ワッツアップは最も人気のある無料メッセージング サービスの 1 つであり、すでに世界中で 10 億人以上のユーザーによって実行されています。 WhatsApp の Web バージョンはすでに利用可能ですが、エッジ用同様に他のブラウザ、同社は最近デスクトップアプリもリリースしました。新しい WhatsApp デスクトップ アプリは、私たちが知っているものとほぼ同じです。WhatsApp ウェブ。
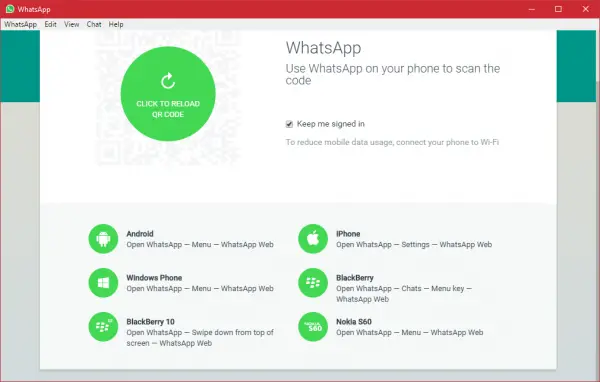
これはおそらく、現在利用可能なメッセンジャー アプリの中で最もよく使用されていますが、それにはいくつかの正当な理由があります。このアプリは常にモバイル専用であり、Web ブラウザーから使用できる Web バージョンは含まれません。しかし状況は変わり、アプリは次の場所にダウンロードできるようになりました。Windowsデスクトップそして、私たちが広範囲に使用することで学んだことによると、デスクトップ上の WhatsApp は非常にうまく機能します。メッセージの送受信に関しては、WhosDown や他のサードパーティ サービスと比較しても大きな違いはありません。
それでも、ここで重要なのは、開発者がユーザーの知らないうちにデータを収集する可能性が非常に高いため、サードパーティのアプリを使用する必要がなくなったという事実です。そのため、私たちはむしろファーストパーティを信頼したいと考えています。開発者。
WhatsApp のまったく新しいアプリを使用するには、まず Windows 11/10 PC にダウンロードしてインストールする必要があります。これは非常にシンプルなアプリであり、インストールに技術的な専門知識は必要ありません。
更新情報:
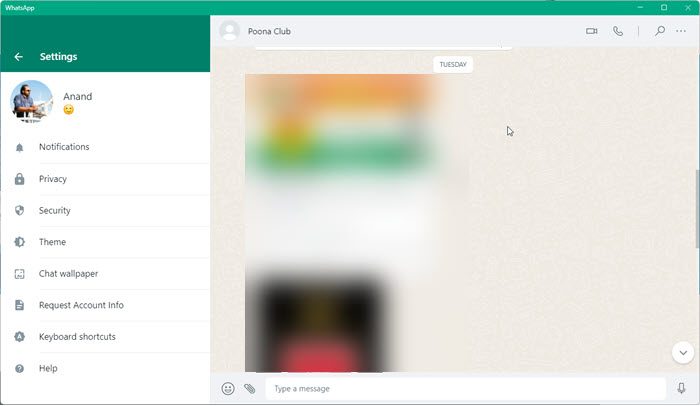
- Whatsapp アプリは以下でも利用できるようになりました。マイクロソフトストアネイティブ UWP アプリとして。
- 最新バージョン (v2.2208.14 以降) では、電話経由で接続する必要がなくなりました。
Windows PC 用 WhatsApp デスクトップ アプリ
WhatsAppの公式Webサイトにアクセスし、アプリをダウンロードします。お使いの PC と互換性のあるアプリをダウンロードしてください。デスクトップ アプリは、Windows ユーザーと Mac ユーザーの両方が利用できます。インターネット接続速度に応じて、PC が表示されるまでに数分かかります。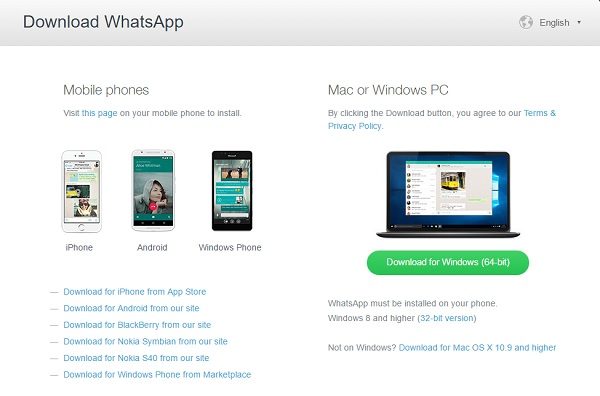
セットアップを実行し、PC にインストールします。 WhatsApp デスクトップ アプリを実行するには、まずスマートフォンを使用して QR コードをスキャンする必要があります。
インストールが完了すると、スマートフォンを接続してすべてを起動して実行するための通常のオプションが表示されます。 Windows PC 用 WhatsApp を使用するには、各プラットフォームの画面上の指示に従って QR コードをスキャンします。携帯電話で WhatsApp を開く >メニュー> 選択WhatsApp ウェブ。携帯電話を PC 画面に持ってきて、QR コードをスキャンして接続します。
一度入ってしまえば、簡単に移動できるはずですが、メニュー バーについて少し説明する必要があります。このオプションは、現在の形式ではサードパーティのプログラムにはありません。ユーザーはメニュー バーから新しいチャットや新しいグループを作成したり、チャット全体をアーカイブしたりできます。さらに、これが問題にならない場合、ユーザーは WhatsApp テクノロジーの最先端となるベータ アップデートを取得するかどうかを選択できます。
読む:WhatsAppは安全ですか?
QR コードがスキャンされると、WhatsApp デスクトップ アプリにログインします。これはスマートフォンのアプリとまったく同じで、機能、インターフェイス、外観が非常に似ています。メッセージ、写真、ビデオの送信、グループの作成、プロフィール写真やステータスの変更など、あらゆる操作をスマートフォンで行うことができます。
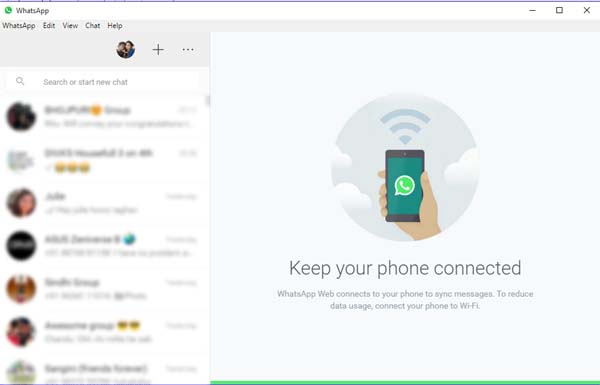
1] WhatsAppデスクトップアプリでプロフィール写真とステータスを変更する
プロフィール写真とステータスは 3 つの方法で変更できます。プロフィール写真をクリックするか、タブをクリックします。ワッツアップ」を選択し、「プロフィールとステータス” または、メニュー (3 つの点)。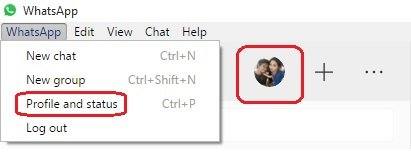
写真をクリックして変更または削除し、鉛筆アイコンステータスを更新します。 Web カメラで新しい写真をクリックしてプロフィール写真として設定する場合は、写真を撮るPC から写真をアップロードする場合は、ドロップダウン メニューから [写真のアップロード] を選択します。また、ビューまたは取り除く写真。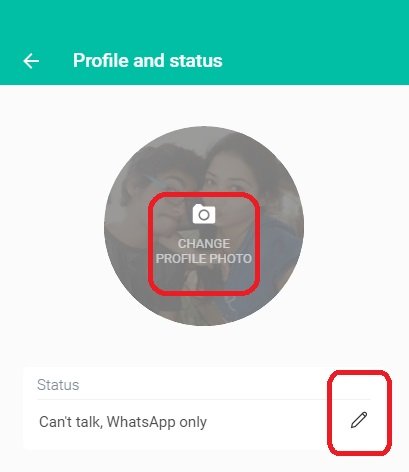
ショートカット Ctrl+P を使用してプロファイルとステータスを開くこともできます。
読む:デスクトップで WhatsApp メッセージをスケジュールする方法。
2] 新しいチャットを開始する/新しいグループを作成する
前述したように、WhatsApp デスクトップ アプリはスマートフォンのアプリと同じです。ここで新しいチャットを簡単に開始したり、新しいグループを作成したりできます。をクリックしてください「WhatsApp」タブを選択し、新しいチャット/新しいグループまたは、メニューそして選択します新しいグループ。をクリックすることもできます。「+」新しいチャットを開始するには署名してください。
新しいチャットにはショートカット Ctrl+N を使用することもできます。
読む:WhatsApp デスクトップ アプリがクラッシュまたはフリーズする。
3] WhatsAppデスクトップアプリの設定
デスクトップ アプリの設定を開いて調整するには、3 つの点 (メニュー) をクリックし、[設定] を選択します。ここで通知設定を変更したり、ブロックされた連絡先を管理したり、WhatsApp ヘルプを確認したりできます。
4] WhatsAppデスクトップアプリのチャット設定
他の多くの機能と同様、このアプリのチャット設定はスマートフォンのチャット設定とほぼ同じです。チャット ボックスを開き、右上隅にある 3 つの点 (メニュー) をクリックします。ここからメッセージの選択、連絡先情報の確認、メッセージの削除、チャットのミュートを行うことができます。スマートフォンではチャットボックスで特定のチャットを検索できますが、デスクトップ アプリにはこの機能がないことに注意してください。また、できません壁紙を変更するか、チャットにメールを送信してくださいデスクトップアプリからは使用できますが、スマートフォンアプリにもこの機能があります。
5] WhatsAppでファイルを送信する
デスクトップ アプリとスマートフォン アプリは非常に似ていますが、スマートフォン アプリでは利用できてもデスクトップ アプリでは利用できない機能がいくつかあります。デスクトップ アプリでは画像、ビデオ、ドキュメントを送信できますが、スマートフォンではドキュメント、画像、ビデオ、オーディオ、位置情報、連絡先を送信できます。
以下のスマートフォンの WhatsApp チャット ウィンドウをチェックしてください。さまざまな種類のファイルを連絡先に送信できます。
6] WhatsAppデスクトップアプリでチャットをアーカイブする
これはスマホアプリではやったことがないことです。デスクトップ アプリでは、チャットをアーカイブできます。チャットウィンドウを開いてクリックするだけですチャット左上隅のタブ。選択アーカイブ以上で、チャット全体がアーカイブされます。アーカイブされたチャットは次から閲覧できます。メニュー。
7] WhatsAppのスターメッセージ
デスクトップ アプリではスター付きメッセージを表示できますが、ここではメッセージにスターを付けるオプションはありません。スマートフォン アプリでは、スターを付けたいメッセージを選択し、星リボンのアイコン。デスクトップ版にはそのようなアイコンはありません。以下のスマートフォンのスクリーンショットをご覧ください。デスクトップ アプリでスター付きメッセージを表示するには、メニュー(3 つの点) を選択して、スター付き。
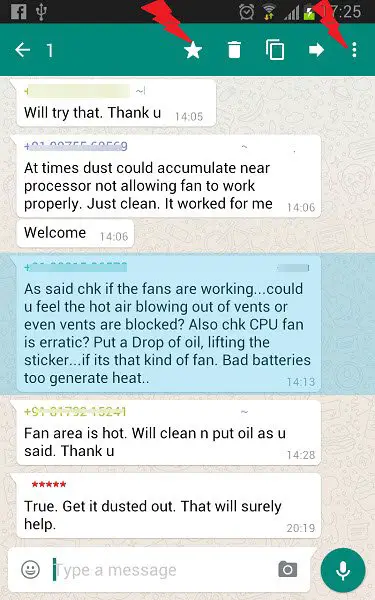
8] WhatsAppデスクトップアプリのグループチャット設定
メニューから新しいグループを作成できます。デスクトップ アプリでグループ設定を調整するには、グループに移動して右クリックします。ここから、グループ情報の確認、メッセージの選択、グループのミュート、メッセージのクリア、またはグループからの終了を行うことができます。デスクトップ アプリからグループ アイコンやグループ ステータスを変更することもできます。
ここに欠けているのは、グループ メディアを 1 か所で表示するオプションです。ここでは、グループで共有されている写真やビデオなどのグループ メディア アイテムを表示するには、チャット ウィンドウ全体を上にスクロールする必要がありますが、スマートフォン アプリには、グループ メディアを 1 か所で確認できる機能があります。
9] WhatsAppデスクトップアプリからログアウトします
WhatsApp のメインタブまたはメニューからログアウトできます。再度ログインしたい場合は、スマートフォンの WhatsApp Web を使用して WhatsApp コードを再度スキャンする必要があります。
WhatsApp デスクトップ アプリの重要なショートカット -
- 切り取り - Ctrl+X
- コピー - Ctrl+C
- 貼り付け - Ctrl+V
- 元に戻す - Ctrl+Z
- やり直し — Ctrl+Shift+Z
- すべて選択 — Ctrl+A
- 検索 - Ctrl+F
- ズームイン — Ctrl+Shift+=
- ズームアウト — Ctrl+-
- 実際のサイズ — Ctrl+0 次のチャット – Ctrl+Shift+]
- チャットを削除 — Ctrl+Backspace
- チャットをアーカイブする - Ctrl+E
- ミュート - Ctrl+Shift+M
- 未読としてマーク — Ctrl+Shift+U
- 閉じる — Alt+F4
- 前のチャット — Ctrl+Shift+[
WhatsApp デスクトップ アプリの重要な機能をすべて網羅しようとしましたが、何か不足している場合はコメントを通じてお知らせください。
この投稿は次のような場合に役立ちますWhatsApp デスクトップ アプリが動作しない、または接続できない。
これを見てくださいWhatsApp のヒントとコツポストも。






