以下のような事例が報告されています。バーチャルボックスVM のネットワーク構成が無効になり、エラー メッセージがスローされる可能性があります。内部ネットワークのオープン/作成に失敗しましたホスト/物理 Windows 11 または Windows 10 マシンの再起動後に仮想マシンを起動するとき。この投稿では、問題を解決するために適用できる最適な修正を提供します。
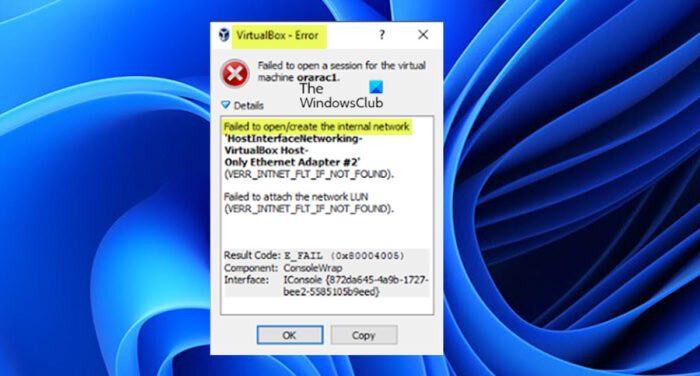
この問題がシステムで発生すると、次のような同様のエラーのいずれかが表示される場合があります。
- 仮想マシンのセッションを開くことができませんでした。
内部ネットワーク「HostInterfaceNetworking-Ethernet-Name」のオープン/作成に失敗しました (VERR_SUPDRV_COMPONENT_NOT_FOUND)。 - 内部ネットワーク「HostInterfaceNetworking-VirtualBox ホストオンリー イーサネット アダプター (VERR_INTNET_FLT_IF_NOT_FOUND)」を開く/作成できませんでした。
ネットワーク LUN の接続に失敗しました (VERR_INTNET_FLT_IF_NOT_FOUND)。 - マシンを起動できませんでした<machine’s name>次の物理ネットワーク インターフェイスが見つからなかったためです。<Network Adapter name> (アダプター1)
マシンのネットワーク設定を変更することも、マシンを停止することもできます。
VirtualBox が内部ネットワークのオープン/作成に失敗しました
エラーメッセージが表示された場合内部ネットワークのオープン/作成に失敗しましたWindows 11/10 ホスト システム上の VirtualBox で仮想マシンを起動する場合、以下の推奨ソリューションを試してマシンの問題を解決できます。
- 初期チェックリスト
- VirtualBox VM で正しいネットワーク アダプターを設定する
- VirtualBox ホストオンリー イーサネット アダプターを無効化/有効化または更新する
- VirtualBox NDIS6 ブリッジ ネットワーク ドライバーを無効にして有効にする
- GoogleパブリックDNSに変更する
- VirtualBoxを再インストールする
リストされた各ソリューションに関連するプロセスの説明を見てみましょう。
1] 初期チェックリスト
影響を受けたユーザーは、デバイスに最新の Windows アップデートをインストールした後にエラーが発生し始めたと報告しました。したがって、迅速な解決策として、次のいずれかを行うことができます「問題のある」アップデートをアンインストールするまたはシステムの復元を実行する。ただし、これが当てはまらない場合、または最後の手段としてどちらかのタスクを試したい場合は、以下の他の解決策に進むことができます。
2] VirtualBox VM で正しいネットワーク アダプターを設定します。
場合によっては、内部ネットワークのオープン/作成に失敗しましたこのエラーは、Windows Update 後に Windows が物理ネットワーク アダプタの名前を変更するために発生します。この場合、問題を解決するには、VirtualBox VM で正しいネットワーク アダプターを設定する必要があります。このタスクを実行するには、次の手順を実行します。
- を押します。Windowsキー+Rをクリックして「実行」ダイアログを呼び出します。
- [ファイル名を指定して実行] ダイアログ ボックスで、次のように入力します。devmgmt.mscEnter キーを押して開きますデバイスマネージャ。または、Windows キー + Xを開くにはパワーユーザーメニューをタップしてから、Mキーボードの上で。
- デバイス マネージャーで、インストールされているデバイスのリストを下にスクロールし、ネットワークアダプターセクション。
- アクティブなネットワーク アダプターをメモします。
- 次に、VirtualBox で実行されている VM のネットワーク設定を開き、同じネットワーク アダプターが選択されていることを確認します。そうでない場合は、ドロップダウン メニューを使用して正しいアダプターを選択します。
読む:Windows 11/10 で Hyper-V ネットワーク アダプターが接続されていない
3] VirtualBox ホストオンリー イーサネット アダプターを無効化/有効化または更新する
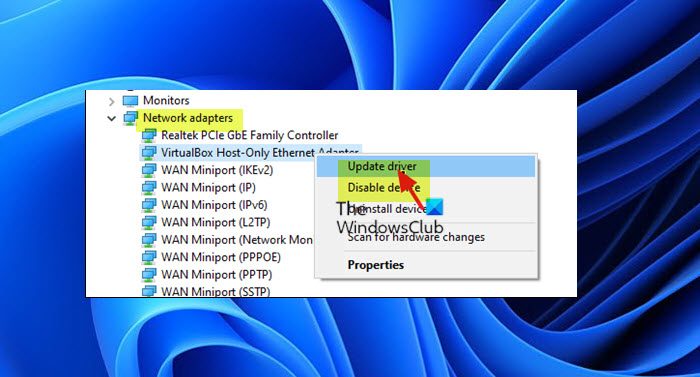
このソリューションでは、次のことを行う必要があります。VirtualBox ホストオンリー イーサネット アダプターを無効にして再度有効にするデバイスマネージャーで。このタスクを実行するには、次の手順を実行します。
- デバイスマネージャーを開きます。
- [ネットワーク アダプター] セクションで、右クリックします。VirtualBox ホスト専用アダプター。
- 選択デバイスを無効にするコンテキストメニューから。
複数のVirtualBox Host-Only Ethernetアダプタが存在する場合は、それらをすべてアンインストールし、Oracle VM VirtualBoxを再インストールする必要があります。
- もう一度右クリックしますVirtualBox ホスト専用イーサネット アダプターそして選択してくださいデバイスを有効にします。
- デバイスマネージャーを終了します。
これで、VirtualBox を起動して、表示されている問題が解決されたかどうかを確認できます。そうでない場合は、次の手順に従って VirtualBox ホストオンリー イーサネット アダプター ドライバーを更新してみてください。
- デバイス マネージャーの [ネットワーク アダプター] セクションで、VirtualBox ホスト専用アダプター。
- 選択ドライバーを更新するコンテキストメニューから。
- 次のウィンドウで、コンピューターを参照してドライバーを探しますオプション。
- 次の画面で、を選択しますコンピューター上で利用可能なドライバーのリストから選択させてください。
- ここで、VirtualBox ホスト専用イーサネット アダプター。
- をクリックします。次更新プロセスを開始するボタン。
ドライバーの更新が正常に完了したら、VM マシンを起動して、エラーが継続するかどうかを確認できます。その場合は、次の解決策を試してください。
読む:.INF ファイルを使用してドライバーを手動でインストールする方法
4] VirtualBox NDIS6 ブリッジ ネットワーク ドライバーを無効にして有効にする
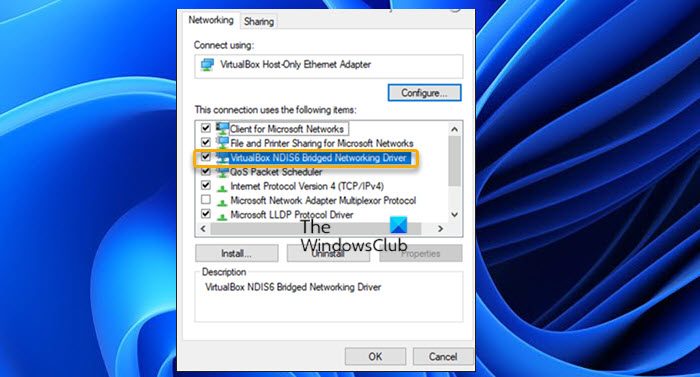
Windows 11/10 PC で VirtualBox NDIS6 ブリッジ ネットワーク ドライバーを無効にして再度有効にするには、次の手順を実行します。
- を押します。Windowsキー+Rをクリックして「実行」ダイアログを呼び出します。
- [ファイル名を指定して実行] ダイアログ ボックスで、次のように入力します。ncpa.cplEnter キーを押して開きますネットワーク接続アプレット。
- 開いたウィンドウで、VirtualBox ホストオンリー ネットワークアダプタ。
- 選択プロパティコンテキストメニューから。
- 仮想ネットワーク アダプターのプロパティ シートで、(無効にするには) チェックボックスをオフにします。VirtualBox NDIS6 ブリッジ ネットワーク ドライバー。
- クリックわかりました終了します。
- さて、もう一度開いてくださいプロパティアダプター用。
- チェックを入れます(有効にします)。VirtualBox NDIS6 ブリッジ ネットワーク ドライバ。
- クリックわかりました終了します。
- 「ネットワーク接続」ウィンドウを終了します。
次に、VirtualBox マシンを開いて、問題が解決したかどうかを確認します。そうでない場合は、次の解決策を試してください。
読む:VMware Bridged ネットワークが動作しない、または検出されない
5] GoogleパブリックDNSへの変更
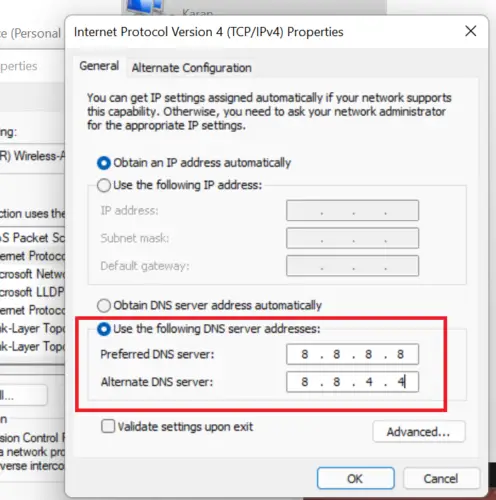
ホーム DNS サーバーとして起動できない VM を構成している場合は、VirtualBox またはホスト マシンがネットワーク上にブリッジを設定する前にネットワーク設定を検証しようとしている可能性がありますが、VM が起動していないため、ネームサーバー IP がオフラインであるため、エラーが強調表示されます。このシナリオでの解決策は、GoogleパブリックDNSに変更するWindows 11/10 ホスト マシン上。入手したら静的IPを構成しましたホスト上の DNS サーバーの場合、VM はエラー メッセージをスローせずに起動できます。これが当てはまらない場合、または解決策が機能しなかった場合は、次の解決策を試すことができます。
6] VirtualBoxを再インストールします
この投稿で提案されている他の解決策をすべて試しても、現在直面している問題がまだ解決されていない場合、利用できる唯一のオプションは VirtualBox を再インストールすることです。にVirtualBoxをアンインストールするWindows 11/10 コンピュータでは、無料のものを使用することをお勧めします。サードパーティのアンインストーラー ソフトウェアを取り付ける前に、残り物をすべて完全に取り除いてください。仮想化ソフトウェアをデバイスに再度インストールします。
読む:VT-x は利用できません (VERR_VMX_NO_VMX)
これらの解決策はいずれもうまくいくはずです。
こちらもお読みください:
- USB デバイスのプロキシ デバイスの作成に失敗しましたVirtualBox エラー
- 電源投入時の VMware 内部エラーを修正する方法
VirtualBox 内部ネットワークとは何ですか?
VirtualBox 内部ネットワークは、VM が外部と直接通信できるという点でブリッジ ネットワークに似ています。ただし、外部の世界は、同じ内部ネットワークに接続する同じホスト上の他の VM に限定されます。
読む:0x80004005、VirtualBox は仮想マシンのセッションを開けませんでした
ホストオンリーネットワークとは何ですか?
ホストオンリー ネットワークは、ブリッジ ネットワーク モードと内部ネットワーク モードのハイブリッドとして考えることができます。ブリッジ ネットワークと同様に、仮想マシンは物理イーサネット スイッチを介して接続されているかのように、相互に通信したり、ホストと通信したりできます。






