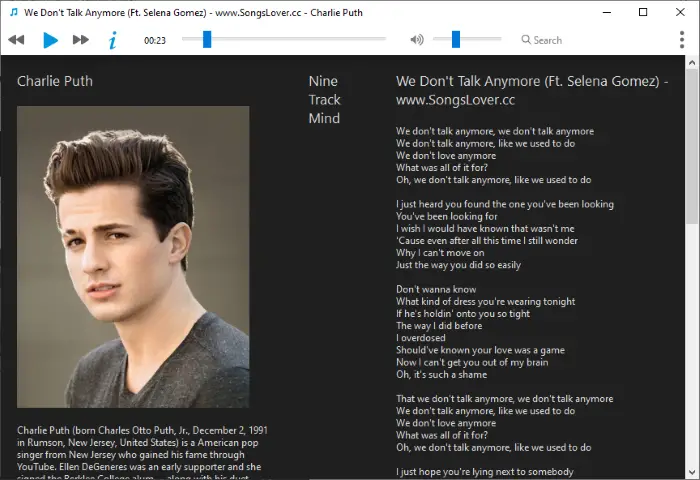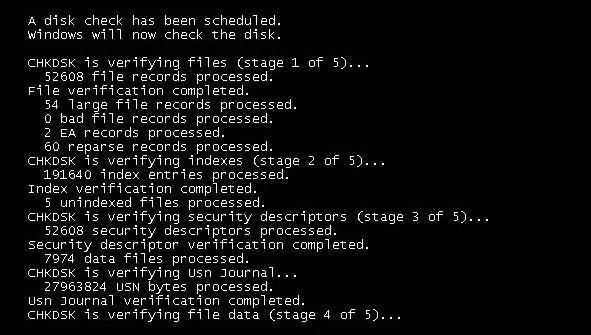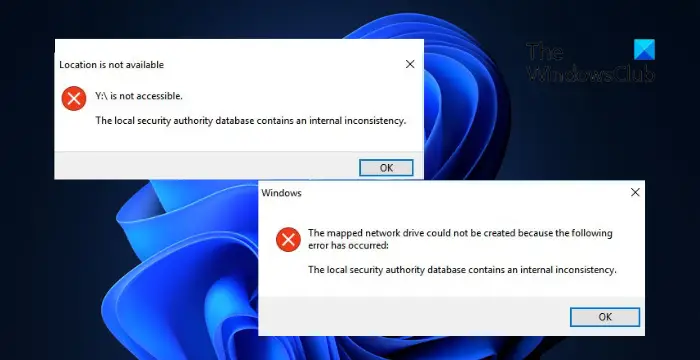VirtualBox がゲスト OS を起動せず、次のメッセージが表示される場合仮想マシンのセッションを開けませんでした、E_FAIL (0x80004005)、この記事に従って解決策を見つけてください。
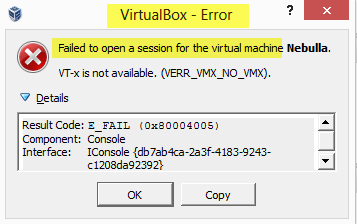
仮想マシンのセッションを開けませんでした
VT-x は利用できません (VERR_VMX_MO_VMX)
E_FAIL (0x80004005)
VirtualBox が仮想マシンのセッションを開けませんでした
もしVirtualBox VM が開いていないか、起動していませんこの問題を解決するには、次の手順を実行する必要があります。
- VirtualBoxを管理者として開きます
- プラットフォームパッケージをインストールする
- 保存された状態を破棄する
- VirtualBoxを再インストールする
1] VirtualBoxを管理者として開きます
デフォルトでは管理者権限は必須ではありませんが、場合によっては、この問題を解決するために管理者権限の使用が必要になることがあります。 VirtualBox のデスクトップ ショートカットがあり、このショートカットを使用してこのツールを開く場合は、対応するロゴを右クリックして、[管理者として実行] を選択できます。ただし、そうしたい場合は、VirtualBox に永続的な管理者権限を与える、次の手順に従う必要があります。
デスクトップのショートカットを右クリックして、プロパティ。その後、に切り替えます。互換性タブ。
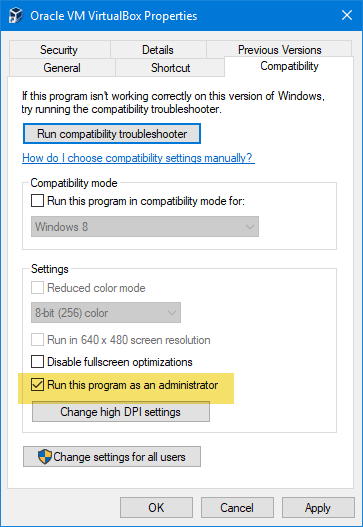
ここに「管理者としてこのプログラムを実行する」というチェックボックスがあるはずです。そのチェックボックスにチェックを入れて、わかりましたボタンをクリックして変更を保存します。
ただし、デスクトップ ショートカットがなく、[スタート] メニューから VirtualBox を開いた場合は、次の操作を行うことができます。 VirtualBox を検索し、正確な検索結果を右クリックして、[VirtualBox] を選択します。管理者として実行。
また、この [スタート] メニュー ボタンに管理者権限を付与する場合は、次の手順が役に立ちます。タスクバーの検索ボックスで「VirtualBox」を検索し、選択しますファイルの場所を開く。基本的に、次のことを行う必要があります。Windowsコンピュータのスタートアップフォルダを開きますそしてに行きますOracle VM VirtualBox。
その後、右クリックして、Oracle VM VirtualBoxアイコンをクリックし、[プロパティ] > [互換性] タブに移動して、このプログラムを管理者として実行しますチェックボックス。
これを実行すると、前述したような問題は発生しなくなります。
修理:Hyper-V VirtualBox エラーのため、Raw モードは利用できません。
2] プラットフォームパッケージをインストールします
プラットフォーム パッケージは、VirtualBox がさまざまなコンポーネントを簡単に使用できるようにします。まだインストールしていない場合は、次の場所に進んでください。このページをクリックし、OS の最新のプラットフォーム パッケージをダウンロードします。
3]保存された状態を破棄します
VirtualBox を閉じていない場合、または仮想マシンを適切に実行していない場合、このような問題が発生する可能性があります。したがって、保存された状態を破棄する実行中のすべてのプロセスを強制終了し、アプリをすぐに閉じるオプション。または、仮想マシンを選択して、 を押すこともできます。Ctrl + J。
4] VirtualBoxを再インストールする
上記の提案のいずれも問題の解決に役立たない場合、唯一の解決策は VirtualBox を再インストールすることです。再度取り付ける前に、残ったものをすべて取り除くことを忘れないでください。
同様のエラー: 仮想マシンのセッションを開くことができませんでした。仮想マシンが起動中に終了コード 1 (0x1) で予期せず終了しました。。
これらの解決策がお役に立てば幸いです。
次に、次の場合に何ができるかを見ていきます。VirtualBox がハードディスク イメージ ファイルの登録とオープンに失敗しました。
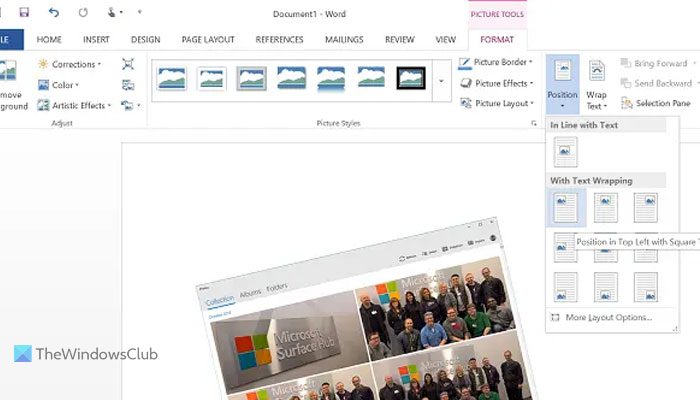
![ERR_PROXY_CONNECTION_FAILED Chrome エラー [修正]](https://rele.work/tech/hayato/wp-content/uploads/2023/11/ERR_PROXY_CONNECTION_FAILED-Chrome-error-fix.png)
![Windows クライアントが DNS に登録されない [修正]](https://rele.work/tech/hayato/wp-content/uploads/2024/11/dynamic-dns.png)