Microsoft Wordは文書を作成するのに非常に便利なツールです。このツールを使用すると、テキストを入力するだけでなく、文書に画像を含めて文書をよりわかりやすくすることもできます。このような配置で表示することにより、読者は、追加された絵と本文の個々の文字がよく一致しているように感じられます。ただし、ユーザーが非常に困惑しているのは、Word で画像の周りにテキストを折り返す方法です。その方法を示す投稿は次のとおりですMicrosoft Wordで画像の周りにテキストを折り返す。
Word で画像の周りにテキストを折り返す方法
Word 文書を開き、「書式」タブを選択します。そのメニューの下に、「テキストの折り返し' ボタンをクリックすると、テキストの回り込みを選択できる代替オプションのメニューがさらに展開されます。ここでは、画像が隣接するテキストとどのように相互作用するかを指定できます。
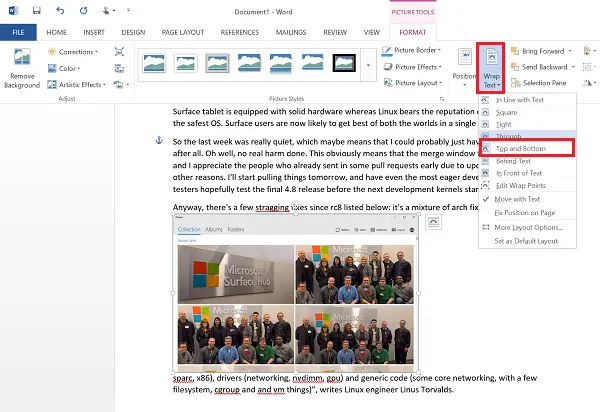
- テキストに沿って– このオプションでは、テキストは画像の周囲に回り込まず、段落の一部になります。
- 四角– ここでは、テキストは常に画像の外枠の周囲を囲みます。
- きつい– 追加された画像が背景が無色のクリップアートである場合、テキストが画像の端に回り込みやすくなります。
- テキストの背後にある– 文書のテキストが画像の上にオーバーレイとして表示されます。
- テキストの前に– 画像はテキストの上に表示されます。
- 上と下– 画像がテキストの間に散在します。テキストはテキストの上または下のスペースを占める場合があります。
次に、画像を配置する必要があります。この見出しの下で利用可能なオプションは、ページに対して固定された場所に画像を配置し、画像の周りにテキストを自動的に折り返すのに役立ちます。
これを行うには、画像をクリックして選択します。次に、「」をクリックします。画像ツールのフォーマット' タブをクリックし、「配置」グループで「位置」をクリックします。ただし、最新バージョンの Microsoft 365 を使用している場合は、次のオプションと同じオプションを見つけることができます。画像フォーマット。
使用したい位置とラッピングスタイルを選択するだけです。
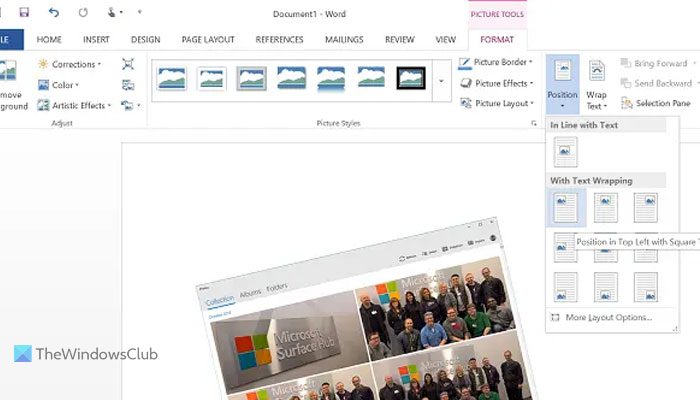
次に、画像の希望のレイアウトを選択します。上の手順では、「配置」メニューで「その他のレイアウト」オプションを選択します。
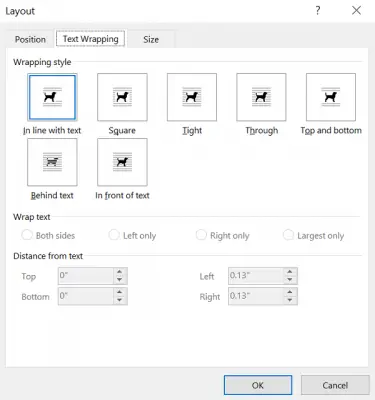
次に、[テキストの折り返し] タブのレイアウト ボックスから、使用する折り返しスタイルを選択します。
画像の周りにテキストが折り返されていない場合は、画像のサイズが大きすぎることを示しています。試してみてよい解決策は、テキストの周囲に収まる適切なサイズになるように画像のサイズを変更することです。これを行うには、画像をクリックし、右下隅を左上に向かってドラッグしてサイズを調整します。
方法についても読んだり、投稿したりすることをお勧めします。テキストボックス内の画像の周りにテキストを折り返すWordで。 SmartArt テキストに画像を追加し、テキストを折り返す方法について説明します。
コピーした画像の周囲にテキストを折り返すにはどうすればよいですか?
Word でコピーした画像の周囲にテキストを折り返すには、形式セクション。その前に、Word 文書に画像を貼り付ける必要があります。次に、画像を挿入してクリックします。ここで、と呼ばれるオプションを見つけることができますテキストの折り返し。クリックしたら、テキストをどのように折り返すかに基づいてオプションを選択する必要があります。
画像を含む Word でテキストの折り返しが機能しないのはなぜですか?
画像の周囲にテキストを折り返すには、画像とテキストを別々に用意する必要があります。画像形式でテキストを挿入する場合、画像を回り込むことはできません。画像とテキストを折り返すには、異なるレイヤーに存在する必要があります。参考までに、これら 2 つを別の行に配置する以外は何もする必要はありません。
こちらもお読みください:Word の画像編集ツールを使用して画像を編集する方法。






