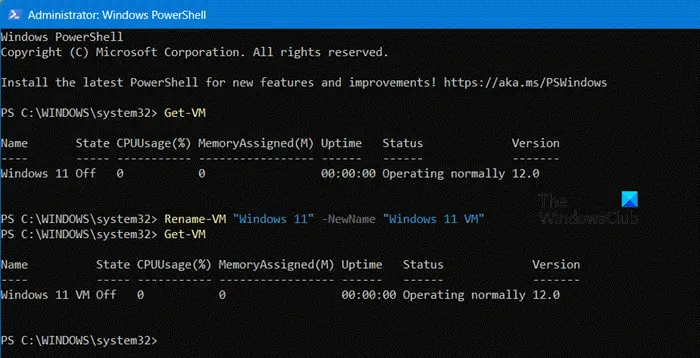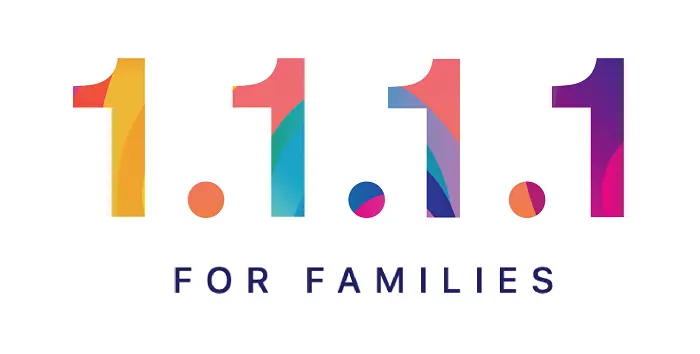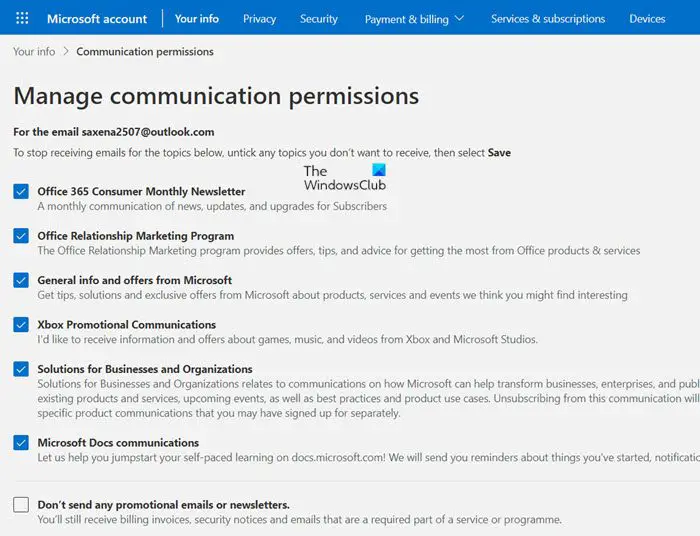Windows 11/10 アップデートが次の状態で停止している場合 –アップデート作業中です。コンピュータの電源を切らないでください– インストール中に、完了するまでに時間がかかっているように見える場合、この修正は問題の解決に役立ちます。
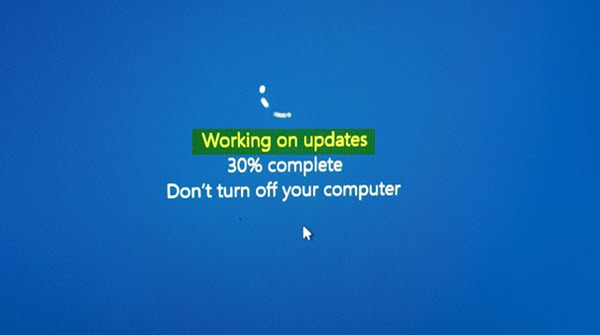
Windows がスタックする箇所は他にもたくさんあります。いくつかのシナリオでは、Windows 10 が固まってしまうその間アップデートをダウンロードするまたはインストールの準備ができましたまたはアップグレード後にログイン画面でスタックするWindows 11/10の場合。この投稿では、Windows 10 がスタックしている問題を解決する解決策を提供します。アップデート作業中。
Windows 11/10 が「更新作業中」のままスタックする
「更新作業中」というメッセージが表示された場合は、数時間そのままにしておくのが最善です。全体の進歩は非常に遅く、永遠に時間がかかるように思えます。場合によっては 100% を超えることもあります。
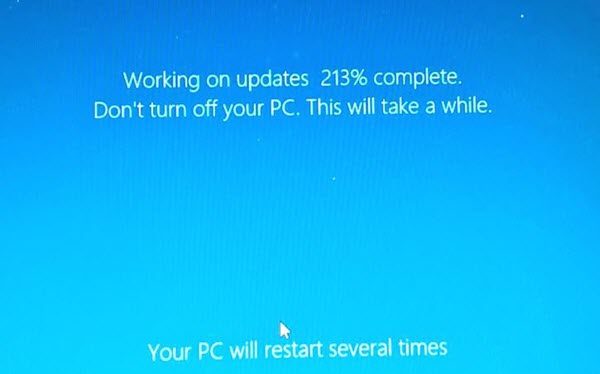
すでに長い時間 (たとえば一晩) 待ってもまだこの問題に直面している場合、ここから抜け出す唯一の方法は、PC またはラップトップを長押しして PC を強制的にシャットダウンすることです。次に再起動し、コンピュータが正常に起動し、ログイン画面が表示されるかどうかを確認します。 「はい」の場合は、以下の方法に従ってください。ただし、更新が再び開始される場合は、セーフ モードを使用して、すべてが正常に動作する状態に Windows を復元する必要があります。それについては最後にお話します。したがって、アカウントに戻っていると仮定して、次の提案に従ってください。
デスクトップを起動できる場合
デスクトップを起動できれば、それは良いことであり、おそらく問題は自然に解決された可能性があります。それでも、将来 Windows の更新やアップグレードの問題に直面しないように、十分な予防策として、次のことを実行することをお勧めします。
1] Windows Updateのファイルキャッシュを削除する
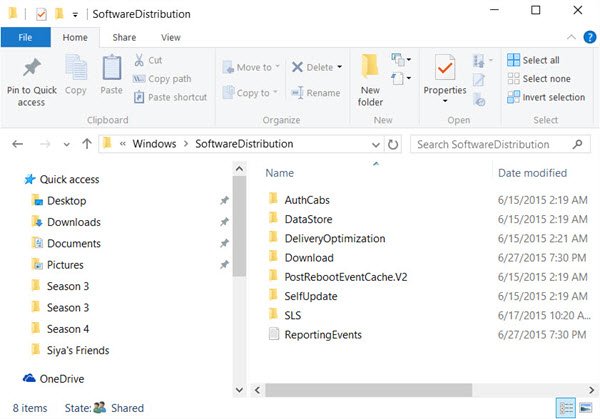
Windows は、すべての更新をダウンロードするキャッシュ フォルダーを管理します。更新後もファイルがまだ存在しており、すでにインストールされているために Windows がインストールできない可能性があります。そこからキャッシュ ファイルを手動でクリアする必要があります。
Windows Update のデフォルトの場所は C:\Windows\SoftwareDistribution です。。のSoftwareDistributionフォルダーすべてがダウンロードされ、後でインストールされる場所です。
- 管理者権限でコマンド プロンプトを開き、次のコマンドを入力します。
net stop wuauserv - ソフトウェア配布フォルダーに移動し、そこからすべてのファイルを削除し、ごみ箱を空にします。
- 次のコマンドを入力します
net start wuauservコマンド プロンプトで Enter キーを押します。 - PCを再起動します
関連記事:ダウンロード済み、失敗した、保留中の Windows Update を削除する方法。
2] Windows Update トラブルシューティング ツールを実行します
Windows にはWindows Update トラブルシューティング ツール同じように。 [設定] > [更新とセキュリティ] > [トラブルシューティング] > [Windows Update] に移動します。これを実行して、問題が解決されるかどうかを確認してください。
3]リセットWindowsアップデートコンポーネント
これについては、ほぼ次のことを行う方法について詳しく説明しました。Windowsアップデートをリセットする。これを実行するには、管理者権限があり、PowerScript を使用する必要があります。
関連している:スタックオンアップデート中です。コンピュータの電源を入れたままにしてください
4] Windowsモジュールインストーラーを実行します
Windows モジュール インストーラーは、Windows 10 の組み込みサービスです。停止している Windows アップデートを修正できます。
これを使用するには、管理者権限でコマンド プロンプトを開きます。
次のように入力して Enter キーを押します。
SC config trustedinstaller start=auto
正常に実行されると、[SC] ChangeServiceConfig 成功コマンド プロンプト コンソール内に表示されます。
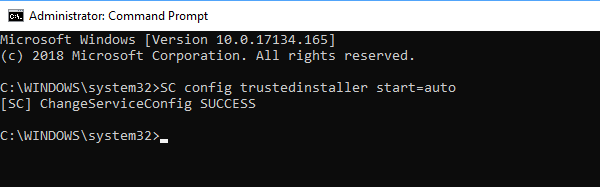
コマンド プロンプトを終了し、ボタンが通常の状態に戻っているかどうかを確認します。
5] Windows Updateを実行する
Windows Update を実行して、まだ利用可能な更新プログラムがあるかどうかを確認します。
関連記事:
6] ブートメニューにセーフモードを追加
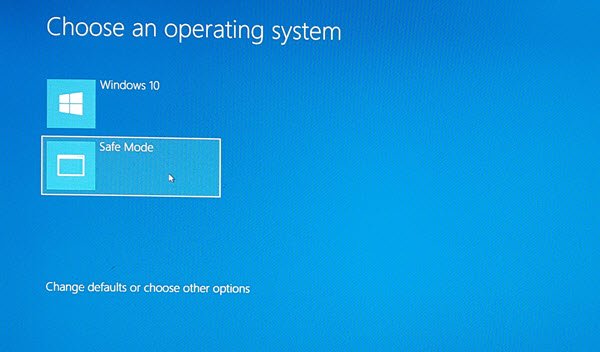
もしあなたがセーフ ブートをブート メニューに追加しますもしそうなら、あなたのWindows 11/10 がループ状態になるこのセーフ ブート エントリは非常に重要です。
デスクトップにアクセスできない場合
ここで、ハード シャットダウン後にコンピュータを再起動した後でも、[更新作業中] 画面が表示されたままになっているとします。その場合は、次の方法を見つける必要があります。Windowsをセーフモードで起動する。オプションには次のものが含まれます。
- Shift キーを押して「再起動」をクリックすると、「詳細起動オプション」画面が表示されます。
- [設定] > [更新とセキュリティ] > [回復] > [高度なスタートアップ] > [今すぐ再起動] を開きます。
- タイプシャットダウン /r /o管理者特権の CMD プロンプトで、コンピューターを再起動して詳細ブート オプションまたは回復コンソールを開きます。
すでに持っていた場合F8キーを有効にしました以前は、起動中に F8 キーを押してセーフ モードに入るので、作業が簡単になりました。
もしあなたがセーフモードに入ることができませんその場合は、Windows 11/10 を起動する必要がある場合があります。Windows インストール メディアまたは回復ドライブそして選択しますコンピューターを修理するトラブルシューティング > に入る高度な起動オプション> コマンドプロンプト。 CMD を使用してコマンドを実行できるようになりました。
Windows 11/10 DVD または起動可能な USB ドライブを使用することも、次のこともできます。Windows 11/10 ISOをUSBドライブに書き込む別のコンピュータを使用しています。試してみることもできます自動修復オプション復元する前に、それがうまくいくかどうかを確認してください。
これらのいずれかが PC の問題の解決に役立ったかどうかをお知らせください。