で立ち往生していませんかアップデート中です。コンピュータの電源を入れたままにしてくださいWindows Updateをインストールするときの画面?一部の Windows ユーザーは、Windows アップデートをインストールしようとすると、この画面が永遠に表示されなくなると報告しています。メッセージ全体は次のようなものです。
アップデートが進行中です。
コンピュータの電源を入れたままにしてください。

また、75% 完了、60% 完了など、完了した Windows アップデートの割合が表示される場合もあります。一部のアップデートは 100% 完了で停止することもあります。
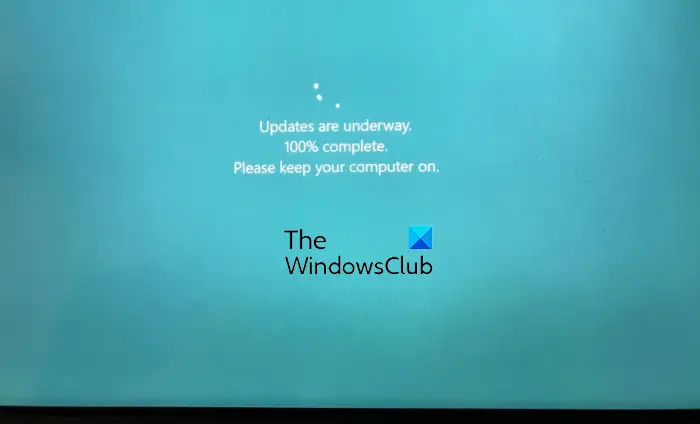
この問題は、インターネット接続が弱い、必要なストレージ容量が不足しているなどの一般的なシナリオで発生する可能性があります。ただし、問題には深い原因がある可能性があります。システム ファイルの破損が原因で発生する可能性があります。それとは別に、Windows アップデートに関連する一時ファイルやキャッシュの破損がこの問題のもう 1 つの原因である可能性があります。もしあなたが同じ問題に直面しているのであれば、この投稿はあなたのためのものです。
アップデートが進行中です。コンピュータの電源を入れたままにしてください。
「アップデートが進行中です。 「コンピューターをオンのままにしてください」画面が永遠に続く場合は、アップデートが実行されるまで 30 分でも待つことをお勧めします。それは自然に解決できる不具合である可能性があります。それでも問題が解決しない場合は、以下の解決策に従って問題を解決できます。
- いくつかの標準予防策を使用する
- Windows Update トラブルシューティング ツールを実行する
- SoftwareDistributionフォルダーの名前を変更します
- catroot2 フォルダーをフラッシュします
- DISMを使用して破損したWindows Updateシステムファイルを修正する
- セーフ モードとネットワークで Windows Update を実行する
- 自動スタートアップ修復を実行します。
- システムの復元を実行します。
そうする必要がありますコンピュータの電源を切りますボタンを使用して再度オンにし、デスクトップを通常どおり起動して、これらの提案を実行します。
ただし、システムが正常に起動しない場合は、詳細オプション画面次の 3 つの方法のいずれかを使用します。
- F2 または F8 を押します: Windows PC が起動したら、F2 を押して BIOS 設定にアクセスするか、F8 を押して、ブートまたはスタートアップ メニューにアクセスする。これは OEM ごとに異なる場合があります。ブート メニューにアクセスするときは、F11 キーを押して [オプションの選択] 画面を開く必要がある場合があります。ここからは、「トラブルシューティング」を押してから、「詳細オプション」を押す必要があります。
- PCの電源を3回切る: PC の電源を入れた後、突然電源を切ります。何度も繰り返してください。これを 3 回繰り返すと、Windows は PC に何らかの問題があると判断し、自動修復画面を強制的に押します。ここから、詳細起動オプションにアクセスできます。
- インストールメディアを使用する: 最初の画面でリンクを探します。コンピューターを修理する」それをクリックしてください。コンピュータが起動して、[詳細オプション] 画面が表示されます。
ここに来たら、これらの操作を実行できます。
1] いくつかの標準予防策を使用する
- まず、コンピュータが安定したインターネット接続に接続されていることを確認してください。インターネット接続が不十分だと、Windows アップデートのダウンロードとインストールが永久に滞ってしまいます。
- もう一つすべきこと十分な収納スペースがあることを確認してくださいをクリックして新しい Windows 更新プログラムをインストールします。
- パソコンに不要な周辺機器が接続されている場合は、取り外して問題が解決するかご確認ください。
- Windows 更新プログラムのインストール プロセスを問題なく完了するには、コンピューターに無停電電源が供給される必要があります。
2] Windows Update トラブルシューティング ツールを実行します

を実行します。Windows Update トラブルシューティング ツール。 Windows Update 関連の一時ファイルのクリア、SoftwareDistribution フォルダーの内容のクリア、Windows Update 関連のサービスのステータスの確認、Windows Update コンポーネントの修復とリセット、保留中の更新の確認、ディスク クリーンアップの自動実行の一時的な無効化が行われます。デバイスはアップデートなどをインストールします。
3] SoftwareDistributionフォルダーの名前を変更します
この問題は、一時的な Windows 更新ファイルを保存する SoftwareDistribution フォルダー内のファイルが壊れていることが原因である可能性があります。したがって、シナリオが該当する場合は、試してみることができますSoftwareDistributionフォルダーの名前を変更する。 Windows 更新プログラムをインストールすると、このフォルダーは自動的に再作成されます。その方法は次のとおりです。
まず、コマンド プロンプト アプリを管理者として開きます。次に、以下のコマンドを入力して Windows Update サービスを 1 つずつ停止する必要があります。
net stop wuauserv net stop cryptSvc net stop bits net stop msiserver
上記のコマンドが完了したら、次のコマンドを使用して SoftwareDistribution フォルダーの名前を変更します。
Ren C:\Windows\SoftwareDistribution SoftwareDistribution.old
コマンドが正常に実行されたら、次のコマンドを入力して Windows Update サービスを再起動できます。
net start wuauserv net start cryptSvc net start bits net start msiserver
次の提案に従ってください。
4] catroot2 フォルダーをフラッシュします
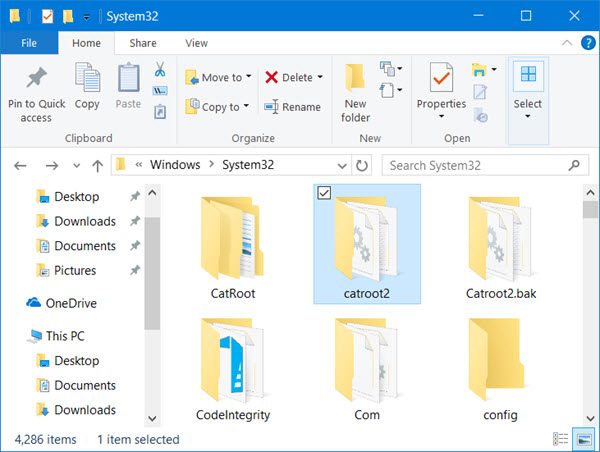
catroot2 フォルダーをフラッシュします。 Catroot および catroot2 は、Windows Update プロセスに必要な Windows オペレーティング システム フォルダーです。 Windows Update を実行すると、catroot2 フォルダーに Windows Update パッケージの署名が保存され、そのインストールに役立ちます。
上記の 4 つの手順を実行したら、問題が解決したかどうかを確認してください。それ以外の場合は、さらに提案を読んでください。
5] DISMを使用して破損したWindows Updateシステムファイルを修正する
にDISM ツールを使用して破損した Windows Update システム ファイルを修正する、管理者特権のコマンド プロンプト ウィンドウを開くそして、次のコマンドを実行します。
DISM.exe /Online /Cleanup-image /Restorehealth
プロセスが完了するまでに最大で数分かかる場合があるため、ここではしばらく待つ必要があることに注意してください。
ただし、あなたの場合、Windows Update クライアントはすでに壊れていますを実行すると、実行中の Windows インストールを修復ソースとして使用するか、ネットワーク共有の Windows サイドバイサイド フォルダーをファイルのソースとして使用するかを尋ねるメッセージが表示されます。
代わりに次のコマンドを実行する必要があります。
DISM.exe /Online /Cleanup-Image /RestoreHealth /Source:C:\RepairSource\Windows /LimitAccess
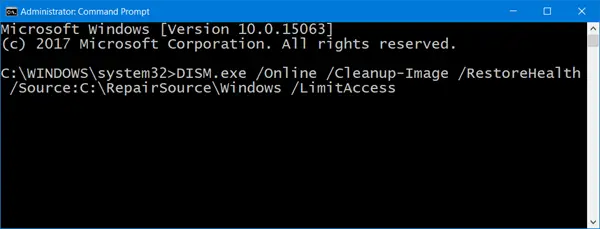
ここで交換する必要があるのは、C:\修復元\Windows修復ソースの場所を示すプレースホルダー。
読む: Windows 11 2022 v22H2 アップデートが 0 または 100 % のダウンロードで停止する。
6] ネットワークを使用してセーフ モードで Windows Update を実行する
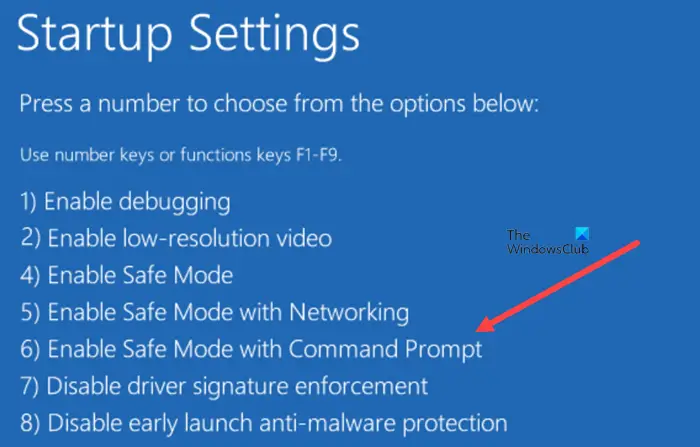
試してみることができますセーフ モードとネットワークで Windows Update をインストールするそれが機能するかどうかを確認してください。そうする必要がありますネットワークを使用したセーフ モードで Windows を起動する、Windows インストーラー サービスを手動で開始し、Windows Update を実行します。
7] 自動スタートアップ修復を実行する
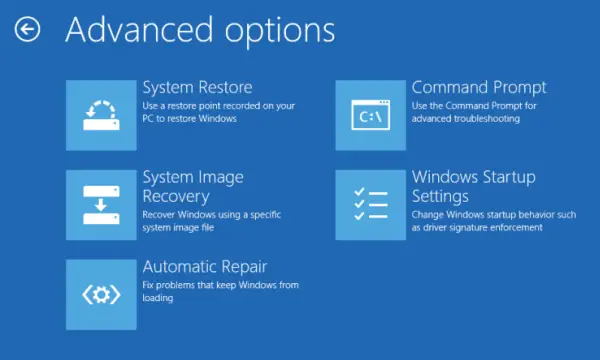
これは、Windows Update が失敗した後に PC が正常に起動しなくなった場合に役立ちます。を実行します。自動スタートアップ修復問題を解決するために。あなたはできるWinRE で Windows を起動する次に、[トラブルシューティング] オプションを選択します。その後、[詳細オプション] > [自動修復] オプションをクリックし、プロセスが完了したら、デスクトップを起動して Windows Update を実行できるかどうかを確認できます。
読む:最新の品質アップデートまたは機能アップデートをアンインストールする方法
8] システムの復元を実行する
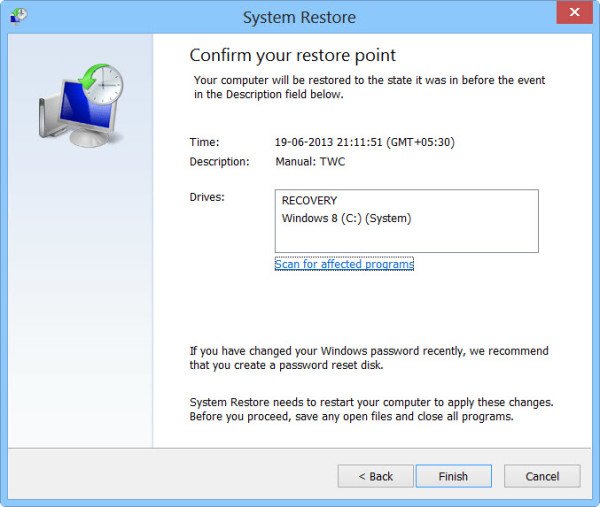
また、システムの復元ポイントを使用するこの問題を解決するには。これは、Windows 更新プログラムをダウンロードしてインストールする前にシステムの復元ポイントを作成した場合に当てはまります。システムの復元は、変更を加えた後に問題が発生し始めた場合に、PC を以前の正常な状態に戻すのに役立ちます。その方法は次のとおりです。
- まず、「ファイル名を指定して実行」コマンドボックスを開いて次のように入力します。rstrui.exeをクリックして「システムの復元」ウィンドウを起動します。
- ここで、「次へ」ボタンを押して、PC を復元する復元ポイントを選択します。
- その後、表示される指示に従って PC を復元します。
- PC が再起動したら、保留中の Windows 更新プログラムをインストールして、問題が解決されるかどうかを確認できます。
関連している:
Windows 11 Update にこれほど時間がかかるのはなぜですか?
更新パッケージのサイズによっては、Windows 更新に時間がかかる場合があります。さらに、通常よりも時間がかかり、一定の割合で停止する場合は、ストレージ容量が不足している可能性があります。同じ問題が発生するもう 1 つの理由として、インターネット接続が弱いことが考えられます。したがって、Windows 更新プログラムをインストールする前に、十分な記憶域があることを確認するとともに、インターネット接続をチェックして、安定して正常に動作していることを確認してください。
読む: Windows が画面の読み込み中または再起動中にスタックする。
進行中の Windows 11 Update を停止できますか?
Windows Update のインストールのためにコンピュータを再起動した後は、Windows Update を停止することはできません。アップデートのインストール中にコンピュータをシャットダウンしようとすると、システムが破損する可能性があります。ただし、Windows の自動更新を停止することができます。そのためには、設定アプリを開いて [Windows Update] タブに移動します。ここで、[更新の一時停止] ボタンを押して期間を選択できます。






