あなたがそうであればWindows 11 24H2 機能アップデートのダウンロード中にスタックする、アップデートがインストールされない場合は、この投稿が問題の解決に役立ちます。 Windows で機能更新プログラムをダウンロードまたはインストールしているときに、進行状況バーに変化が見られないことは珍しくありません。最悪の場合、40%、70%、さらには 99% で行き詰まる可能性があります。これは面倒な場合がありますが、この投稿で説明されているトラブルシューティングのヒントを使用して問題を解決できます。
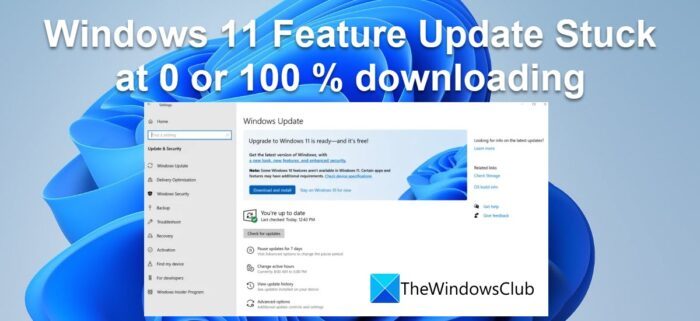
Windows 11 の機能更新プログラムが 0 または 100 % のダウンロードで停止する原因としては、いくつかの要因が考えられます。あなたもそうかもしれませんインターネットが遅いそれがダウンロードを遅らせている可能性があります。スペースが足りなくなるアップデートのダウンロード中、または一部のファイアウォール ソフトウェアが機能アップデートをブロックしている可能性があります。理由が何であれ、この投稿で提案されている修正を使用して問題を解決できます。
Windows 11 24H2 機能更新プログラムが 0 または 100 % のダウンロードで停止する
別のネットワークに接続し、ディスクスペースを解放する、一時的にファイアウォールを無効にするそれが役立つかどうかを確認してください。これらのクイックフィックスが機能しない場合、Windows 11 24H2 機能更新プログラムが 0 または 100 % のダウンロードで停止する場合は、次の提案が役に立ちます。
- Windows Update トラブルシューティング ツールを実行します。
- Windows Update キャッシュをクリアします。
- Windows モジュール インストーラーを有効にします。
- Windows 11 インストール アシスタントを使用して更新プログラムをダウンロードします。
- メディア作成ツールを使用して ISO をダウンロードします。
インストールを終了し、コンピューターとルーターを再起動して、次の提案を試してください。
1] Windows Update トラブルシューティング ツールを実行します
Windows Update トラブルシューティング ツールは、Windows Update のダウンロードまたはインストール中のエラーの修正に役立つ Windows 組み込みのトラブルシューティング ツールの 1 つです。
に行く設定 > システム > トラブルシューティング > その他のトラブルシューティングをクリックして、走るの横にあるボタンWindowsアップデートオプション。 Windows Update トラブルシューティング ツールは、オペレーティング システムの更新の問題の診断を開始します。問題が見つかった場合は、自動的に修正されます。
2] Windows Updateキャッシュをクリアする
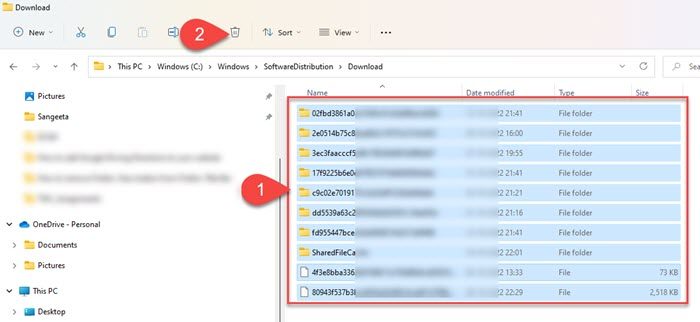
Windows Update キャッシュをクリアすると、Windows 11/10 の更新エラーを修正できる場合があります。Windows Update が更新プログラムのダウンロード中に停止する。
にWindows Updateキャッシュをクリアするの場合は、Windows Update サービスを停止し、Software Distribution フォルダーをクリアしてから、Windows Update サービスを再起動する必要があります。
- プレス勝利+R、 タイプサービス.mscを押して、入力鍵。
- 「サービス」ウィンドウで、右クリックします。Windowsアップデートそしてクリックしてください停止。
- 次に、ファイルエクスプローラーを開き、次の場所に移動しますC:\Windows\SoftwareDistribution\ダウンロードそして押しますCtrl + Aすべてのファイルとフォルダーを選択します。
- をクリックしてくださいごみファイル エクスプローラー ツールバーの アイコンを使用して、Software Distribution フォルダーのコンポーネントをクリアします。
- もう一度押してください勝利+R、 タイプサービス.mscを押して、入力鍵。 「サービス」ウィンドウで、右クリックします。Windowsアップデートそしてクリックしてください始める。
このアクションでは、新しい更新をインストールすることで破損したファイルの修復も試行します。
3] Windows モジュール インストーラー サービスを有効にする
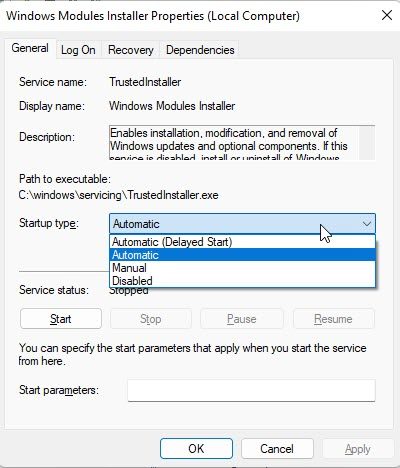
Windows モジュール インストーラー (別名)Windows モジュール インストーラー ワーカー (WMIW)は、必要な更新プログラムを自動的に確認し、Windows 11/10 PC にインストールするコア Microsoft コンポーネントです。 Windows モジュール インストーラーが無効になっている場合、PC に更新プログラムをインストールする際に問題が発生する可能性があります。
- サービスが無効になっているかどうかを確認するには、次のコマンドを開きます。タスクマネージャーに切り替えますサービスタブ。
- を右クリックしますWindows モジュール インストーラーそして選択しますオープンサービス。
- 「サービス」ウィンドウで、右クリックします。Windows モジュール インストーラーそして選択しますプロパティ。
- かどうかを確認してください。スタートアップの種類フィールドは「無効」に設定されています。そうであれば、次のように設定しますマニュアルこれは Windows のデフォルト設定です。再試行するには、始めるボタンをクリックしてサービスを開始します。
- 次に、アップデートをダウンロードしてインストールしてみてください。
4] Windows 11 インストール アシスタントを使用して更新プログラムをダウンロードします。
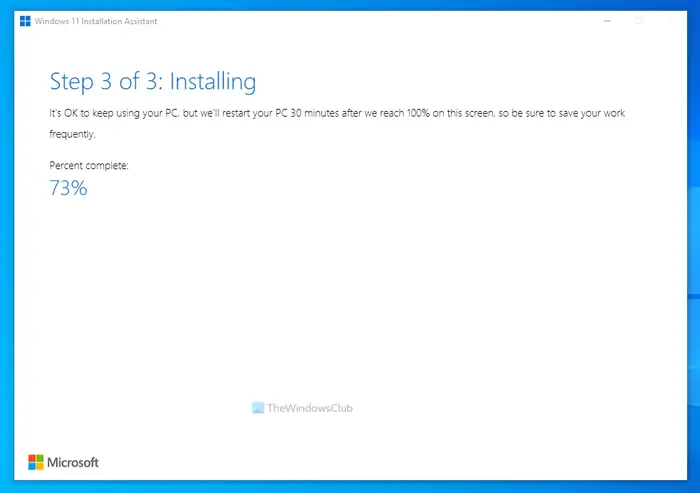
Windows 11 インストール アシスタントこれは、Windows 機能更新プログラムをインストールできる数多くの方法の 1 つです。システムが更新プログラムを取得できない場合、または Windows Update を介した更新プログラムのダウンロードで停止する場合は、インストール アシスタントを使用してアップグレードできます。
Microsoft のソフトウェア ダウンロード ページからインストール アシスタントをダウンロードします。ダウンロードしたファイルをダブルクリックしてプログラムを起動します。をクリックしてください同意してインストールするボタンをクリックして、インストール アシスタントが Windows PC に機能更新プログラムをインストールできるようにします。をクリックしてください今すぐ再起動してくださいボタンをクリックしてアップデートのインストールを完了します。
ヒント:この投稿は、次のような場合に役立ちます。Windows 機能更新プログラムがインストールされていません。
5] メディア作成ツールを使用して ISO をダウンロードします
使用メディア作成ツールWindows 機能更新プログラムがシステム上でダウンロードできない場合は、ISO をダウンロードしてインストール メディアを作成します。
Windows 11 のダウンロードが 100 で止まってしまう問題を修正するにはどうすればよいですか?
ダウンロードが 100% で停止することは、何時間待っても何も起こらない Windows Update の一般的な問題です。ほとんどの一般的なシナリオでは、無停電電源装置または不安定なインターネット接続が原因である可能性があります。その他の理由としては、RAM の不足、ダウンロードされたファイルの破損、または Windows 更新プログラムのインストールを中断する可能性のあるファイアウォール ソフトウェアが考えられます。機能更新プログラムが 100 % のダウンロードで停止する場合は、この投稿で提案されている修正を使用して問題を解決できます。
Windows Update が 100% ダウンロードのままになるのはなぜですか?
Windows 11 の機能更新プログラムのダウンロードで行き詰まった場合は、別のネットワークに接続するか、ファイアウォール ソフトウェアを一時的に無効にして、問題が解決されるかどうかを確認してください。そうでない場合は、Windows Update トラブルシューティング ツールの実行、Windows モジュール インストーラーの有効化、ソフトウェア配布フォルダーのフラッシュなど、他のトラブルシューティング方法を試してください。 DISM ツールを実行して、破損した更新システム ファイルを修復することもできます。
関連している:






