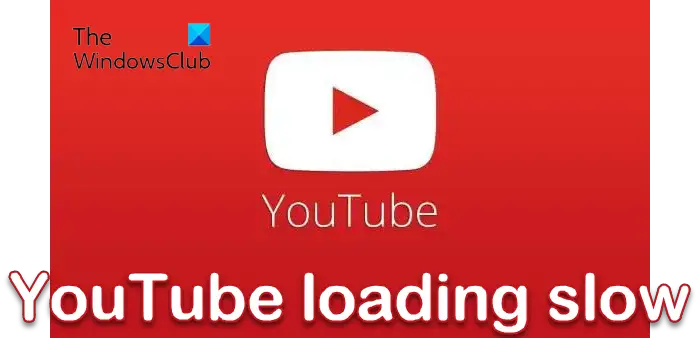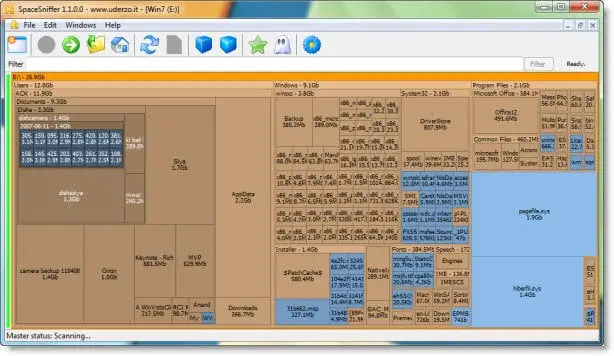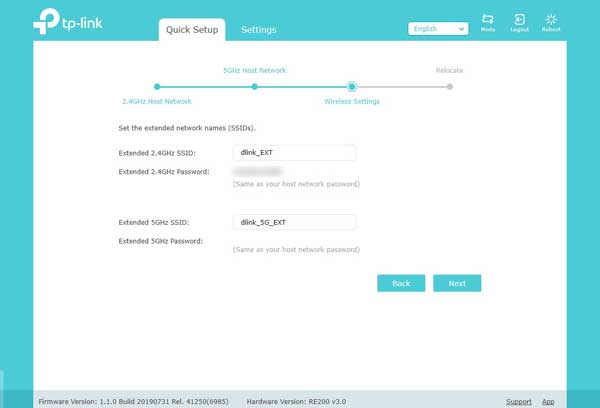Microsoft は、世界中のすべてのユーザー向けに Windows 11 の安定版をリリースしました。 Windows 11 の新規インストールまたはクリーン インストールを考えている場合は、Windows 11 用の起動可能な USB メディアを作成する必要があります。このガイドでは、その方法について説明します。Windows 11 の起動可能なインストール メディアを作成する使用してメディア作成ツール。この方法を使用すると、最新の Windows 11 機能アップグレードにアップグレードすることもできます。

古いバージョンから Windows 11 にアップグレードする方法は複数あります。ただし、最新バージョンの Windows をクリーン インストールする場合、選択肢は限られています。そのためには、起動可能な USB フラッシュ ドライブまたは DVD を作成する必要があります。
主に 2 つの選択肢があります –メディア作成ツールまたは次のようなサードパーティ製ソフトウェアルーファス。 Windows バージョンの起動可能な USB ドライブを作成するサードパーティ ソフトウェアは他にも多数ありますが、Rufus を使用するとすべてをスムーズに完了できます。ここでは両方の方法を示しましたが、どちらの方法でも実行できます。
手順を開始する前に、次のことを理解しておく必要があります。
- 8GB以上のUSBフラッシュドライブが必要です。
- ペンドライブ上のすべてのデータが削除されます。開始する前に、重要なファイルをすべてバックアップすることをお勧めします。
- 同じペン ドライブを使用して、複数のコンピューターに Windows 11 をインストールできます。主に Windows 11 の新規インストール用です。
- Windows 11 をインストールするには、64 ビット アーキテクチャが必要です。
- 最初の方法では、インターネット接続が必要です。ただし、2 番目の方法では、PC に Rufus と Windows 11 ISO がインストールされている限り、インターネット接続は必要ありません。
- 可能ではありますが、Microsoft はユーザーがサポートされていないハードウェアに Windows 11 をインストールすることを推奨していません。
Windows 11 メディア作成ツールを使用して Windows 11 のブート可能なインストール メディアを作成する
次を使用して Windows 11 の起動可能なインストール メディアを作成するにはメディア作成ツール、次の手順に従います。
- 公式サイトからメディア作成ツールをダウンロードします。
- ダブルクリックして開きます。
- をクリックします。受け入れるボタン。
- をクリックします。次言語選択ページのボタンをクリックします。
- を選択してくださいUSBフラッシュドライブオプション。
- をクリックします。次ボタン。
- ペンドライブを接続します。
- ペンドライブを選択し、次ボタン。
- ダウンロードを完了させます。
これらの手順の詳細については、読み続けてください。
まず、ダウンロードする必要がありますWindows 11 メディア作成ツール。そのためには、次の公式ダウンロード ページにアクセスしてください。マイクロソフト.com。
ダウンロード後、セットアップファイルをダブルクリックし、受け入れるボタンをクリックして、これを開始します。次に、言語を選択する必要があります。必要な言語がすでに選択されている場合は、次ボタン。
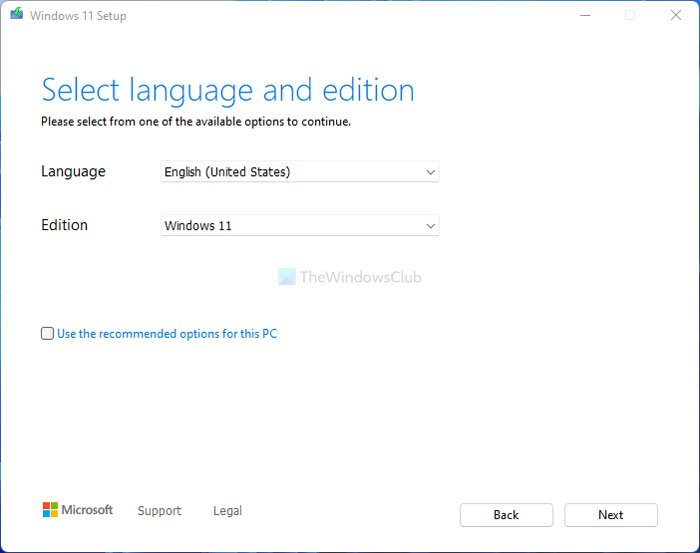
それ以外の場合は、チェックボックスからチェックマークを外し、言語を選択して、次ボタン。その後、USBフラッシュドライブオプションをクリックして、次ボタン。

その後、ペンドライブをコンピュータに接続し、選択して、次ボタン。
完了すると、Windows 11 ISOのダウンロードが開始されます。最後に、起動可能な USB ドライブが自動的に作成されます。
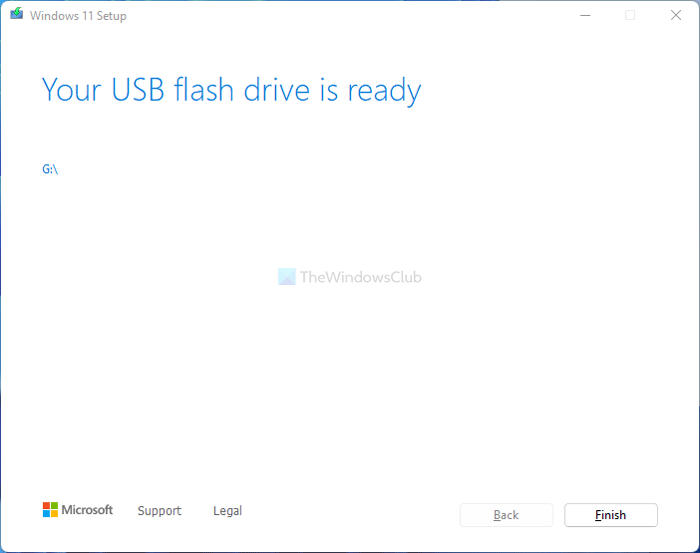
を見た場合は、USB フラッシュ ドライブの準備ができました画面にメッセージが表示されたら、コンピューターと Windows 11 インストールを再起動できます。
読む:使用方法Windows 11 インストール アシスタントWindows 11をインストールするには
Rufus を使用して Windows 11 起動可能な USB ドライブを作成する方法
前述したように、次を使用して起動可能な Windows 11 ペン ドライブを作成できます。ルーファス。あまりにも。そのためには、公式 Web サイトから Rufus をダウンロードし、Windows 11 ISO をコンピューターにダウンロードする必要があります。すでに Rufus をインストールし、Windows 11 ディスク イメージをダウンロードしている場合は、次の手順に従うことができます。 Windows 11 起動可能な USB ドライブを作成するにはルーファスを使って、次の手順に従います。
- コンピューターで Rufus を開きます。
- USB ドライブを接続します。
- で選択します。デバイスリスト。
- 選ぶディスクまたは ISO イメージからのブーツの選択メニュー。
- をクリックします。選択ボタンをクリックして、Windows 11 ISO ファイルを選択します。
- をクリックします。始めるボタン。
- プロセスを終了しましょう。
これらの手順を詳しく確認してみましょう。
まず、コンピュータで Rufus を開き、ペン ドライブを接続します。その後、それが表示されていることを確認してくださいデバイスリスト。そうでない場合は、展開してペン ドライブを選択します。
次に、ブーツの選択メニューを選択し、ディスクまたは ISO イメージオプション。その後、選択ボタンをクリックして、前にダウンロードした Windows 11 ISO ファイルを選択します。
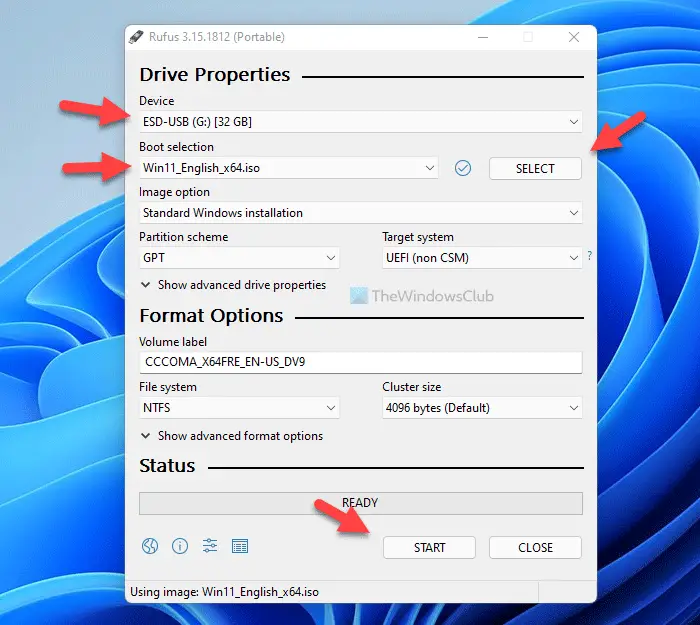
次に、始めるボタン。
完了したら、コンピューターを再起動し、通常の手順に従って Windows 11 のインストールを開始できます。必要に応じて、公式 Web サイトから Rufus をダウンロードできます。ルーファス.ie。
Windows 11 用の起動可能な USB ドライブを作成するにはどうすればよいですか?
Windows 11 用の起動可能な USB ドライブを作成するには 2 つの方法があります。Windows 11 メディア作成ツールまたは Rufus のいずれかを使用できます。最初の方法では Windows 11 ISO は必要ありませんが、2 番目の方法に従う場合は Windows 11 ISO が必要です。
読む: サポートされていないハードウェアに Windows 11 をインストールする方法。
Windows 11 の起動可能な USB を作成できますか?
はい、起動可能な Windows 11 USB フラッシュ ドライブを作成できます。 Windows 11 と Windows 10 のどちらを使用している場合でも、前述のガイドを使用して Windows 11 用の起動可能なペン ドライブを作成できます。どちらの方法も検証されており、かかる時間はほぼ同じです。
それだけです!
読む: