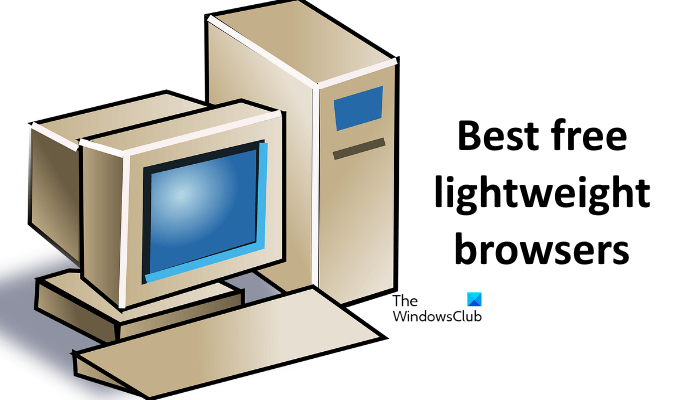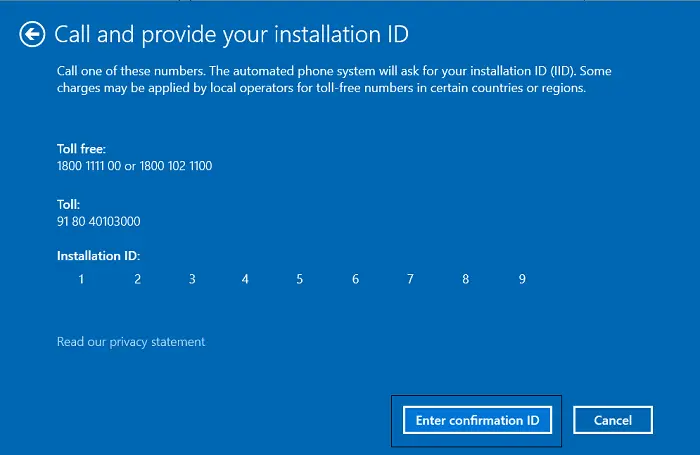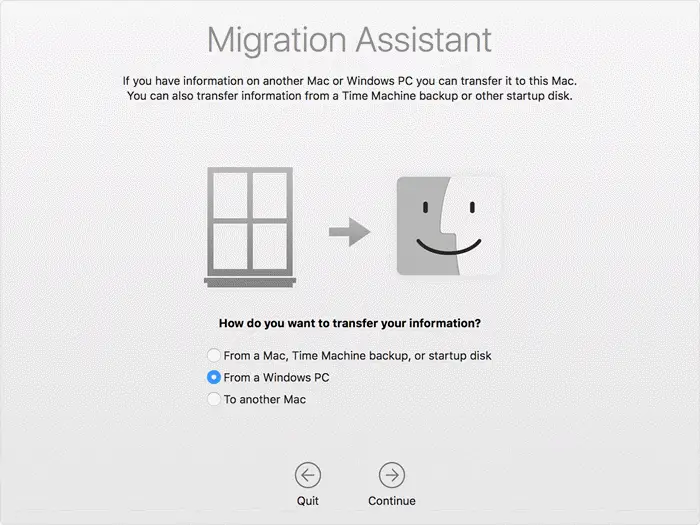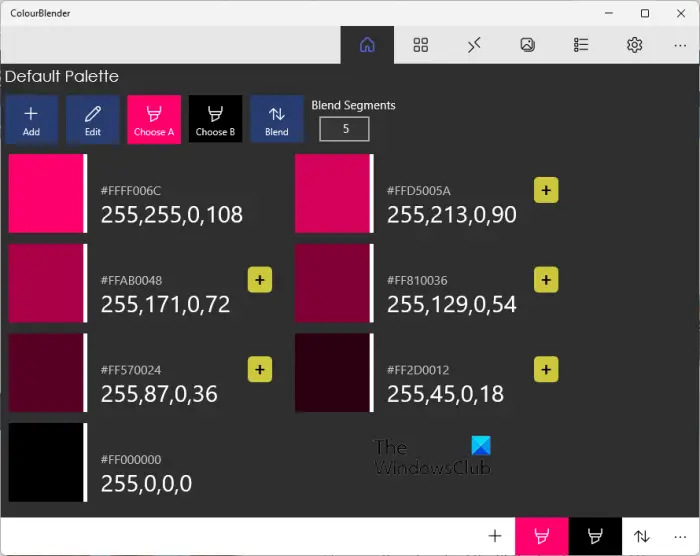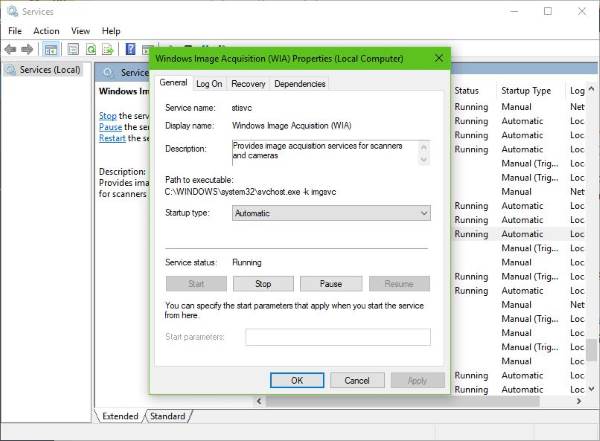Windows 11 ディスク イメージ (ISO)すべてのユーザーが Microsoft 公式 Web サイトからダウンロードできます。 Windows 11 の安定版リリースを待っている場合は、このガイドに従って最新ビルドの公式 ISO をダウンロードできます。

Windows 11 の発表からほぼ 3 か月後、Microsoft はついに、サポートされているハードウェアにもサポートされていないハードウェアにもインストールできる安定バージョンをリリースしました。最新の OS を複数のコンピューター、仮想マシン、または 1 台のコンピューターにインストールする必要がある場合でも、ISO が必要です。
Microsoft は ISO のダウンロードについて次のように述べています。
このオプションは、Windows 11 をインストールするために起動可能なインストール メディア (USB フラッシュ ドライブ、DVD) を作成するか、仮想マシン (.ISO ファイル) を作成したいユーザー向けです。このダウンロードは、プロダクト キーを使用してロックを解除するマルチエディション ISO です。正しい版。
ダウンロードを開始する前に、次の点について知っておく必要があります。
- Windows 11 をインストールするには、64 ビット システム アーキテクチャを使用することをお勧めします。
- これは Windows 11 の公式 ISO であり、ダウンロード ページで確認できます。
- 異なる言語の複数の ISO ファイルをダウンロードできます。
Microsoft から Windows 11 ディスク イメージ (ISO) ファイルをダウンロードします。
Microsoft から Windows 11 ディスク イメージ (ISO) ファイルをダウンロードするには、次の手順を実行します。
- Microsoft.com の公式 Web サイトにアクセスしてください。
- を見つけます。Windows 11 ディスク イメージ (ISO) をダウンロードするセクション。
- ドロップダウン リストを展開し、[Windows 11] を選択します。
- をクリックします。ダウンロードボタン。
- リストから言語を選択し、 をクリックします。確認する。
- をクリックします。64 ビットのダウンロードボタン。
開始するには、次の公式 ISO ダウンロード ページにアクセスする必要があります。マイクロソフト.com。ここから、Windows 11 ディスク イメージ (ISO) をダウンロードする見出し。この見出しの下にドロップダウン リストが表示されます。
このリストを展開して選択する必要がありますWindows 11。次に、ダウンロードボタン。
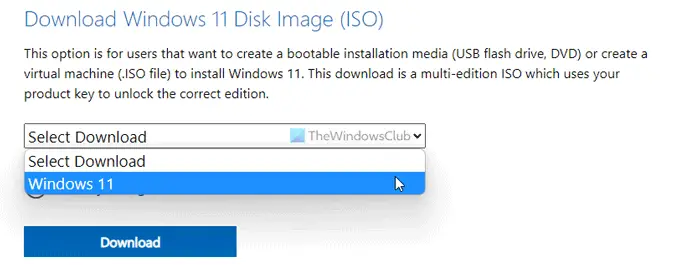
その後、後続のドロップダウン リストを展開し、言語を選択して、確認するボタン。 Windows 11 では 64 ビット アーキテクチャが必要であるため、64 ビットのダウンロードオプション。
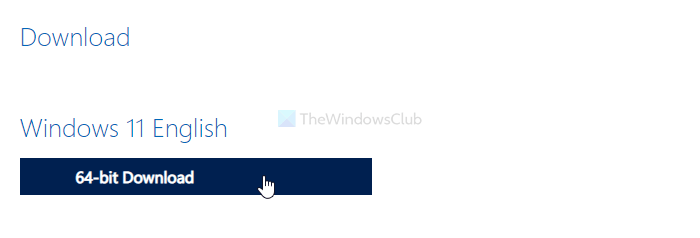
ダウンロードを開始するには、このボタンをクリックしてください。
メディア作成ツールを使用して Windows 11 ディスク イメージ (ISO) ファイルをダウンロードします。
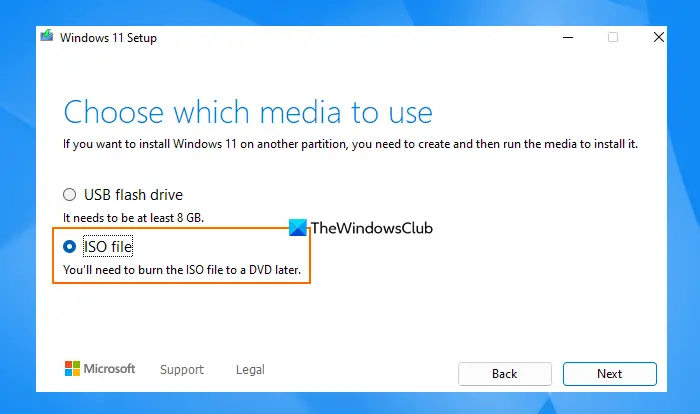
別の方法Windows 11 ディスク イメージ (ISO) をダウンロードするによってですメディア作成ツールを使用する。 Microsoft が提供する最新バージョンの ISO ファイルをダウンロードして作成できます。それで、あなたがしたいとしましょうWindows 11 23H2 Update ISO ファイルをダウンロードします。このツールを使用する手順は次のとおりです。
- 公式Webサイトからメディア作成ツールを入手します
- を実行します。メディア作成ツール.exeダウンロードしたファイル。あWindows 11のセットアップウィザードが開きます
- を押します。受け入れるボタン
- を選択します。言語(英語(米国)と言う)そして版(Windows 11)。または、チェックマークを付けますこの PC に推奨されるオプションを使用する言語とエディションを自動的に設定するオプション
- を押します。次ボタン
- 次に、ISOファイルオプション
- をクリックしてください次さらに進むボタン
- あパスを選択してくださいボックスがポップアップします。を選択します。出力フォルダーまたは、Windows 11/10 コンピューター上の ISO ファイルを保存するディレクトリ。必要に応じてファイル名を変更することもできます
- を押します。保存そのボックス内のボタンをクリックします。これで、メディア作成ツールが ISO ファイルのダウンロードを開始します。しばらく時間がかかります。進行状況を確認し、その間に PC の使用を続けることができます
- ダウンロードプロセスが完了すると、自動的にダウンロードを確認するそれはすぐに完了します
- その後、始まりますWindows 11 メディアの作成(ISOファイル)
- を押します。仕上げるボタン。
最後に、Windows 11 ISO ファイルがコンピューターに保存されます。その後、ISO ファイルを DVD に書き込むか、ISO から起動可能な USB フラッシュ ドライブを作成する最新バージョンの Windows 11 をインストールします。
Windows 11 を無料でダウンロードするにはどうすればよいですか?
Windows 11 ISO は、上記の Microsoft 公式 Web サイトから無料でダウンロードできます。そこから、ISO ファイルを直接ダウンロードすることも、メディア作成ツールを使用することもできます。ただし、フル機能の Windows 11 を引き続き使用するには、有効なプロダクト キーが必要です。
最新リリースを簡単に入手するには、Microsoft から Windows 11 公式 ISO をダウンロードするにはどうすればよいですか?
Microsoft から最新バージョンの公式 Windows 11 ISO をダウンロードするには 2 つの方法があります。これらは:
- Microsoft 公式 Web サイトの使用
- Windows 11 メディア作成ツールの使用。
この投稿では両方のオプションについて、ステップバイステップのガイドとともに説明します。 ISO ファイルを取得したら、起動可能な ISO を作成して Windows 11 をアップグレードしたり、USBからWindows 11をクリーンインストール。
関連記事:
- Windows 11 フルバージョンを無料でダウンロード。
- 使用方法Windows 11 インストール アシスタントWindows 11をインストールするには
- Windows 11 の起動可能なインストール メディアを作成するメディア作成ツールを使用して..