この投稿では、Windows 11/10 で画像をぼかしたりピクセル化する方法。画像の一部を閲覧者から隠したい場合は、ぼかしまたはピクセル化する画像の残りの部分はそのまま残します。ぼかし効果は、その特定の部分を背景にフェードインさせ、画像の残りの部分に焦点を合わせます (逆も同様)。ピクセル化効果は、個々のピクセルが見える位置まで画像を引き伸ばします。これらの写真効果は両方とも魅力的に機能します。画像内の特定の部分を隠す、顔やその他の機密部分、または視聴者に公開したくない情報など。
![]()
ピクセル化とぼやけは似ているように見えますが、2 つの異なるものです。ぼやけは画像の焦点が合っていないように見えるときに発生しますが、ピクセル化は画像を構成するピクセルが肉眼で見える程度に引き伸ばされたときに発生します。ピクセル化により、ギザギザのぼかしと比較して、画像に効果を与え、柔らかい粒子状の効果を生み出します。
Windows 11/10で画像をぼかしたりピクセル化する方法
以前の投稿で、最高の無料ソフトについて取り上げました。画像をぼかしたりピクセル化したりできるオンライン ツール。この投稿では、Windows 11/10 で画像をぼかしたりピクセル化する方法Windows 内蔵アプリと PC 用のサードパーティ製画像編集ソフトウェアを使用します。この記事で取り上げるツールのリストは次のとおりです。
- マイクロソフトペイント
- Microsoft Word/PowerPoint
- GIMP
- ペイント.NET
- Photoshop Express
これらのツールが画像の一部または画像全体をぼかしたりピクセル化したりするのにどのように役立つかを見てみましょう。
1]マイクロソフトペイント
![]()
MSペイントマイクロソフトの古典です画像編集ソフトWindows のすべてのバージョンにプリインストールされています。トリミング、サイズ変更、反転、回転、注釈などの基本的な画像編集機能がいくつかあります。専用のぼかし機能やピクセル化機能はありませんが、専用のツールをダウンロードせずに画像をぼかしたい場合は、簡単なトリック ピクセル効果を作成するにはMS ペイントを使用した画像。コツは次のとおりです。
- MSペイントを起動します。
- MS ペイントで目的の画像を開きます。ファイル > 開くオプション。
- 「」を使用してぼかしたい領域を選択します。選択' ツールがツールバーにリストされます。以下からお選びいただけます長方形または自由形式選択。
- カーソルを選択範囲の右下隅に移動します。
- クリックしたまま、選択範囲を内側にドラッグします。
- サイズを小さくする選択範囲を元のサイズの約 10% に縮小します。
- 選択を解除しないでください。
- ここで再びカーソルを選択範囲の右下隅に移動します。
- 外側にドラッグして、元の大きさに戻す。これにより、選択した領域にピクセル効果が作成されます。
- 効果をさらに深めるには、手順 3 ~ 9 を繰り返します。
これは単なるトリックであり、画像のぼやけに対する永続的な解決策ではないことに注意してください。適切なぼかし効果が必要な場合は、次のオプションに進みます。
2] Microsoft Word/PowerPoint
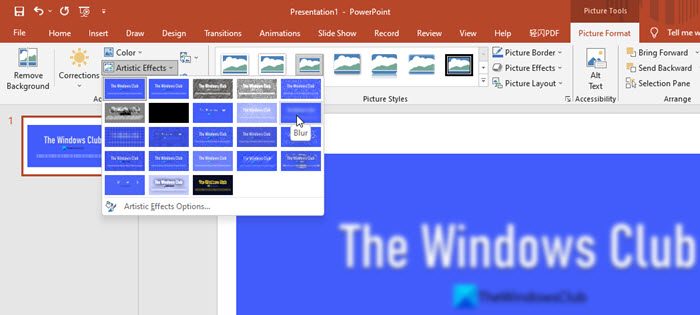
両方Microsoft WordとPowerPoint特徴芸術的な効果をぼかしますWord や PowerPoint で使用される画像に適用できます。時々必要な場合は、画像全体をぼかす、これらのソフトウェアのいずれかを使用できます。Microsoft Office スイートの一部Windows 11/10 PC にすでにインストールされている可能性があります。 Microsoft Word または PowerPoint を使用して画像をぼかす方法は次のとおりです。
- Word または PowerPoint を起動します。
- 空白の文書またはプレゼンテーションを開きます。
- を使用して、文書またはプレゼンテーションに目的の画像を挿入します。挿入 > 画像オプション。
- に行きます画像フォーマットタブ。
- の下で調整するセクションで、芸術的効果落ちる。
- を選択します。ぼかし効果 (2 行目の 5 番目のオプション)。
- ぼかし効果を変更するには、芸術的な効果のオプション。右側にパネルが表示されます。
- を調整します。半径スライダーを使ってぼかし効果を増減します。
Microsoft Word/PowerPoint でこのぼかし効果を作成するには、画像補正以下で説明するオプション:
- 画像を選択します。
- に切り替えます画像フォーマットタブ。
- をクリックしてください訂正内のドロップダウン調整するセクション。
- 「」を選択してください画像補正オプション…'。
- 右側の [図の書式設定] パネルで、目的のぼかし効果が得られるまでシャープネス スライダーを左に動かします。
注記:ぼかし効果は、MS Word/PowerPoint の画像全体に作用します。特定の部分だけをぼかしたい場合は、MS ペイントを使用するか、次に提案する画像編集ツールのいずれかをダウンロードしてください。
こちらもお読みください:
3]ギンプ
GIMPは、Windows 11/10 の両方で利用できる強力なオープンソース画像編集ソフトウェアです。画像を簡単に編集できるさまざまなツールが提供されています。 GIMP の完全なレビューを読むことができますここ。興味深いことに、次のように使用できます。GIMP の複数のツールぼかし効果を作成します。 Windows 11/10で画像をぼかしたりピクセル化する方法を見てみましょうGIMPを使って。
- をクリックしてくださいこのリンクMicrosoft Store で GIMP アプリのページを開きます。
- をクリックしてください得るボタンをクリックして、システムに GIMP をダウンロードしてインストールします。 GIMPは重いソフトウェアなので、ダウンロードとインストールには少し時間がかかります。
- インストールが完了したら、タスクバーの をクリックします検索アイコン。
- 「gimp」と入力し、検索結果のリストからプログラムを選択します。GIMPWindows PC 上で起動します。
- GIMP で目的の画像を開きます。ファイル > 開くオプション。
画像を開いたら、次の 3 つの方法のいずれかを使用して、ぼかしまたはピクセル効果を作成できます。
A] ぼかしツールを使用して画像の一部をぼかします
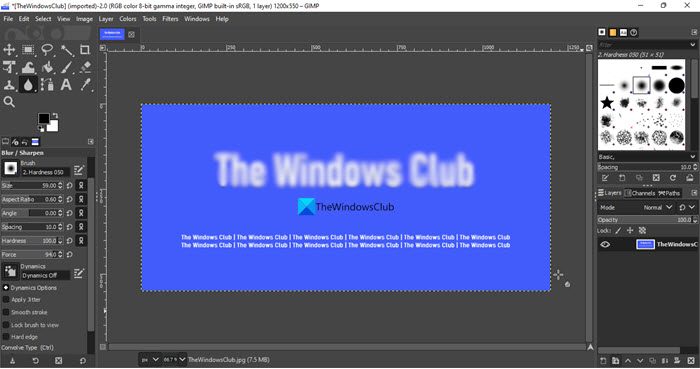
- をクリックしてくださいツールメニュー。
- ペイントを選択ツール > ぼかし/シャープ化。
- 左側の設定パネルから、サイズスライダーを使ってブラシのサイズを調整します。
- 一番下までスクロールして、レートというオプション100。
- 次に、マウスを使用して、ぼかしたい画像の領域にぼかしツールを移動します。
- 希望のぼかし効果が得られるまで、クリックしたままツールを領域上で繰り返し移動します。
B] スマッジツールを使用して画像の一部をぼかします
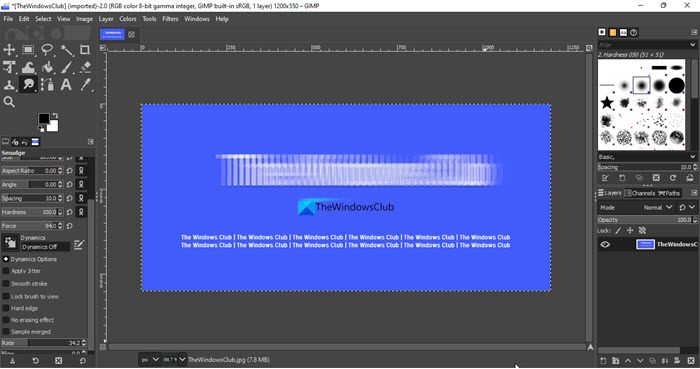
- 左側のツール パネルで、ぼかしツールを右クリックして、同じツール グループ内の他のツールを表示します。
- を選択します。汚れ道具。
- Rate オプションの値を 40 程度に調整します。
- ぼかしが必要なセクションの先頭 (左中央) にマウス ポインタを移動し、マウスを左クリックします。
- を押します。シフト鍵;ポインターを移動すると (Shift キーを押したままにすると) 線が表示されます。
- ポインタを移動して水平線を描きます。
- もう一度左クリックして Shift キーを放します。
C] ぼかしフィルターを使用して画像全体をぼかし/ピクセル化する
![]()
上記の 2 つの方法は、GIMP で画像の特定の部分をぼかすのに役立ちます。画像全体をぼかしたい場合は、ぼかしフィルターを使用できます。
GIMP には複数のぼかしフィルター (例:フォーカスぼかし、ガウスぼかし、レンズぼかし、中央ぼかしなど)これは、特定の画像にさまざまなぼかし効果を作成するのに役立ちます。また、ピクセル化ブラー効果の一部である機能です。
ぼかし効果を適用するには、フィルター > ぼかし > フォーカスぼかし。ピクセレート効果を適用するには、次を選択します。フィルター > ぼかし > ピクセル化。
注記:画像の特定の部分をピクセル化するには、選択ツールを使用してその部分を選択し、ピクセル化効果を適用します。
要件に応じて、フィルター設定を調整して、よりぼやけたり、ピクセル化したりすることもできます。
4]ペイント.NET
ペイント.NETこれは、Windows 11/10 で画像をぼかしたりピクセル化したりするためにインストールできる、もう 1 つの無料の画像編集ソフトウェアです。強力なツールと機能を幅広く提供しており、以下のような一部のプレミアムフォトエディターに匹敵します。アドビフォトショップおよび Corel PaintShop Pro。 Paint.NET について詳しく読むここ。ここで、Paint.NET でぼかし機能とピクセル化機能がどのように動作するかを見てみましょう。
- をクリックしてくださいこのリンクPaint.NET の公式ダウンロード ページにアクセスしてください。
- Paint.NET の無料版をダウンロードします。 zip ファイルが PC にダウンロードされます。
- ファイルを解凍し、インストーラーをダブルクリックします。
- ダウンロード、インストールし、Paint.NET のセットアップが完了するまで待ちます。
- ペイント.NETを起動します。
- を使用して目的の画像を開きます。ファイル > 開くオプション。
次に、次のいずれかの方法を使用して、ぼかしまたはピクセル化効果を作成します。
A] Paint.NETを使用して画像をぼかす
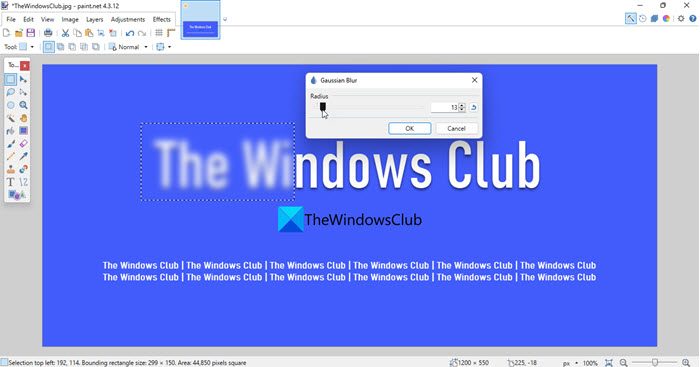
- をクリックしてください効果上部のメニュー。
- 選択ぼかし > 焦点をぼかす。ガウス ブラーやモーション ブラーを試すこともできます。
- を移動します。半径スライダーを使用して、必要に応じてぼかし効果を調整します。
B] Paint.NET を使用して画像をピクセル化する
![]()
- をクリックしてください効果メニュー。
- 選択ディストーション > ピクセル化。
- を移動します。セルサイズスライダーを使ってピクセル化効果を調整します。
注記:画像内の特定の領域にぼかし/ピクセル化効果を適用するには、選択ツールPaint.NET ウィンドウの左側にあるツールバーにリストされているものを選択し、効果を適用します。
5]Photoshop Express
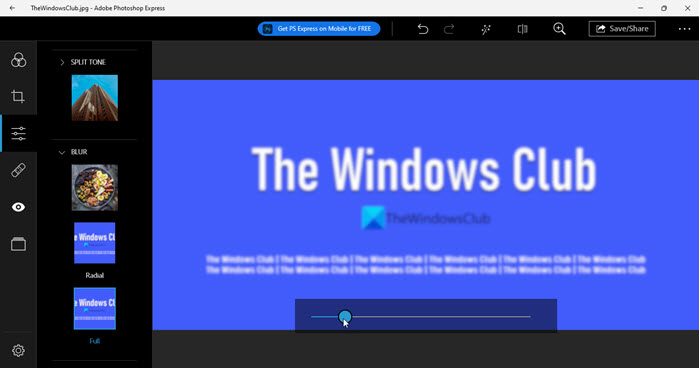
リストの最後にあるのは、Windows 11/10 用 Photoshop Express アプリ。このアプリは、Adobe Photoshop アプリの簡易バージョンです。このアプリは主にモバイル写真撮影用に設計されました。その後、Adobe は Windows 11/10 用の安定版をリリースしました。 Photoshop Express を使用すると、画像の基本的な編集を行うことができます。アプリを使用して画像をぼかす方法は次のとおりです。
- クリックここMicrosoft Store から Photoshop Express をダウンロードしてインストールします。
- インストールしたら、アプリを起動します。
- Google、Facebook、または Adobe アカウントの資格情報を使用してサインアップまたはサインインします。
- をクリックしてください画像ライブラリアイコンをクリックして、目的の画像を参照して開きます。
- を選択します。訂正左側のパネルのオプション。
- 下にスクロールして見つけますぼかし。
- 右矢印 (>)アイコンをクリックして、利用可能なすべてのぼかし効果を表示します。
- をクリックしてください満杯オプション。画像がぼやけてしまいます。
- 必要に応じてスライダーを調整してぼかし効果を深めます。
Photoshop Express は画像全体をぼかします。特定の部分をぼかしたり、代わりに画像をピクセル化する必要がある場合は、この投稿で説明した他のツールを使用してください。
これは、Windows 11/10 PC で画像をぼかしたりピクセル化するために使用できるアプリのリストをまとめたものです。これらのアプリがお役に立てば幸いです。以下のコメントセクションでフィードバックや質問を共有してください。
Windows 11 で画像をピクセル化するにはどうすればよいですか?
Windows 11/10では、次のコマンドを使用して画像をピクセル化できます。MSペイント、これはネイティブ Windows アプリです。ペイント アプリを起動し、その中で画像を開きます。次に、選択ツールを使用してピクセル化する領域を選択します。次に、マウス ポインタを選択範囲の右下隅に移動し、クリックしたまま、選択範囲を内側にドラッグしてサイズを小さくします。選択を解除せずに、しばらくそのままにしておきます。次に、選択範囲を外側に移動して、通常のサイズに戻します。これにより、ピクセル効果を作成する選択したエリアで。
Windows 11/10 で画像の一部をぼかすにはどうすればよいですか?
写真をぼかすには、次の場所で開きます。マイクロソフトワードまたはパワーポイントそして、ぼかしアート効果写真上にあります。ぼかしをさらに制御したい場合は、ダウンロードしてくださいGIMPまたはペイント.NET。これらのアプリはどちらも無料で、画像の一部または画像全体にぼかし効果やピクセル化効果を適用するために使用できます。この投稿で説明されている手順に従って、要件に応じて画像をぼかすことができます。





