GIMPは、写真に効果を追加したり、クールなグラフィック デザインを作成したりできる無料の画像編集アプリケーションです。 GIMP ユーザーは、画像の残りの部分の鮮明さを維持しながら、写真にぼかし効果を適用できます。画像の特定の部分をぼかすと、プライバシーの維持、ナンバープレート、顔、看板、その他ぼかしたい特定のオブジェクトなどに役立ちます。
GIMPのぼかしフィルターの種類は何ですか?
GIMP では、ブラーは画像またはその一部をぼかすフィルターのセットです。 GIMP には、次の 8 種類のぼかしフィルターがあります。
- ガウスぼかし: GIMP で最もよく使用されるブラーで、比較的短時間で非常にぼやけたブラーを作成できる効率的な操作を備えています。
- 平均曲率ブラー: このフィルタは平均曲率を使用して、画像を保持するエッジをぼかします。
- 中央ぼかし: このフィルターは中央値を計算します。
- ピクセル化ブラー: このフィルタは、画像を大きな正方形のピクセルのセットに変換します。
- 選択的ガウスぼかし: このフィルタを使用すると、互いに類似したピクセルのみが一緒にぼかされるようにしきい値を設定できます。
- 円形モーションブラー: 設定した中心を中心に回転方向にぼかすフィルターです。
- リニアモーションブラー: 設定可能な方向をぼかすフィルターです。
- ズームモーションブラー: このフィルターは、設定できる中心を中心に放射状にぼかします。
- タイル化可能なぼかし: このフィルタはガウスぼかしと同じですが、画像の複数のコピーを並べて並べてパターンを作成するときに、画像のエッジを包み込み、エッジ効果を軽減するのに役立ちます。
GIMPを使用して画像と背景をぼかす方法
画像をぼかすには、次の手順に従ってください。GIMP。
- GIMPを起動し、ぼかしたい画像を読み込みます
- ツールボックスから選択ツールをクリックします (画像内のぼかしたいものを選択するのに適したツールを選択してください)
- ぼかしたい画像の部分をクリックしてカーソルをドラッグします。
- 「フィルター」タブをクリックし、「ぼかし」オプションの上にカーソルを置きます。
- 次に、リストから必要なぼかしのタイプを選択します
- 適用するぼかしの種類に応じて設定を調整します
- 効果のプレビューに満足したら「OK」をクリックし、ぼかしに適用します。
- 選択ツールの 1 つを使用して画像の別の領域を選択し、必要に応じてこのプロセスを繰り返してさらにぼかします。
- 新しいファイルで画像をエクスポートし、元の画像を保持したまま変更を保存します
打ち上げGIMPぼかしたい画像を読み込みます。
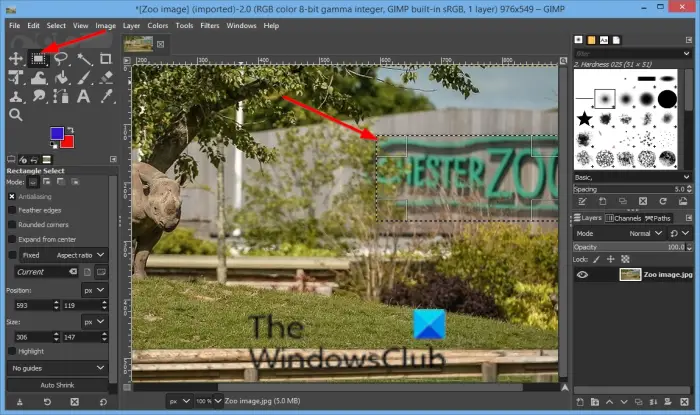
ツールボックスから選択ツールをクリックします (画像内のぼかしたいものを選択するのに適したツールを選択してください)。使用できます長方形選択ツール標識の場合、Eclipse選択ツール顔の場合と、無料の選択ツール不規則な形状のものに。このチュートリアルでは、長方形選択ツールを選択しました。
ぼかしたい画像の部分をクリックしてカーソルをドラッグします。
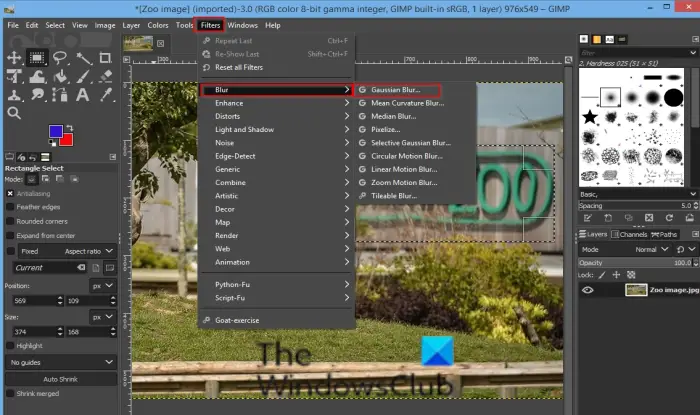
をクリックします。フィルタータブをクリックし、その上にカーソルを置きます。ぼかしオプション。
次に、リストから希望のぼかしのタイプを選択します (ここではガウスぼかしを選択しました)。
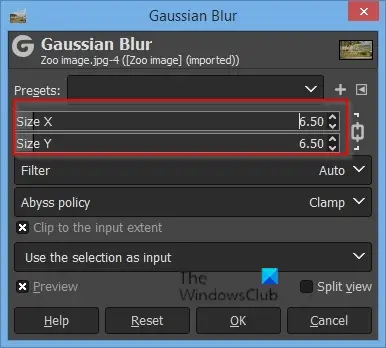
あガウスぼかしダイアログボックスが開きます
適用するぼかしの種類に応じて設定を調整します。
クリックわかりましたエフェクトのプレビューに満足したら、ぼかしを適用します。
選択ツールの 1 つを使用して画像の別の領域を選択し、必要に応じてこのプロセスを繰り返してさらにぼかします。
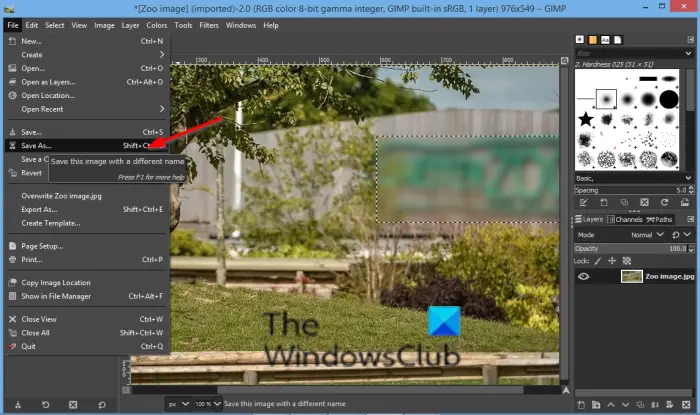
ここで画像を保存します。
このチュートリアルが、GIMP で画像をぼかす方法を理解するのに役立つことを願っています。チュートリアルについてご質問がある場合は、コメント欄でお知らせください。
今すぐ読んでください:GIMPでテキストを追加する方法。
GIMP の選択的ぼかしフィルターとは何ですか?
選択的ぼかしフィルターは、シャープなエッジをぼかさずに写真の粒状性を軽減する優れたツールです。しきい値を設定すると、どのピクセルをぼかすかを制御できるため、写真を鮮明に鮮明に保つのに最適です。これは、被写界深度効果を作成したり、前景に焦点を合わせたまま単に背景をぼかしたりする場合に便利です。


![Edge または Chrome で固定されたタブの固定が解除される [修正]](https://rele.work/tech/hayato/wp-content/uploads/2024/08/Pinned-tabs-getting-unpinned-Edge-Chrome.png)

![Outlook がアカウントの追加でスタックする [修正]](https://rele.work/tech/hayato/wp-content/uploads/2024/03/Outlook-stuck-on-adding-account.png)
![Adobe PDF Reader でテキストを選択またはハイライトできない [修正]](https://rele.work/tech/hayato/wp-content/uploads/2023/11/rectangle-adobe-reader.png)