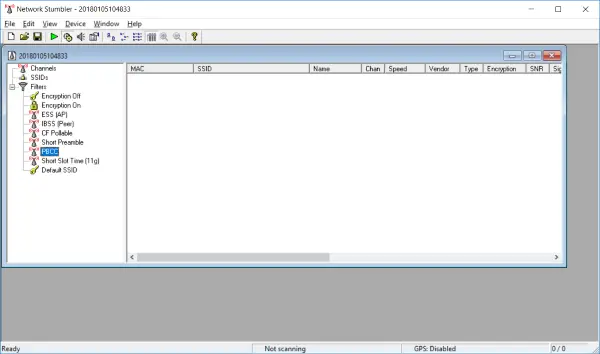Microsoft ファイルシステム フィルター マネージャーまたはfltmgr.sysユーザーのハードドライブに保存されているすべてのファイルがそれぞれの場所に確実に存在するようにする責任があります。ブルースクリーンエラーシステムサービスの例外(fltmgr.sys)この問題は、ハードウェアとコンピュータ間の通信を可能にするドライバのエラーが原因で発生します。これは、このドライバーにより CPU 自体から内部ハードウェアへの直接アクセスが可能になることを意味します。興味のある方のために説明すると、fltmgr.sys は C:\Windows\System32\drivers にあります。

多くの場合、前述したように、このファイルのエラーが原因で BSOD が発生します。ただし、このエラーが原因で、コンピュータの再起動後にログインできない場合もあります。したがって、このシナリオについても説明します。
Windows を正常に起動できない場合はどうすればよいですか?
- Windows を正常に起動できない場合は、次のことを試す必要があるかもしれません。セーフモードで起動するまたは高度な起動オプション修正を実行できる画面になります。コマンド プロンプトを使用する必要があります。
- 何らかの奇妙な理由で、セーフ モードで起動できるが、[詳細スタートアップ オプション] 画面にアクセスできない場合は、セーフ モードでコマンド プロンプトを使用して、Windows を直接起動して [詳細スタートアップ設定] 画面を表示する。
- セーフ モードで起動することさえできない場合は、次のことを行う必要があります。インストール メディアを使用して Windows を起動するトラブルシューティングまたは修復作業を実行するため。
SYSTEM_SERVICE_EXCEPTION (fltmgr.sys) ブルー スクリーン エラー
問題を解決するための 4 つの主な方法について説明します。ただし、常に次のことをお勧めします。システムの復元ポイントを作成するあなたのコンピュータ上で。また、これらの修正をすべて実行するには、次のことをお勧めします。セーフモードで起動する初め。セーフ モードで起動したら、次の方法を 1 つずつ実行します。
1] Windows Updateを実行します
この fltmgr.sys ファイルのソースは Microsoft であるため、したいかもしれませんWindows Updateを実行するドライバーのアップデートをインストールして、問題が解決されるかどうかを確認してください。
2] sfc/scannowを実行します
走るにはSFC/スキャンナウ、プレスウィンキー+Xボタンのコンボを選択するか、[スタート]ボタンを右クリックして、コマンドプロンプト(管理者)または単に検索してくださいcmdCortana の検索ボックスで、コマンド プロンプト アイコンを右クリックし、管理者として実行します。をクリックしてくださいはい表示される UAC またはユーザー アカウント制御プロンプトについては、すると、ようやくコマンドプロンプトウィンドウが開きます。
その後、次のコマンドを入力します。
sfc /scannow
そして、ヒットします入力。
ドライブ全体をスキャンしてエラーがないか確認してから、リブートコンピュータでブルー スクリーン オブ デス エラーが修正されたかどうかを確認してください。
3] ブルー スクリーン トラブルシューティング ツールを実行します
を実行することもできます。ブルースクリーンのトラブルシューティングツール。内蔵のトラブルシューターは実行が簡単で、BSOD を自動的に修正します。 Microsoft のオンライン Windows 10 ブルー スクリーン トラブルシューティング ツールは、初心者ユーザーが停止エラーを修正できるようにすることを目的としたウィザードです。途中で役立つリンクが提供されます。
4] ハードウェアの物理的な問題をチェックする
場合によっては、ハードウェアに障害があると、ソフトウェア ドライバーが適切に動作しなくなる場合もあります。 CPU の内部コンポーネントに問題がないか確認することをお勧めします。これらの問題は、デバイスが物理的な損傷を受けた場合だけでなく、電圧の変動や短絡によっても発生する可能性があります。
あなたもそうしたいかもしれませんChkDskを実行する。次のようなコマンドを実行して、C ドライブのディスク エラーを確認して修復できます。
chkdsk c: /f /r
ではごきげんよう!