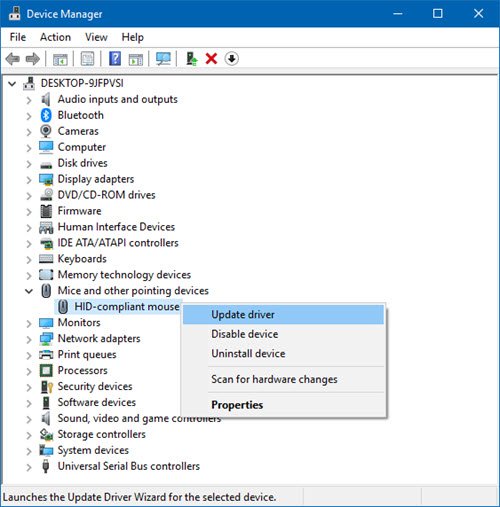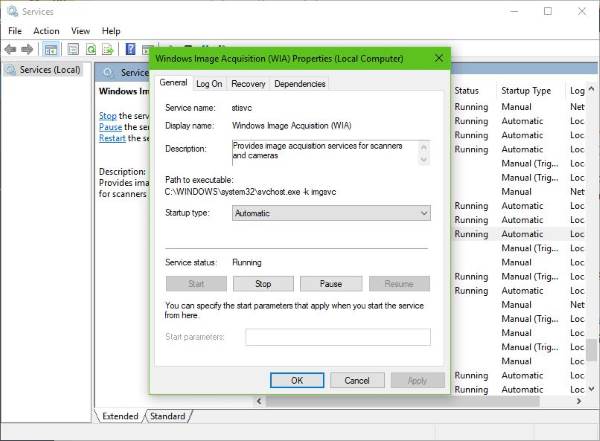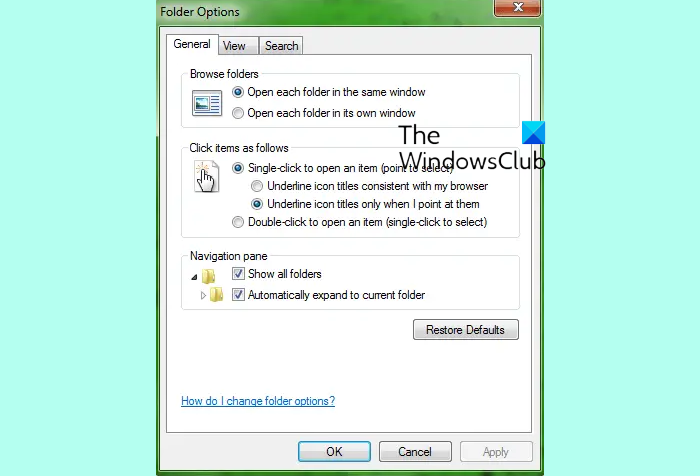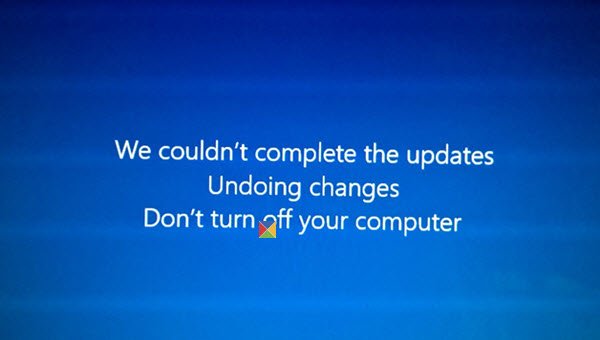この記事では、ブート可能なインストール USB または DVD メディアを使用して、データを失わずに Windows 11/10 インストールを修復する方法を説明します。という状況で、Windows の詳細オプショントラブルシューティング オプションには Windows 内からアクセスできないため、USB または DVD メディアを使用する必要があります。
インストールメディアを使用して Windows コンピュータを修復する
起動可能なインストール USB または DVD メディアを使用して Windows 11/10 インストールを修復する手順は次のとおりです。
- Windows ISOをダウンロードする
- 起動可能な USB または DVD ドライブを作成する
- メディアから起動し、「コンピュータを修復する」を選択します。
- [高度なトラブルシューティング] で、[スタートアップ修復] を選択します。
Windows 11/10 を起動できず、ファイルにアクセスできない場合は、Windows スタートアップ修復高度な回復方法を使用して、最も一般的な問題のいくつかを解決できます。修復プロセス中にデータが失われることはありません。
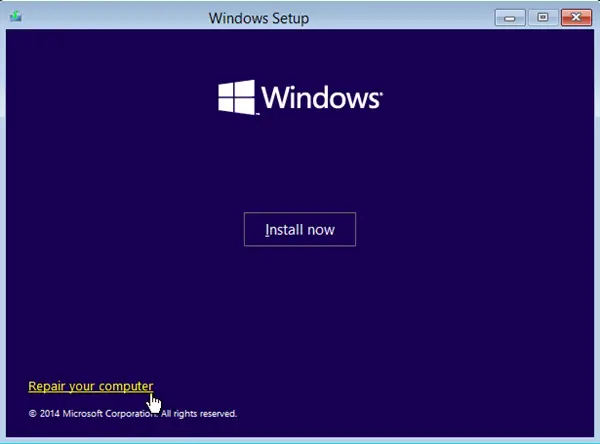
1] Windows ISOをダウンロードする
強制ではありませんが、必ず同じ Windows ISO バージョンをダウンロードするコンピュータにインストールされているものと同じです。高度なトラブルシューティング ツールは Windows のバージョンに依存しませんが、Windows の新しいコピーをインストールする必要がある場合に便利です。
2]起動可能なUSBまたはDVDドライブを作成します
ISOを取得したら、これらのツールのいずれかを使用してください起動可能な USB ドライブを作成します。次に、BIOS または UEFIコンピュータの最初の起動デバイスとして USB デバイスを選択し、次にハードディスクを選択します。使用することをお勧めしますルーファス、ISOもダウンロードできるので。
3] メディアから起動し、「コンピュータを修復する」を選択します。
USB ドライブから起動すると、Windows のインストールが開始されます。次へのボタンを押し続ける必要はありません。そうしないと、Windows をインストールすることになります。最初のインストール画面で、リンクを探します。コンピューターを修理する」それをクリックしてください。コンピュータが Advanced Recovery で起動します。
読む:Windows Update を使用して Windows 11 を再インストールする方法
4] [高度なトラブルシューティング] の下で
高度なトラブルシューティングでは、次を選択します。詳細オプション。
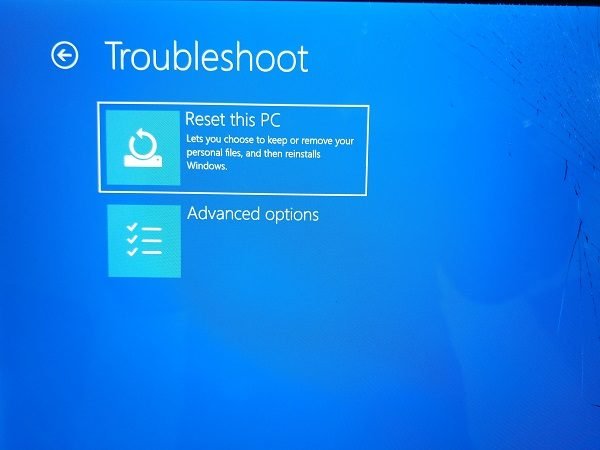
選択トラブルシューティングを行います。
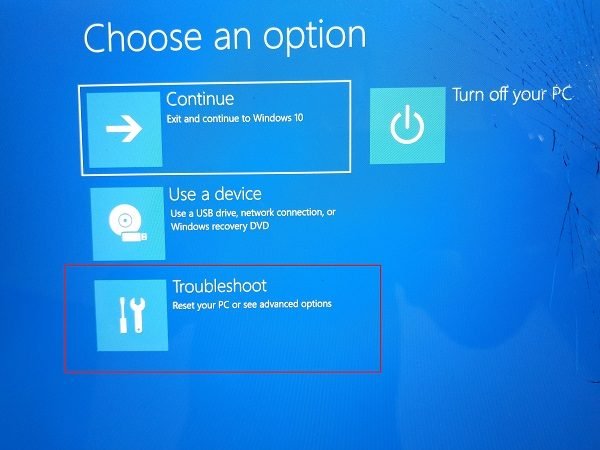
[詳細オプション] 画面の下に、次のように表示されます。スタートアップ修復。
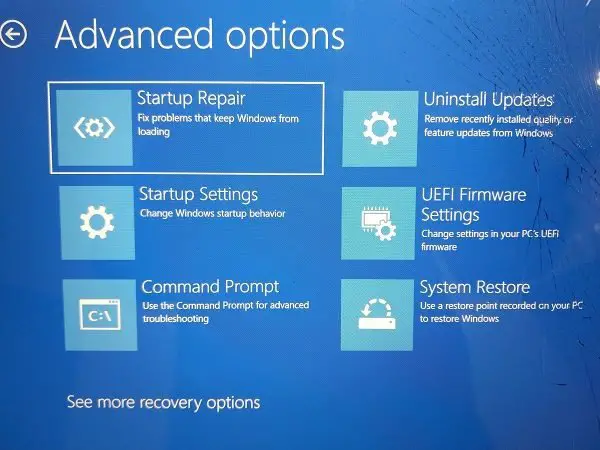
それをクリックして指示に従ってください。
この解決策は、コンピューターの起動を妨げる問題を解決します。次の画面には、管理者アカウントとその名前が表示されます。それをクリックし、関連付けられている電子メールに関連するアカウントのパスワードを使用して確認します。
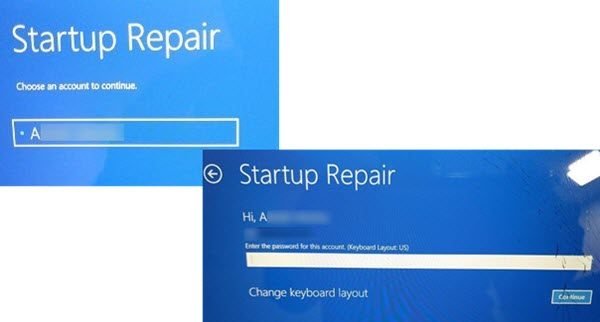
検証後、コンピューターの診断が開始され、起動に関連する問題が解決されます。この投稿は、この手順が失敗して次のような場合に役立ちます。PC 画面の診断で行き詰まっています。
問題が解決すると、コンピュータは通常どおり再起動し、使用できるようになります。
このプロセスではアカウントから個人ファイルが消去または削除されないため、心配する必要はありません。
コンピュータが起動しない場合に役立つかもしれない投稿:
破損した Windows 11/10 を修復するにはどうすればよいですか?
破損により Windows PC を起動できない場合、つまりログイン画面にアクセスできない場合は、ブータブル USB メディアを使用して修復できます。入手したら、BIOS または UEFI で起動順序を USB に変更し、USB ドライブを使用して起動します。
通常の Windows インストールが表示されますが、Windows を修復するオプションが画面の左下に表示されます。それをクリックすると、高度な回復モードが表示されます。
ツールでコマンド プロンプトを見つけて、次のコマンドを実行します。DISM ツールそしてシステムファイルチェッカー指示。
DISM /Online /Cleanup-Image /RestoreHealth SFC /scannow
修復が完了したら、コンピューターを再起動すると、Windows を起動できるようになります。 PC の MBR が見つからない場合は、を使用してくださいbootrec /FixMbr指示。
関連している:データやプログラムを失わずに Windows 11 を修復する方法
コマンドプロンプトを使用して Windows 11/10 を修復するにはどうすればよいですか?
上記のオプションと同様に、Windows 10 にログインし、それを使用して Windows を修復できる場合。システム ファイルの一部が破損し、エラーが発生する場合に便利です。 DISM および SFC コマンドを使用して問題を解決します。コマンドを実行して修復を完了するには、管理者権限が必要です。
USB を使用して Windows 11 を修復するにはどうすればよいですか?
つまり、起動可能なUSBドライブ、それを使用して Advanced Recovery を起動します。次に、コマンド ツールを使用してコマンドを実行し、PC の通常の起動をブロックしている可能性のある破損したファイルを修復します。スタートアップ修復を実行する必要がある場合は、これが正しい方法です。
Windows 11 に無料でアップグレードできますか?
はい、有効な Windows ライセンス キーをお持ちの場合は可能です。つまり、ライセンス認証されたバージョンの Windows を実行している場合は、Windows 11/10 インストーラーを使用してアップグレードできます。そうでない場合は出来ない可能性がございます。 Windows をアクティブ化するには、新しいライセンス キーを購入する必要があります。
アップグレード時に、インストーラーはハードウェアとソフトウェアの互換性をチェックします。必ず取ってください個人ファイルのバックアップそしてアップグレードします。
この投稿がわかりやすく、メディア インストール ガイドを使用して Windows 11/10 を修復したり、Windows を起動したりできれば幸いです。