もしあなたのWindows 11/10 PC またはラップトップが起動しない、または起動しないまたはコンピューターの電源は入っているが起動しない、試してみるとよい解決策をいくつか紹介します。主に2つのシナリオがあります。まず、コンピュータにまったく電力が供給されません。または、電源は入っているのに電源が入らないということもあります。問題を確認し、提案のリスト全体を確認し、どれがあなたのケースに当てはまるかを確認する必要があります。
Windows コンピューターが起動しない、起動しない、または電源が入らない
Windows PC がデスクトップで起動しない場合、またはリセットや Windows Update などの後に起動しない場合は、問題を解決するためのいくつかのトラブルシューティング手順を次に示します。
- SMPSをチェックする
- RAMとハードドライブをチェックしてください
- すべての外部デバイスを取り外します
- セーフ モードまたは詳細スタートアップ オプションで起動する
- システムの復元
- Windows アップデートをアンインストールする
- 自動スタートアップ修復
- 前のバージョンに戻る
- BIOSをデフォルトにリセットする
- マスター ブート レコード (MBR) を修復する
管理者アカウントと、投稿の技術的側面についての明確な理解が必要です。
Windows の起動に失敗する
1] SMPSを確認する
SMPS またはスイッチモード電源は、主電源に接続されるアクセサリです。電源をオンにすると、SMPS が最初に電源を取得し、次に他のコンポーネントに電源を分配します。 SMPS が正常でない場合、システムは起動しません。
読む:ノートパソコンの電源が入らないが、電源ライトは点灯している
2] RAMとハードドライブをチェックします
RAM も確認する必要がある重要な部分です。したがって、RAM を取り外し、非常に丁寧にクリーンアップしてから元に戻します。ハードドライブでも同じことを行います。これらのことを知らない場合は、経験のある人の助けを受けることをお勧めします。
3] すべての外部デバイスを取り外します
ハードウェアによってもこのような問題が発生する場合があります。すべての外部デバイスを取り外し、システムが起動しているかどうかを確認してください。プリンター、外付けハードディスク、カードリーダー、その他のUSBデバイス(キーボードとマウスを除く)などを取り外す必要があります。
読む:ブート可能なイメージが見つからないため、ノートブックがシャットダウンされます
4] セーフモードまたは詳細スタートアップオプションで起動します
セーフモードで起動できますか?それができれば、物事がより簡単になります。最近ドライバーまたはソフトウェアをインストールした場合は、Windows 10をセーフモードで起動するそしてトラブルシューティングを行います。すでに持っていた場合F8キーを有効にしました以前は、起動中に F8 キーを押してセーフ モードに移行するため、作業が簡単になりました。
セーフ モードに入ることができない場合は、次のコマンドを使用して PC を起動する必要がある場合があります。Windows インストール メディアまたは回復ドライブそして選択しますコンピューターを修理するトラブルシューティング > に入る高度な起動オプション> コマンドプロンプト。 CMD を使用してコマンドを実行できるようになりました。 Windows 10 DVD または起動可能な USB ドライブを使用することもできます。Windows ISOをUSBドライブに書き込む別のコンピュータを使用してから使用してください。
あなたを起動するには高度な起動オプション画面を押して、シフトそして再起動。ここには、トラブルシューティングのためのいくつかのオプションが表示されます。
いずれの場合も、一度入手すると、セーフモードに入りましたまたは詳細オプションにアクセスしました、いくつかのオプションを使用してさらにトラブルシューティングを行うことができます。
この投稿では、PC が起動しない場合は、詳細スタートアップ オプションを使用して Windows 11 をリセットする。
コンピュータが起動しない場合に役立つ可能性のある投稿:
- Windows コンピューターが BIOS から起動できない
- システムドライブを圧縮すると Windows が起動しなくなる
- コンピュータが起動すると黒い画面または空白の画面が表示され、カーソルが点滅する
- 2 台目のハードドライブを接続すると Windows コンピューターが起動しない
- システムの復元後に Windows コンピュータが起動しない。
5]システムの復元
セーフ モードまたは詳細スタートアップ オプションを入力した場合は、システムの復元を使用できます。詳細オプションでは、そのオプションは次の場所にあります。トラブルシューティング > 詳細オプションメニュー。
関連している:ラップトップが「ロック中」と表示され、その後シャットオフになり、電源が入らない。
6] Windows Updateをアンインストールする
公式の Windows アップデートによって、システムがサードパーティのドライバーから切り離される可能性もあります。最近 Windows Update をインストールした後、Windows PC が起動しない場合は、PC をセーフ モードで起動し、その更新プログラムをアンインストールできます。
修理:デフォルトのブートデバイスが見つからないか、ブートに失敗しました
7] 自動スタートアップ修復
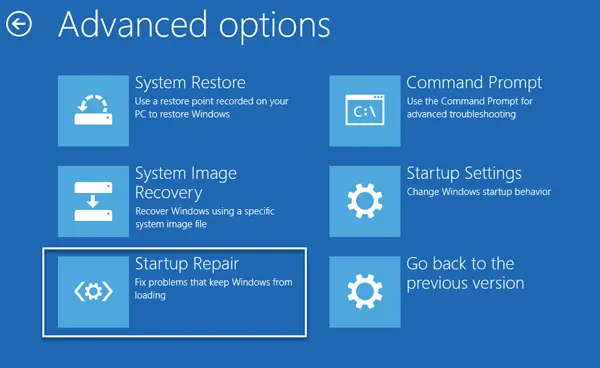
自動スタートアップ修復は、システムの起動を妨げているさまざまな問題を解決できる、Windows 10 ユーザーにとって便利な機能です。パーティション関連の問題、システム ファイルの問題、ドライバーの問題などをスキャンできます。ここで見ることができます –高度な起動オプション>トラブルシューティング>詳細オプション>スタートアップ修復。
8] 前のバージョンに戻す
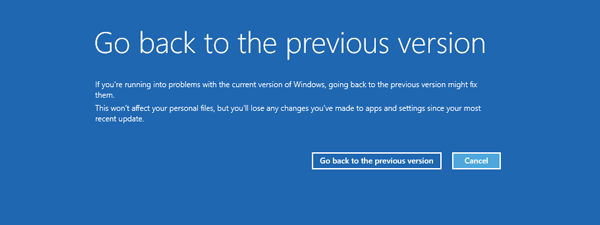
とても簡単ですWindows 10のロールバックとアンインストール、または以前のバージョンの Windows へのロールバック、 またはWindows の以前のビルドに戻す通常の Windows 11/10 デスクトップ インターフェイスにアクセスできます。それができない場合は、[詳細スタートアップ オプション] ページ > [トラブルシューティング] > [詳細オプション] を開き、[詳細オプション] をクリックします。前のバージョンに戻るオプション。個人ファイルは削除されませんが、同じアプリ設定が見つからない可能性があります。
関連している:HP ノートパソコンの電源が入らない、または充電できない
9] BIOSをデフォルトにリセットする
最近 BIOS に何らかの変更を加えてからこの問題に直面し始めた場合は、おそらくその変更を元に戻すか、またはBIOS 設定をデフォルト値にリセットする。 BIOS 設定を開くには、コンピュータを再起動して、 を押す必要があります。F2またはF9(マザーボードのメーカーに基づく)。そこに到達したら、対応するオプションを見つけて、BIOS をデフォルト設定にリセットします。
修理: 選択したブートデバイスに障害が発生しましたWindows でのエラー
10]マスターブートレコード(MBR)の修復
MBR が破損する理由は数多くありますが、マルウェアは最も一般的な原因の 1 つです。セーフ モードまたは詳細スタートアップ オプションに入り、コマンド プロンプトを実行して、MBRを修復する。
ヒント: この投稿は IT 管理者にとって興味深いかもしれません –Windows の起動と起動の問題– 高度なトラブルシューティング。
問題の解決に役立つその他の提案:
Windowsを起動するためにPCをハードリセットする方法?
まず、電源ボタンを長押ししてコンピューターをシャットダウンします。コンピューターの電源がオフになったら、コンピューターから電源ケーブルを抜き、数秒待ちます。次に、電源ボタンを少なくとも 30 ~ 40 秒間押し続けて、システムから残りの電力を排出します。その後、電源ケーブルを再度差し込み、電源ボタンを押してコンピュータを起動します。
起動時に F8 を押す必要があるのはいつですか?
F8 キーを押すと、PC が高度なリカバリで起動します。したがって、PC の起動直後、または電源ボタンを押したときに、長押しする必要があります。このメニューを使用すると、セーフ モードやコマンド プロンプトなどのさまざまなトラブルシューティング ツールや診断ツールにアクセスできます。






![VirtualBox でディスク サイズを増やす方法 [ガイド]](https://rele.work/tech/hayato/wp-content/uploads/2024/03/change-disk-size.png)