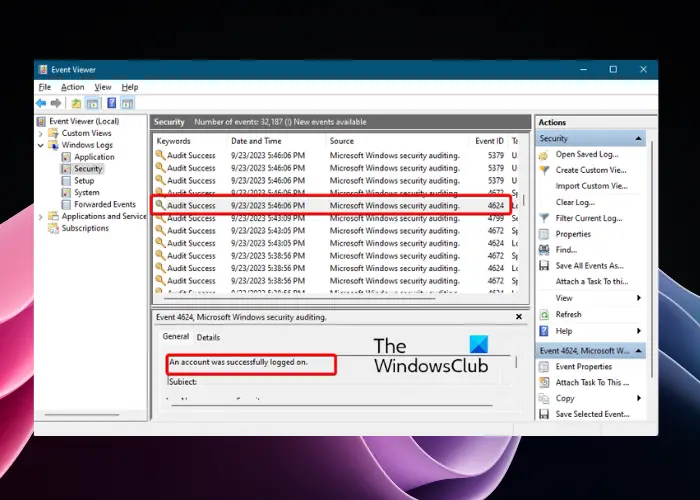コンピュータを起動したときに、黒い画面または空白の画面と点滅するカーソル (アンダースコアのように見える場合があります) だけが表示される場合、それは次のことを意味します。BIOS または UEFIハードドライブ以外のソースから起動しようとしています。ブートの次のステップは、ブートできる正確なパスが見つかった場合にのみ開始されます。この投稿では、この状況を解決する方法を紹介します。
Windows コンピュータが起動すると黒い画面または空白の画面が表示される
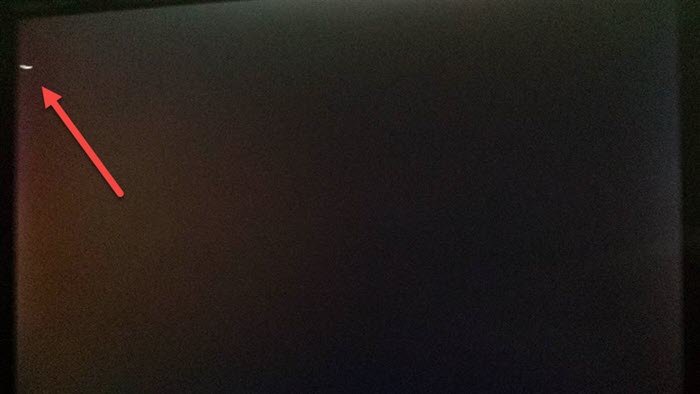
Windows コンピュータが再起動し、黒い画面または空白の画面が表示され、カーソルが点滅する場合は、通常、ブート デバイスの競合が原因です。この問題を解決する簡単な方法がいくつかありますが、失敗するのはソースが破損しているか、ソースにアクセスできない場合だけです。
- 不要な外部デバイスを削除する
- ブートソースの順序を変更する
- ハードドライブを交換するか、Windowsを再インストールします
- 黒い画面のトラブルシューティング ツールを実行する
Windows 11/10で黒い画面にカーソルが表示される
一部の解決手順には理解のある人が必要ですコンピュータのBIOSいくつかの設定を変更できます。わからない場合は、修正するために助けを求めるのが最善です。
1] 不要な外部デバイスを削除する
Windows のインストールに使用した USB デバイス、または起動可能なデバイスを使用したリセットの実行に使用したが、後でフォーマットされた USB デバイスがある場合、これが問題となる可能性があります。 BIOS はまだ調査中です。
別の状況としては、間違った USB ドライブから起動しようとする場合があります。見た目が似ている USB であっても、起動できないだけである可能性があります。 2 番目の確率は次のようになります。ブータブルUSB成功しませんでした。
これらのシナリオで行う必要があるのは、追加の USB または光学ドライブ接続を削除することだけです。
2] ブートソースの順序を変更する

BIOS を起動し、ブートソースの順序CD-ROM/ドライブから HDD へ。変更の手順はコンピューターによって異なりますが、基本的な手順は次のとおりです。
- F2/F10/Del キーを押して BIOS 設定を起動します。
- 書籍セクションに切り替えます
- ブートの順序を定義するセクションを見つけます。
- HDD を選択し、Page up または Page down を使用して順序を変更します。
関連している: 修理黒い画面とカーソルの問題Windowsで。
3]ハードドライブを変更する
他に何も機能しない場合は、おそらくハードドライブが原因です。 BIOS は起動できる情報を見つけることができないため、黒い/空白の画面と点滅するカーソルが表示され続けます。 HDD の状態を再確認するには、別のコンピュータに接続し、そこから起動してみます。それでもうまくいかない場合は、次のことを行う必要があります。Windowsを再インストールするまたはブートレコードを修正する回復方法を使用します。
修復中にハードドライブが見つからない場合は、新しいドライブを購入する必要があります。お勧めしますSSDに切り替えるこれにより、全体的なエクスペリエンスが大幅に高速化されます。
ヒント: DisplayPort DP 1.3 または 1.4 モニターに空白または黒い画面が表示されたり、ちらついたりする場合は、NVIDIA ファームウェア アップデート ツール問題を簡単に解決します。
4] 黒い画面のトラブルシューティングを実行する
オンラインでもご利用いただけます黒い画面のトラブルシューティングMicrosoft から提供されているので、それが役立つかどうかを確認してください。
この方法により、コンピュータを起動するたびに空白のカーソルまたは点滅するカーソルが表示される問題が解決されたことを願っています。
コンピュータが起動しない場合に役立つ可能性のある投稿: