システムの復元は、Windows Windows 11 または Windows 10 をすべてが正常に動作していた状態に戻すことができる機能です。しかし、復元しようとしてもコンピュータが再起動しない場合があります。システムは自動修復を開始する可能性がありますが、修復オプションに戻って起動し続けます。簡単に言うと、システムの復元が失敗する、そしてあなたは残ります起動できないWindows 10。この投稿は、Windows 11/10 を動作状態に戻す方法を見つけるのに役立ちます。
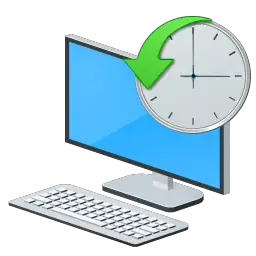
システムの復元後に Windows が起動しない考えられる原因
システムの復元が失敗する最も一般的な理由の 1 つは、ドライバーの競合です。システムの復元には 2 つの部分があります。
- まず、ファイルを復元し、情報をレジストリに保存します。
- 次に、再起動後、カタログ ファイルとドライバーの復元が開始されます。
ただし、Windows は最初に既存のドライバーを読み込み、次に最新バージョンを読み込みます。不一致があるため、ループが発生します。それが修復を試み続ける理由です。
システムの復元後に Windows 11/10 が起動しない
問題を解決するには次の 2 つの方法しかありません。
- ドライバーの署名を無効にする
- 高度なリカバリを使用したシステムの復元。
保管してくださいWindows ブート可能な USBドライブを使用する準備ができています。
1] ドライバーの署名を無効にする
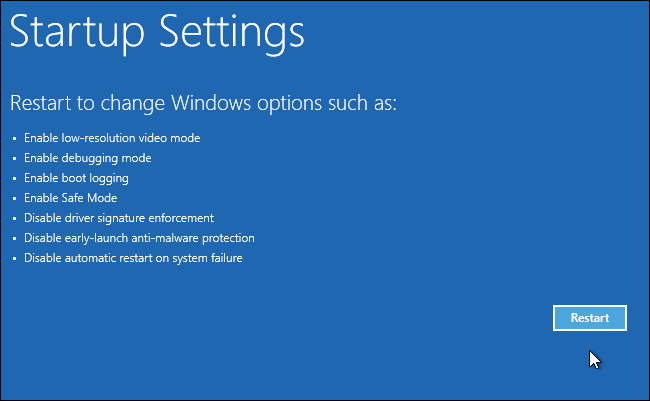
コンピューターが起動し、OS がファイルに問題があることを検出したとき。それはトリガーになります自動スタートアップ修復。そうでない場合は、ブート プロセスを 3 回続けて中断してみてください。これを実行すると、自動修復モードが表示されます。
回復画面で、[トラブルシューティング] > [詳細オプション] > [その他の回復オプション] > [起動設定] に移動します。
リストの中から「」を選択します。ドライバー署名の強制を無効にする" オプション。この方法により、Windows はドライバーの署名のチェックをスキップできるため、システムの復元プロセスが再開されて終了するはずです。
2] Advanced Recoveryを使用したシステムの復元
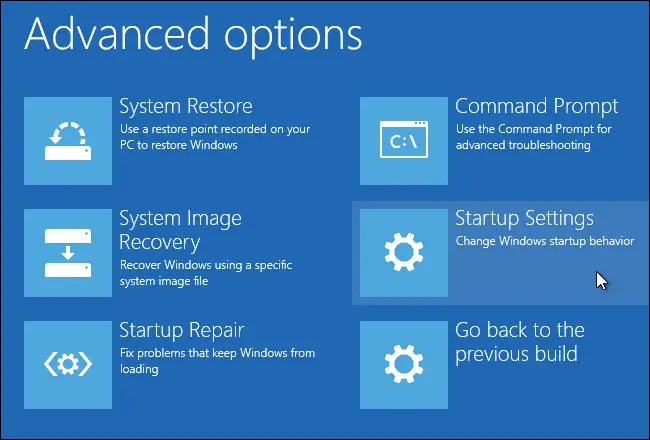
この提案は、次のことを前提としています。システムの復元を開始しましたWindows が動作しており、システムにログインしている間。
もう一度試してみるには、高度な回復方法、つまり起動可能な USB メディアを使用して起動することができます。
回復画面が表示されたら、[トラブルシューティング] > [詳細オプション] > [システムの復元] に移動します。これにより、Windows で見たことのある回復システムが起動し、システムの復元日を選択するよう求められ、システムの回復を試みます。
何も機能しない場合はどうなりますか?
何もうまくいかない場合は、どうしますか?正直なところ、大したことはありません。などのツールディズム、SFC、その他のシステムツールは動作しません。コンピューター上にファイルがある場合は、危険にさらされていても、OneDrive などのクラウド サービスにバックアップを保持することを常にお勧めします。
ただし、バックアップ/復元システムを導入している場合は、それを使用することをお勧めします。たとえ少し失われたとしても、多くの時間を節約し、アクセスできなくなる他のファイルを節約できます。サードパーティのバックアップ ソフトウェアを使用することも、Windowsのバックアップと復元システムイメージを使用してOSを回復します。
あるいは、次のこともできます。インストールメディアを使用して Windows を起動または修復する。
この投稿がお役に立てば幸いです。
コンピュータが起動しない場合に役立つ可能性のある投稿:





![Outlook で [図形にトリミング] ボタンを有効にして使用する方法](https://rele.work/tech/hayato/wp-content/uploads/2022/07/Crop-to-Shape-Result-Enable-Crop-to-shape-button-1.png)
