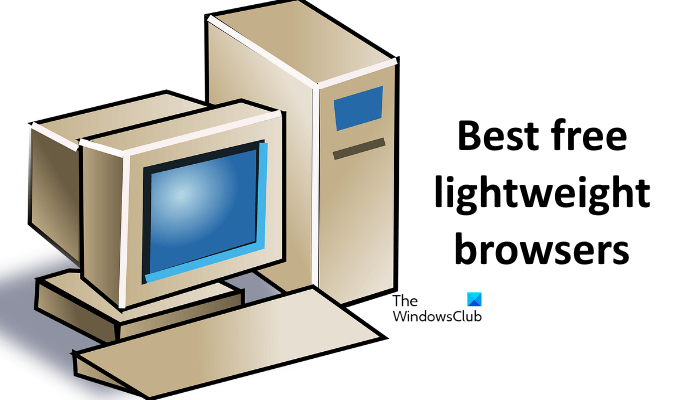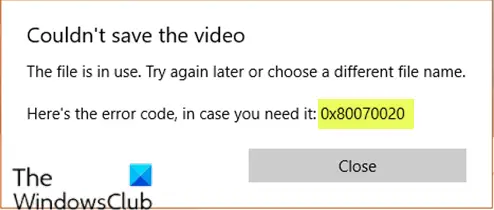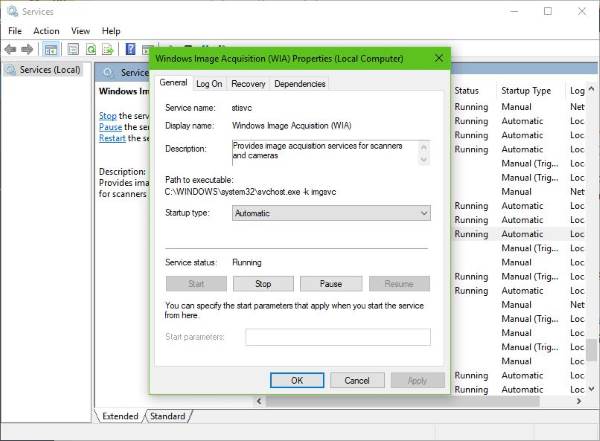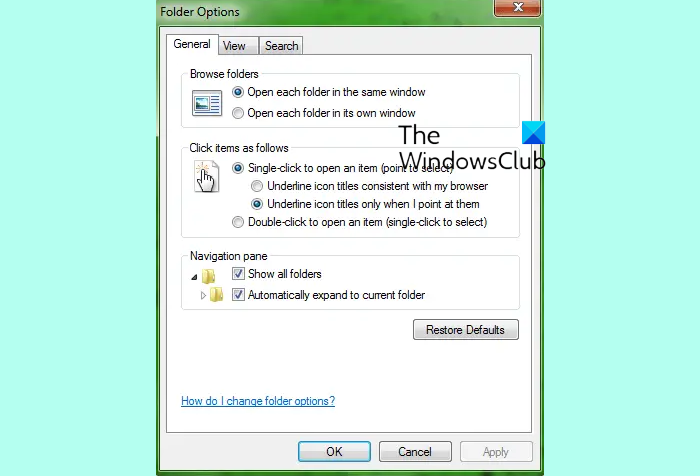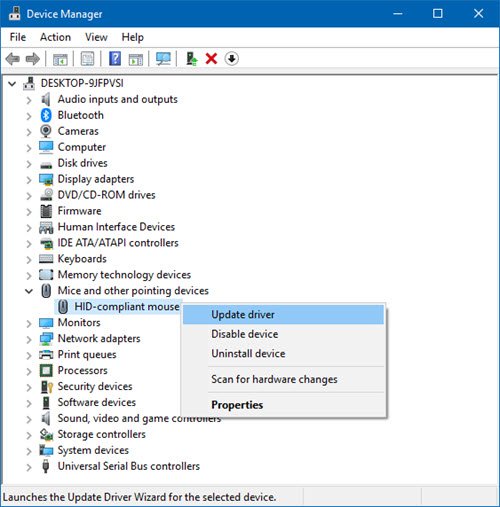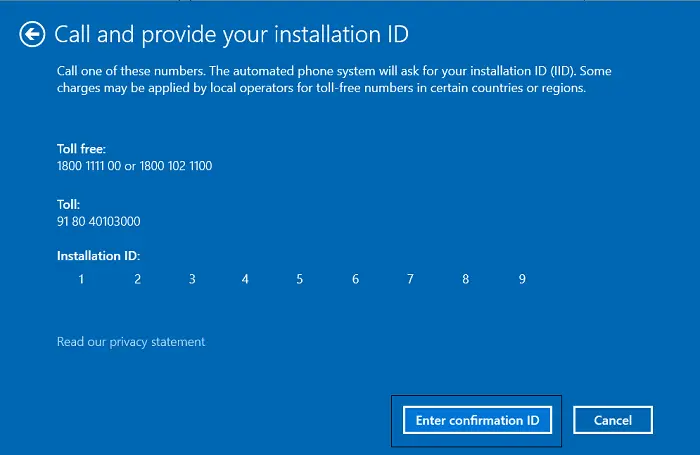のユーザーWindows 11/10/8という新しい回復機能が含まれていることにお気づきかもしれません。自動修復。 Windows 11/10 が起動できない場合、または起動できない場合は、以前は自動修復と呼ばれていました。スタートアップ修復、が実行され、問題の診断と修正が試みられます。システム ファイル、レジストリ設定、構成設定などをスキャンし、問題を自動的に解決しようとします。
コンピュータが起動すると、OS はファイルに問題があることを検出します。自動スタートアップ修復がトリガーされます。そうでない場合は、起動プロセスを 3 回続けて中断してみてください。これを実行すると、自動修復モードが表示されます。
Windows 11/10の自動スタートアップ修復
自動修復に手動でアクセスして実行する場合は、次のことを行う必要があります。高度な起動オプションで起動します。これにより、外部デバイスから Windows を起動したり、Windows の起動設定を変更したり、工場出荷時のイメージから Windows を復元したりすることができます。
Windows 11
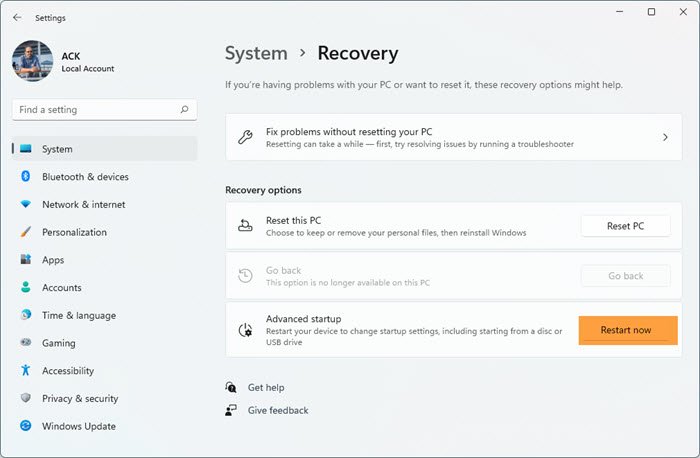
Windows 11 でスタートアップ修復を実行するには、起動して詳細スタートアップ オプション画面を表示する必要があります。
- 開けるWindows 11の設定
- 「システム設定を開く」をクリックします
- 右側に「リカバリ」が表示されるまで下にスクロールし、それをクリックします
- 次の画面の [回復オプション] に、[高度な起動] が表示されます。
- 「今すぐ再起動」ボタンをクリックしてプロセスを開始します。
関連している:データやプログラムを失わずに Windows 11 を修復する方法
Windows 10
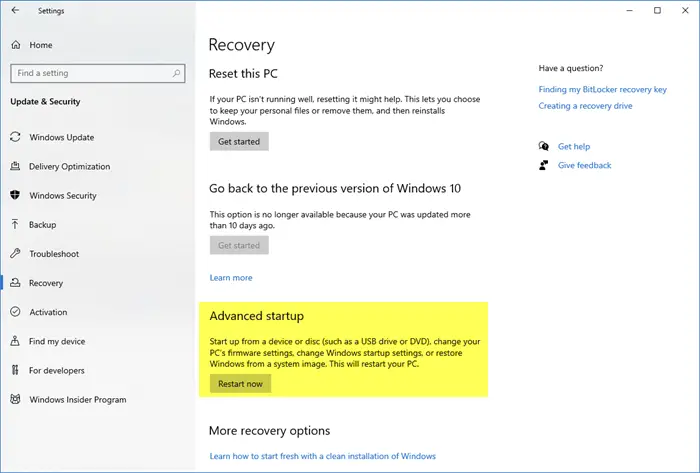
作業内容を保存し、[設定] > [更新とセキュリティ] > [回復] > [高度なスタートアップ] を開きます。
選択今すぐ再起動してください。
Windows 11 または Windows 10 ユーザーには、再起動時に次の画面が表示されます。
WinRE 画面で、[トラブルシューティング] > [詳細オプション] を選択します。
[詳細オプション] で、選択します自動/スタートアップ修復。続行するには、ユーザー アカウントを選択するように求められます。そうして続けてください。要求されたら、パスワードも入力し、「続行」をクリックします。Windows 自動修復が問題の特定と解決を開始します。このプロセスには時間がかかる場合があります時間とシステムが起動することもあります。プロセスが正常に完了すると、メッセージが表示されます。
自動スタートアップ修復で PC を修復できませんでした
もしスタートアップ修復が失敗するとエラーメッセージが表示されます自動スタートアップ修復で PC を修復できませんでした、次の場所でログ ファイルを確認できます。
C:\Windows\System32\Logfiles\Srt\SrtTrail.txt
このログ ファイルには、自動スタートアップ修復の失敗の原因となった問題に関する詳細情報が含まれており、問題のトラブルシューティングに役立つ場合があります。これを開いて、セッションの詳細、実行されたテスト、根本原因などの詳細を確認できます。
SrtTrail.txt ファイルとは何ですか?
SrtTrail.txt は、自動スタートアップ修復が失敗したり、ブルー スクリーン停止エラーを引き起こした可能性のある原因を記録するログ ファイルです。これは C:\Windows\System32\Logfiles\Srt\SrtTrail.txt にあります。エラー メッセージ、デバッグ情報、またはアクションの記録を含めることができます。
この投稿もチェックしてくださいWindows が起動に失敗します。 PC の自動修復、リフレッシュ、リセットも失敗する。