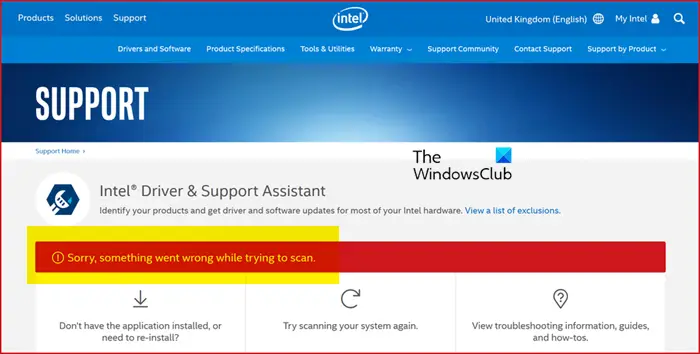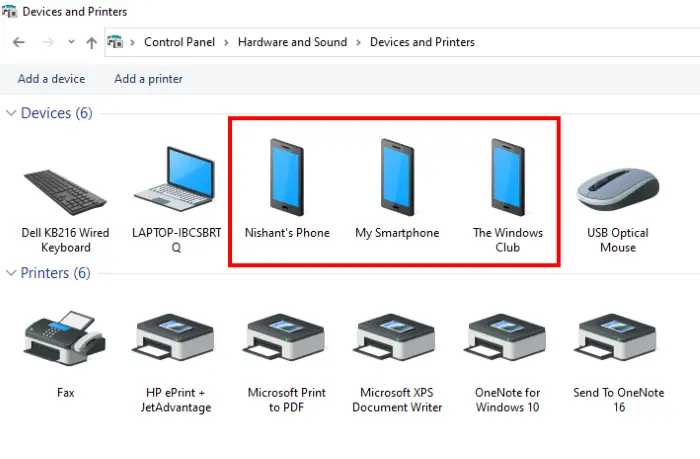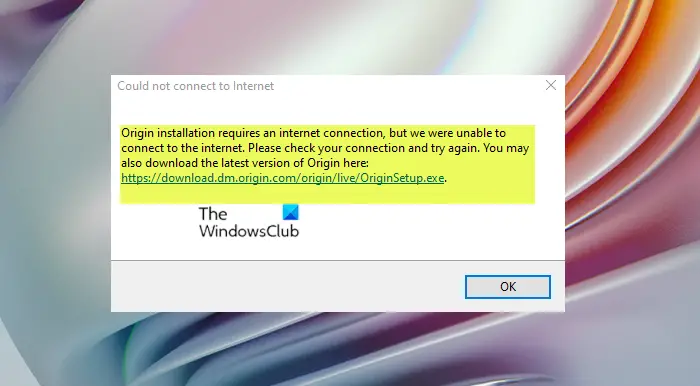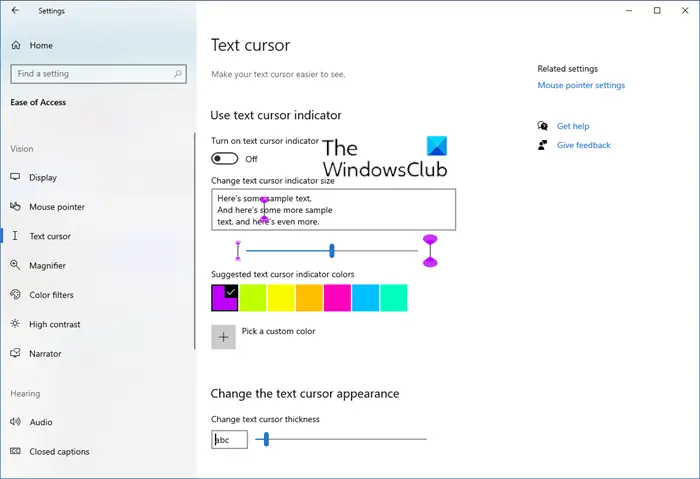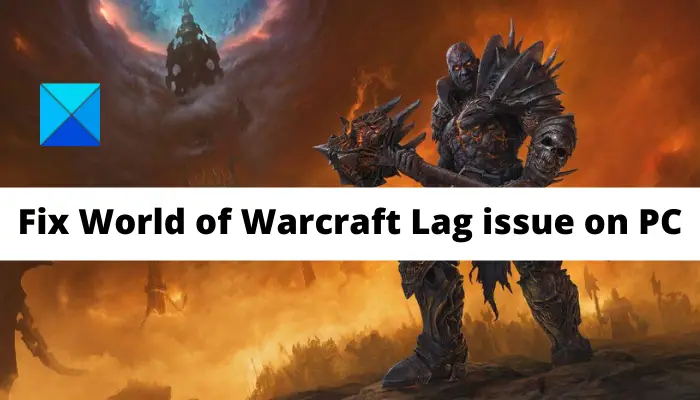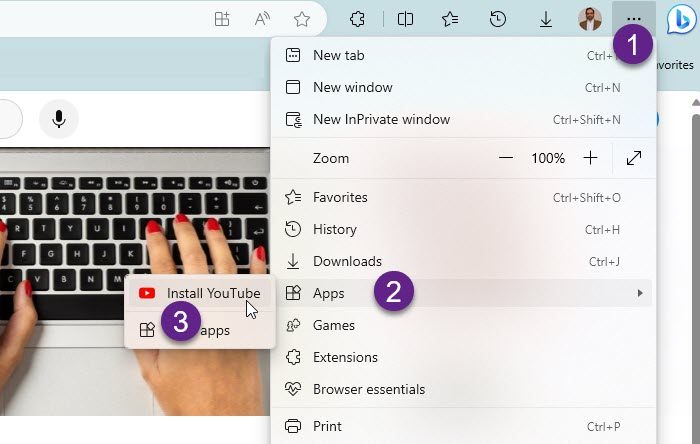Windows 11 または Windows 10 コンピューターで問題が発生し、ユーザーまたは OS がスタートアップ修復の実行を決定した場合、スタートアップ修復が失敗すると、次のメッセージが表示される画面が表示されることがあります。自動スタートアップ修復で PC を修復できませんでした。完全なエラー メッセージは次のようになります。
自動スタートアップ修復では PC を修復できませんでした。 「詳細オプション」を押して PC を修復する他のオプションを試すか、「シャットダウン」を押して PC の電源を切ります。ログ ファイル: C:\Windows\System32\Logfiles\Srt\SrtTrail.txt
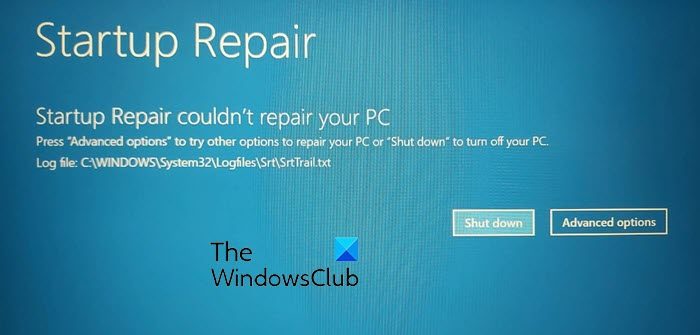
スタートアップ修復で PC を修復できなかった場合の対処方法
このような状況に陥った場合は、次のことを試すことができます。まずリスト全体に目を通してから、どの提案が自分のケースに当てはまるのか、またどれを試してみたいのかを決定してください。
- BCDの再構築とMBRの修復
- chkdskを実行する
- SFC を実行し、セーフ モードで DISM ツールを使用する
- 早期起動マルウェア対策保護を無効にする
- 自動スタートアップ修復を無効にする
- RegBack ディレクトリからレジストリを復元する
- この PC をリセットします。
開始する前に、このログ ファイルを確認すると、エラーの原因がわかる可能性があります。
C:\Windows\System32\Logfiles\Srt\SrtTrail.txt
SrtTrail.txt ファイルとは何ですか?
SrtTrail.txt は、自動スタートアップ修復が失敗したり、ブルー スクリーン停止エラーを引き起こした可能性のある原因を記録するログ ファイルです。これは C:\Windows\System32\Logfiles\Srt\SrtTrail.txt にあります。 SrtTrail.txt はブルー スクリーンを引き起こしません。これは、トラブルシューティングの目的で問題を記録するログ ファイルにすぎません。
SrtTrail.txt Windows 11/10 修正
1] BCDの再構築とMBRの修復
必要があるブート構成データを再構築するファイルとマスターブートレコードを修復するファイル。これを行うには、詳細オプションそして選択しますコマンドプロンプト。その後、システムはパスワードを要求します。入力すると、画面上にコマンド プロンプトが表示されます。次のコマンドを 1 つずつ入力します。
bootrec.exe /rebuildbcd
bootrec.exe /fixmbr
bootrec.exe /fixboot
これらのコマンドはブート セクターの問題を解決します。これらのコマンドを実行後、正常に起動できるか確認してください。
2]chkdskを実行します
ディスクにエラーがないかチェックすることをお勧めします。したがって、上で説明したようにもう一度コマンド プロンプト ウィンドウを開き、次のコマンドを実行して、それが役立つかどうかを確認します。
chkdsk /r c:
参考までに、このコマンドは C ドライブのみをスキャンして問題を解決します。
3] SFC と DISM ツールをセーフ モードで実行します
Windowsをセーフモードで起動し、開ける管理者権限のあるコマンドプロンプト、そして最初にSFCを実行する
DISM /Online /Cleanup-Image /RestoreHealth
このコマンドでは、導入イメージングとサービス管理破損の可能性をスキャンするツール。なお、このコマンドの実行には時間がかかるため、ウィンドウを閉じないでください。
関連している:オペレーティング システムのバージョンはスタートアップ修復と互換性がありません。
4] 早期起動マルウェア対策保護を無効にする
マルウェア対策プログラムをインストールした後にこれらの問題が発生した場合は、この解決策で問題が解決されます。 [詳細オプション] をクリックした後、[トラブルシューティング] > [詳細オプション] > [起動設定] をクリックします。
で起動設定ページをクリックして、再起動ボタン。
再起動すると、この画面が表示されます。選択するにはキーボードの「8」キーを押す必要があります。早期起動マルウェア対策保護設定を無効にする。

システムはすぐにそれを開始します。
関連している:データやプログラムを失わずに Windows 11 を修復する方法
5] 自動スタートアップ修復を無効にする
システム ドライブ関連の問題がある場合、起動中に自動スタートアップ修復ウィンドウが自動的に開きます。このような状況に陥っていると思われる場合は、自動スタートアップ修復を無効にすることができます。 [トラブルシューティング] > [詳細オプション] > [コマンド プロンプト] をクリックし、次のコマンドを実行する必要があります。
bcdedit /set recoveryenabled NO
コンピュータを再起動して確認してください。
関連している:Windows 自動スタートアップ修復が機能しない。
6] RegBack ディレクトリからレジストリを復元します
場合によっては、間違ったレジストリ値がこの問題を引き起こす可能性があります。レジストリを復元すると問題が解決するかどうかを確認してください。これを行うには、次からコマンド プロンプトを開きます。詳細オプション、次のコマンドを実行します。
copy c:\windows\system32\config\RegBack\* c:\windows\system32\config
すべてのファイルを上書きするか、部分的に上書きするかを尋ねられます。入力する必要があります全てそしてEnterボタンを押してください。その後、コンピュータを再起動し、問題が解決していないかどうかを確認する必要があります。
7] この PC をリセットします
Windows 11/10 のこのオプションは、ユーザーが個人ファイルを削除せずに工場出荷時の設定を取得するのに役立ちます。を使用します。この PC をリセットするトラブルシューティング メニューの最後のオプションとしてオプションを選択します。
他にも試すことができることがいくつかありますが、これらは実際にはハードウェアに関連しています。
- ハードドライブを取り外して再接続します
- RAMを再接続する
- すべての外部デバイスを取り外します。
Windows で自動修復をバイパスするにはどうすればよいですか?
Windows 11/10 で自動修復をバイパスするには、コマンド プロンプトを開き、次のように入力します。bcdedit /set {default} リカバリ有効 いいえそして Enter を押します。次に、PC を再起動します。自動スタートアップ修復を無効にすると、Windows 11/10 に再びアクセスできるようになります。
Windows スタートアップ修復が失敗するとどうなりますか?
Windows 11/10 スタートアップ修復が失敗した場合の次のオプションは、Windows 11/10 インストール メディアを使用してブートを修復してみることです。コンピューターの起動を妨げている可能性がある問題を見つけて解決するには、コマンド プロンプトに一連のコマンドを入力する必要があります。
ではごきげんよう!