の自動修復ツールは、Windows 11 または Windows 10 コンピューターが起動しない場合に使用する機能の 1 つです。一部の Windows ユーザーは、Windows 11/10 の自動スタートアップ修復が機能しないという問題に直面しています。この投稿では、問題を解決する方法を提案します。
Windows 11/10 自動スタートアップ修復が機能しない
これらは次のときに行う必要があることです自動スタートアップ修復動作を停止します:
- BCDの再構築とMBRの修復
- CHKDSKを使用する
- RegBack ディレクトリからレジストリを復元する
- DISM をオフラインで使用する
- PCをリセットする
- インストール メディアを使用して Windows 11/10 を修復します。
これらの提案のほとんどを実行する必要があります。セーフモードまたは詳細オプション画面で。
1] BCDの再構築とMBRの修復
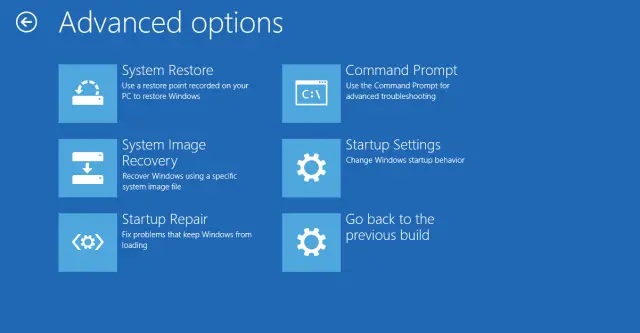
必要があるブート構成データを再構築するファイルとマスターブートレコードを修復するファイル。
これを行うには、次のことを行う必要があります起動して詳細起動オプション画面を表示しますそして選択しますコマンドプロンプト。その後、システムはパスワードを要求します。入力すると、画面上にコマンド プロンプトが表示されます。次のコマンドを 1 つずつ入力します。
bootrec.exe /rebuildbcd
bootrec.exe /fixmbr
bootrec.exe /fixboot
これらのコマンドはブート セクターの問題を解決します。これらのコマンドを実行後、正常に起動できるか確認してください。
2] CHKDSKを使用する
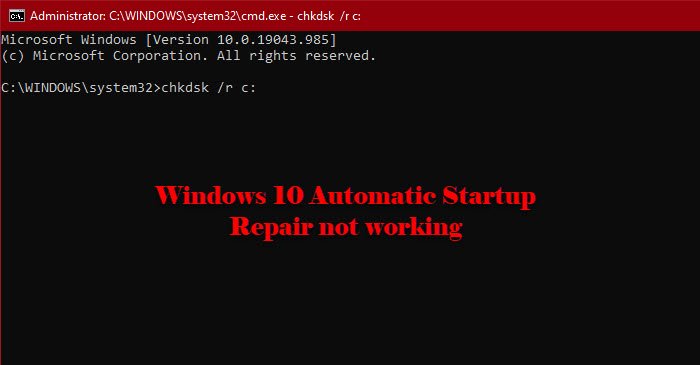
DISM で問題が解決しない場合は、詳細オプションで次のコマンドを実行します。コマンドプロンプト。
chkdsk /r c:
問題が解決するかどうかを確認してください。
3] RegBack ディレクトリからレジストリを復元する
この問題は、レジストリの不正な変更が原因である可能性があります。したがって、ほとんどの場合、復元することで問題を解決できます。したがって、次のコマンドを使用しますコマンドプロンプト問題を解決するには。
copy c:\windows\system32\config\RegBack\* c:\windows\system32\config
タイプ全てそして殴る入力自分の行動を確認するため。
4] DISMをオフラインで実行する
あなたはできるDISM ツールをオフラインで実行する自動スタートアップ修復が機能しない場合。
エラーを修正するには、[詳細オプション] > [コマンド プロンプト] に移動し、次のコマンドを使用する必要があります。
Dism.exe /Online /Cleanup-Image /RestoreHealth /Source:C:\RepairSource\Windows
上記のコマンドで、C:\RepairSource\Windows修理元の実際の場所を示す部分。
最後に、問題が解決するかどうかを確認します。
5] PCをリセットする
何も機能しない場合は、いつでも使用できますこの PC をリセットする– これにより、データ ファイルを削除せずに問題が解決されるためです。
ここで何かが役立つことを願っています。
6] インストールメディアを使用して Windows を修復する
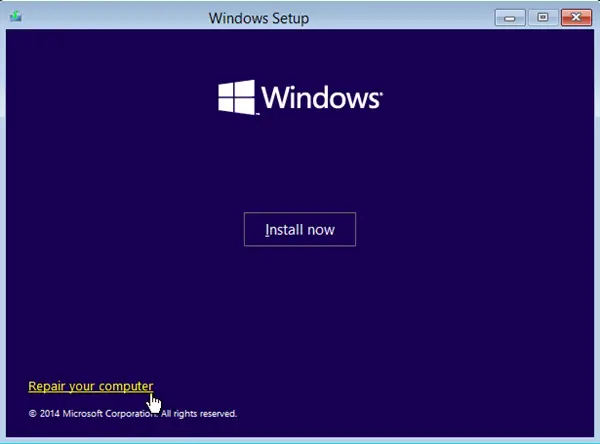
使用できますコンピュータを修復するための Windows インストール メディア。
メディアから起動し、「コンピュータを修復する」を選択します。






