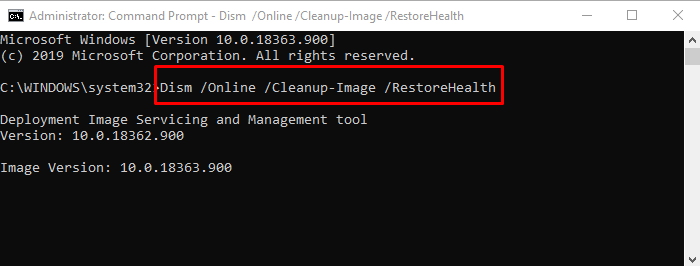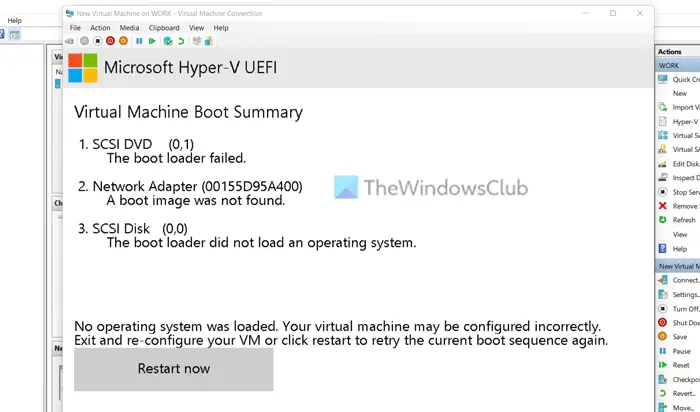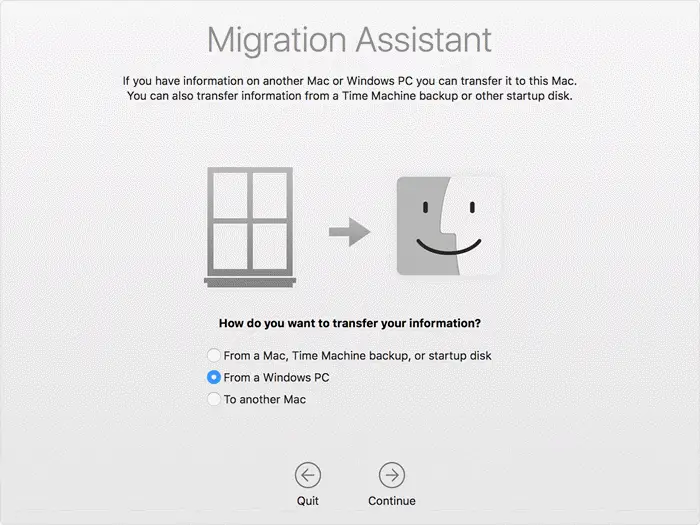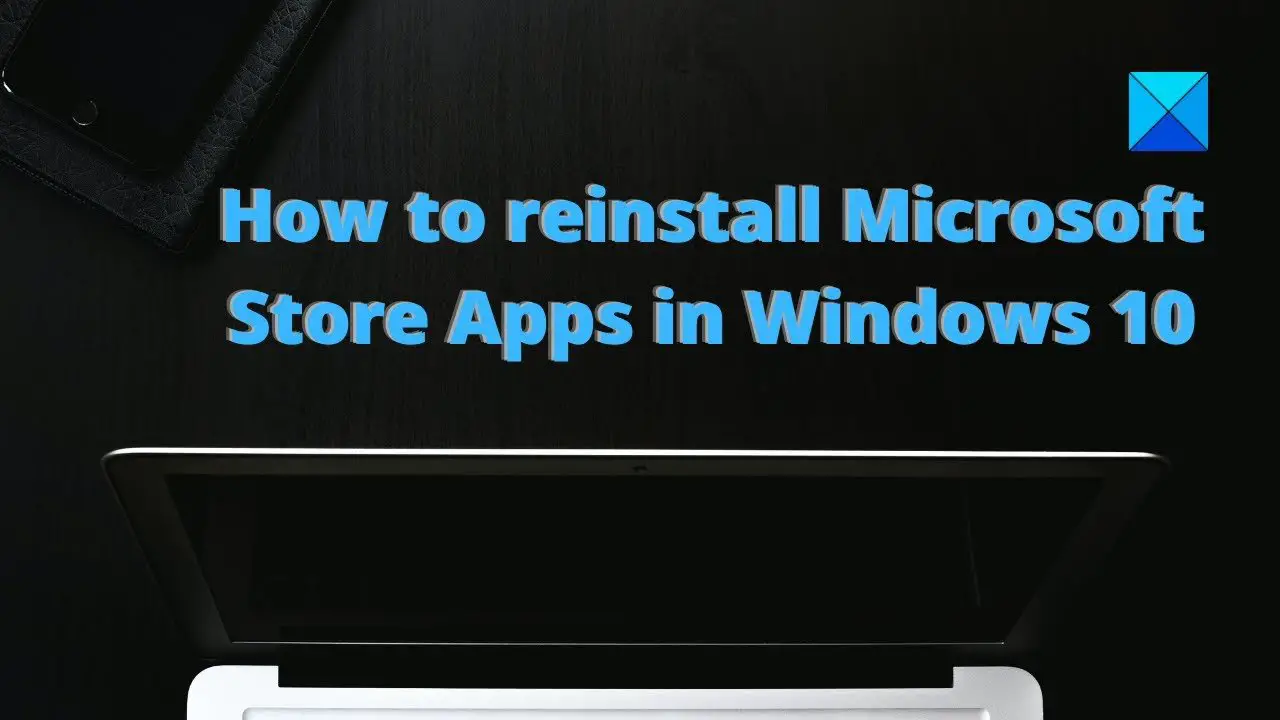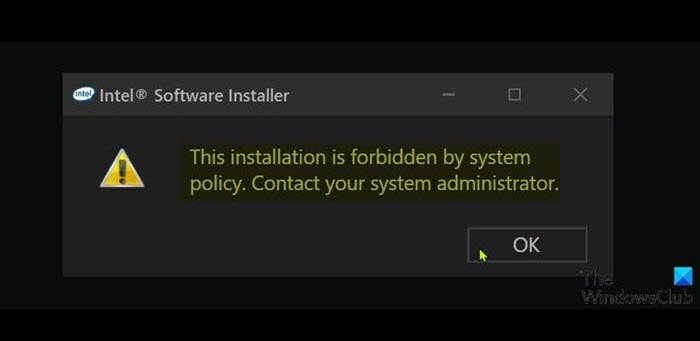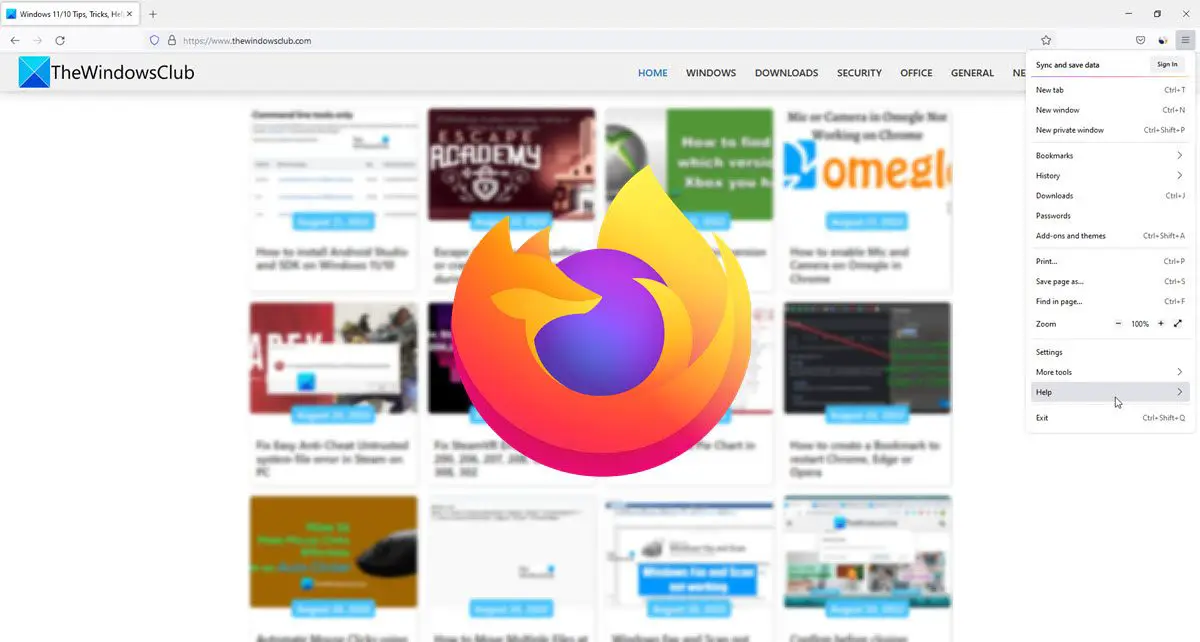DISM または展開イメージングとサービス管理ツールを使用すると、Windows イメージ (.wim) または仮想ハード ディスク (.vhd および .vhdx) を修復できます。ただし、それらのファイルを修復しようとすると、エラーがスローされる場合があります。その場合、私たちがする必要があるのは、DISK Offline を実行してシステム イメージ バックアップを修復します。外付けハードドライブであっても Windows イメージバックアップであっても、この方法は機能します。
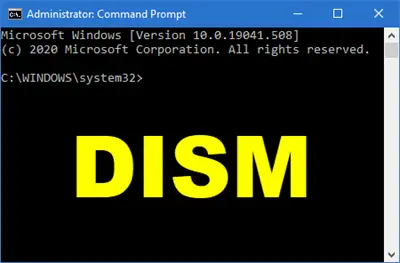
DISM は Windows システムに組み込まれており、Windows PowerShell またはコマンド プロンプトから簡単にアクセスできます。 DISM コマンドは、提供する Windows のエディションとイメージの状態 (オフラインまたはオンライン) によって異なります。
ただし、多くのユーザーは、DSIM コマンド ライン ツールを使用して外部ドライブ上の Windows 11/10 イメージ バックアップを修復または準備する際に問題を経験しています。操作しようとすると、次のエラー メッセージが表示されます。
このページでは、正しい方法を学びます。DISMを実行するWindows 11/10 のイメージ バックアップを修復するために外付けドライブに保存します。
DISM オフラインを実行して Windows 11 システム イメージのバックアップを修復する
まず、次のコマンドを実行します。
Dism.exe /Online /CheckHealth
を使用するときは、/チェックヘルス引数を指定すると、DISM ツールはイメージが正常か、修復可能か、修復不可能かを報告します。
- イメージが修復できない場合は、イメージを破棄して、最初からやり直す必要があります。
- イメージが修復可能な場合は、/健康を回復する画像を修復するための引数。
DISM ツールが機能しない場合は、Windows システム コンポーネントをクリーンアップする必要があります。
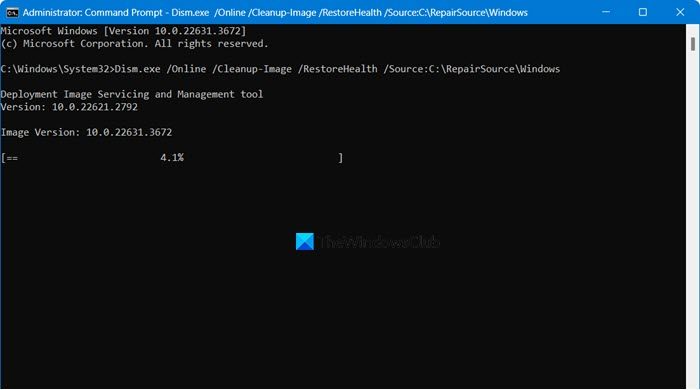
Windows キーを押して検索しますcmd。コマンドプロンプトを右クリックし、管理者として実行します。コマンド プロンプト ウィンドウで、次のコマンドを入力して Enter キーを押します。
Dism.exe /Online /Cleanup-Image /RestoreHealth /Source:C:\RepairSource\Windows
注記:上記のコマンドで、C:\RepairSource\Windows修理元の実際の場所を示す部分。
DISM をオフラインで実行する
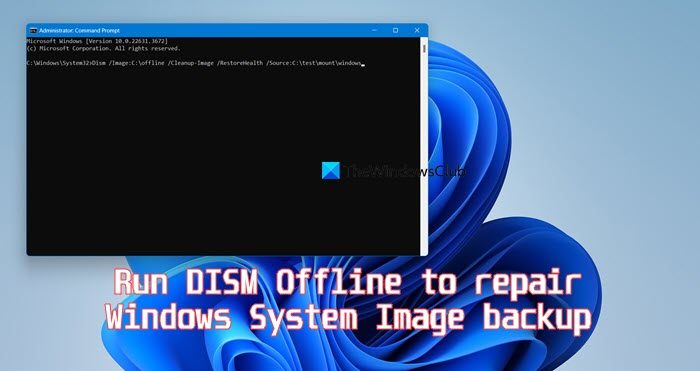
マウントされたイメージを使用してオフライン イメージを修復したい場合は、以下を使用できます。
Dism /Image:C:\offline /Cleanup-Image /RestoreHealth /Source:C:\test\mount\windows
を使用することもできます/LimitAccess最後に、DISM ツールが Windows Update を修復ソースまたはオンライン イメージのバックアップ修復ソースとして使用しないようにします。
これらの簡単なコマンドで問題が解決され、外部ドライブで DISM を使用できるようになります。
ヒント:また、DISM ツールを使用して破損した Windows Update システム ファイルを修正する。
DISM を使用して Windows 11 イメージを修復するにはどうすればよいですか?
DISM を使用してシステム イメージを修復するには、まず次のファイルを開く必要があります。コマンドプロンプト管理者として。アプリケーションを起動したら、次のコマンドを実行します。Dism.exe /Online /Cleanup-Image /RestoreHealth /Source:C:\RepairSource\Windows。このコマンドは、無傷のシステム イメージを見つけて、それを使用してシステム イメージを修復します。
こちらもお読みください:システム ファイル チェッカーを使用して 1 つのファイルをスキャンして修復する。