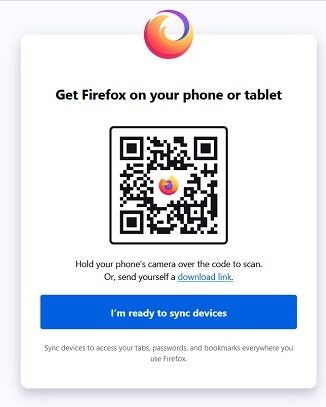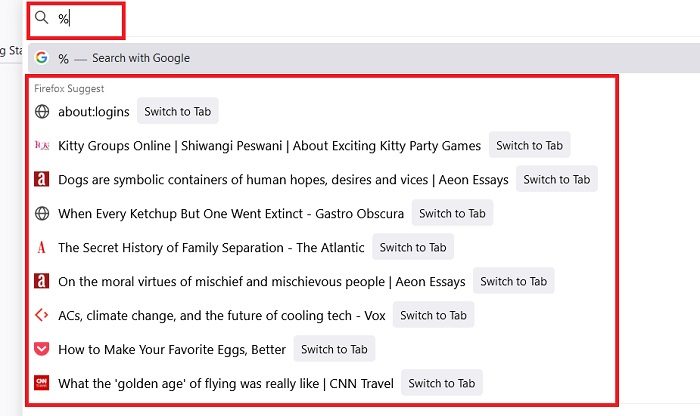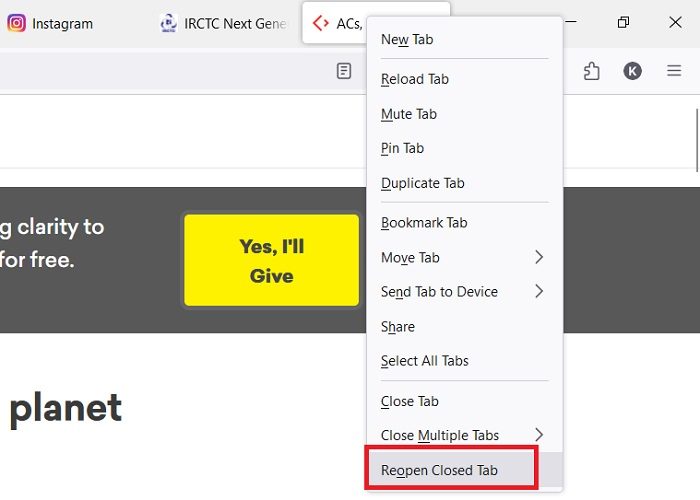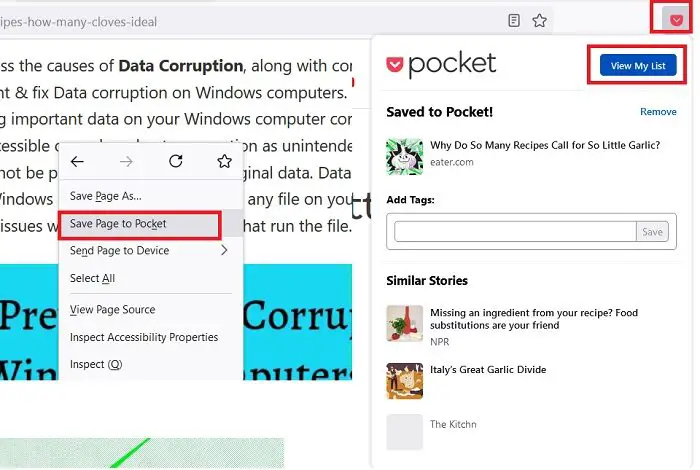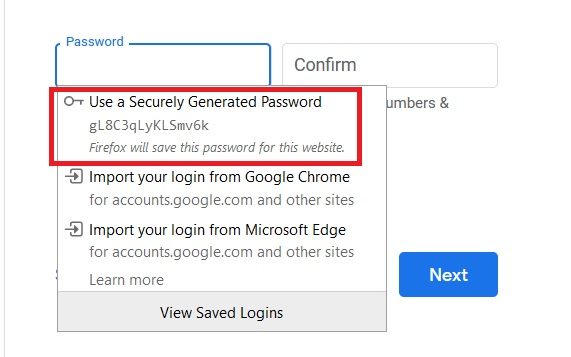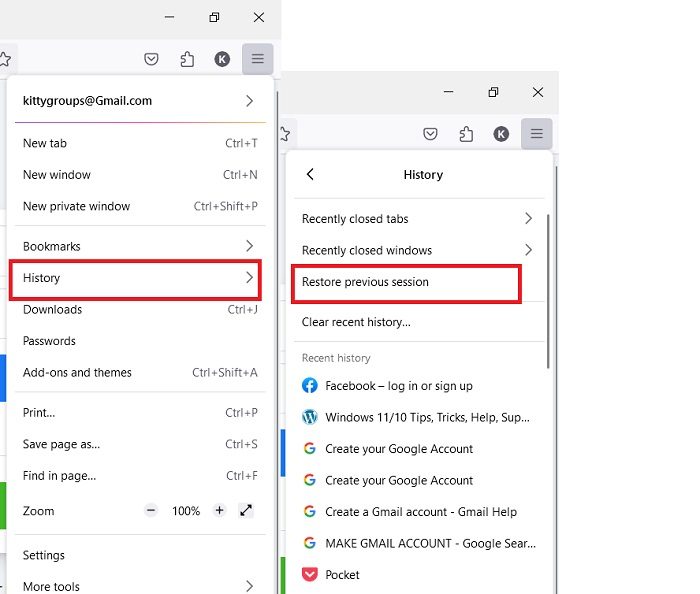Web ブラウザ ソフトウェア業界は、時間の経過とともに大きく進化してきました。市場にはますます多くのブラウザが登場していますが、日々の使用に適したブラウザはほんの一握りです。最近では、互換性から速度へと焦点が移ってきています。企業や人々は、仕事を遂行できるより高速なブラウザを探しています。 Microsoft は独自の Edge ブラウザを立ち上げました。この投稿では、いくつかを見ていきますMozilla Firefox ブラウザの機能。
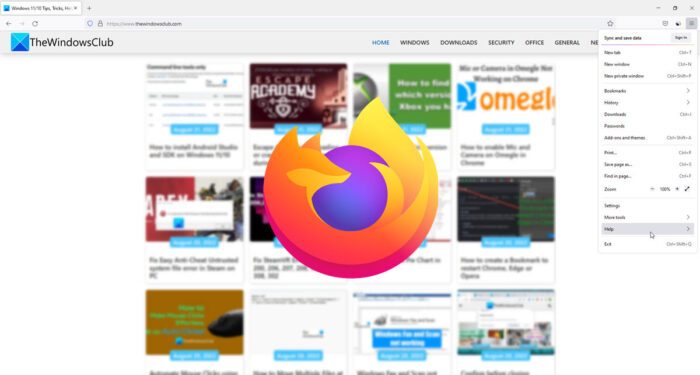
私はかなり長い間 Firefox を使用してきましたが、パスワードとブックマークはすべて Chrome に保存されていたため、Firefox は私のメインブラウザではありませんでした。Chrome は何年も私のメインブラウザでした。私は最近まで新しいブラウザに切り替えるのが少し面倒でした。しかし今では、保存したすべてのパスワードとブックマークを Firefox に簡単にエクスポートし、最終的にそれを私の主要な Web ブラウザーにしました。
知っておくべき Firefox の機能
Firefox をデフォルトのブラウザとして設定したので、その素晴らしい機能を皆さんと共有する準備ができました。機能の説明に進む前に、これらの機能を楽しむにはブラウザの最新バージョンを使用することが非常に重要であることを理解してください。心配しないでください。この投稿の最後に最新バージョンをダウンロードするためのリンクが表示されます。
1] デバイス全体で Firefox アカウントにタブを保存する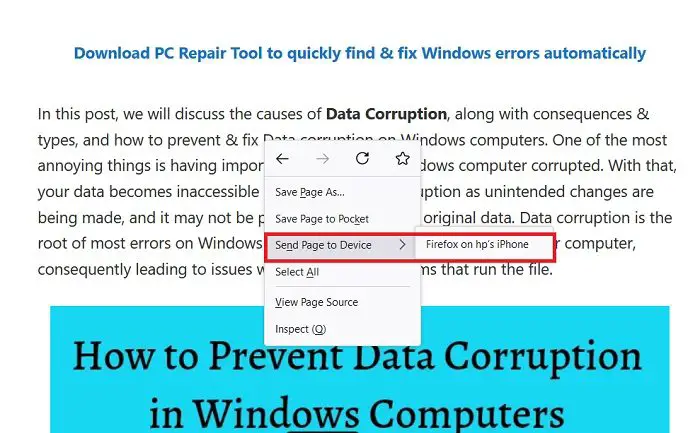
後で読むために記事やブログを保存したい、または携帯電話で見たものを後でラップトップで見たいと考えたことはありませんか?きっとそうでしょう。 Firefox ではどのブラウザでも Web ページをブックマークできますが、その特定のタブをすべてのデバイスの Firefox アカウントに保存できます。保存したいタブを開き、右クリックして「」を選択します。ページをデバイスに送信」をクリックし、そのページを送信するデバイスを選択します。まず、このために Firefox アカウントを作成し、すべてのデバイスと同期する必要があることに注意してください。
読む:デフォルトの Firefox プロファイルを変更または設定する方法
2] Firefox アカウントを QR スキャン コードと同期します
QR コードを使用してトランザクションを行ったことがあると思いますが、QR スキャン コードを使用して 2 台のデバイスを同期したことがありますか? Firefox でそれを行うことができます。ラップトップ/PC で Firefox を開き、右上隅の [設定] メニューをクリックして、[設定] を選択します。「データを同期して保存」。これにより、PC 上で QR スキャン コードが開きます。次に、PC で Firefox アプリを開き、そのコードをスキャンします。両方のデバイスがすぐに同期されます。簡単ですよね?
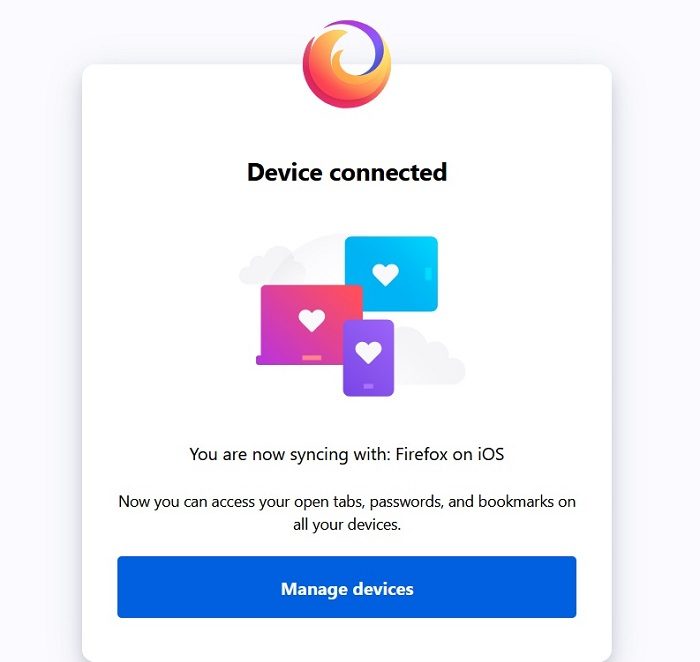
すべてのデバイスで開いているタブ、パスワード、ブックマークにアクセスできるようになりました。
3] 開いているタブ/ブックマークまたは履歴から任意のタブを検索します
これは素晴らしい機能です。ブラウザで複数のタブを開いているのに、特定のタブが見つからないということが起こったことがありますか? Firefox を使用すると、特定のタブを数秒以内に検索できます。開いているタブだけでなく、ブックマークや閲覧履歴からもアクセスできます。
シンプルタイプ%アドレスバーをクリックすると、ブラウザで開いているすべてのタブのリストが表示されます。ブックマークから検索するには、「*アドレスバーに を入力し、履歴から検索するには、^アドレスバーに。
4] Firefoxで閉じたタブを再度開きます
あなたはできる閉じたタブを再度開く誤って閉じてしまった場合。これは、誤ってタブを閉じてしまい、それがどの URL だったかさえ覚えていない場合に非常に重要な機能であると感じます。閲覧履歴から開くことはありますが、それは長いプロセスですよね?
これを行うには、右クリック > 閉じたタブを再度開くか、ショートカット キー Ctrl+Shift+T を使用します。
5]ポケットイット
最初の機能で述べたように、後で読むために Web ページを保存する必要があることがよくありますが、Pocket はそのための Firefox の素晴らしい機能です。これは、ログインしてアクティブ化する必要がある一種の組み込みアドオンです。後で読むために Web ページを保存したい場合は、右クリックして選択するだけです。'ページを Pocket に保存'。ポケットに保存されます。ツールバーにある Pocket アプリのアイコンをクリックすると、いつでもすべてを読むことができます。アイコンをクリックするだけで、Pocket に保存されているすべての記事を読むことができます
6] 内蔵パスワードジェネレーター
強力なパスワードを作成することは非常に重要であり、特にデータ侵害のニュースが毎日のように聞かれる今日では、Firefox に組み込まれているこのパスワード生成機能が役に立ちます。 Web サイトで新しいアカウントを作成するとき、または古いパスワードを変更するときは常に、この内蔵ツールが解読がほぼ不可能なパスワードを提案します。実際には何もする必要はありません。「パスワードの作成」タブをクリックするだけで、提案がポップアップ表示されます。このブラウザでは、Google Chrome や Microsoft Edge などの他のブラウザに保存されている詳細を使用してログインすることもできます。 [保存されたログインを表示] をクリックすると、Firefox に保存されているすべての認証情報が表示されます。
7] 以前のセッションを復元します
多くの場合、コンピューターが突然シャットダウンし、開いているブラウザーやタブがすべて失われますが、最新の Firefox ブラウザーではそのようなことはありません。ここで数回クリックするだけで前のセッションを復元できます。 PC を再起動し、Firefox を起動し、画面右上隅のメニュー バーをクリックします。 「履歴」に移動し、「以前のセッションを復元します。すべてのタブを取得して戻ってきます。ここから、最近閉じたタブやウィンドウを開くこともできます。
8]ピクチャーインピクチャー
この機能を使用すると、画面上で再生中のビデオをポップアウトし、他の Web ページを開いたまま視聴することができます。こうすることで、ビデオを見ながらマルチタスクを行って作業を続けることができます。この機能を使用するには、ビデオの上にカーソルを置くだけで、ピクチャ イン ピクチャ プレーヤー ウィンドウでビデオが開きます。
9] 内蔵スクリーンショットツール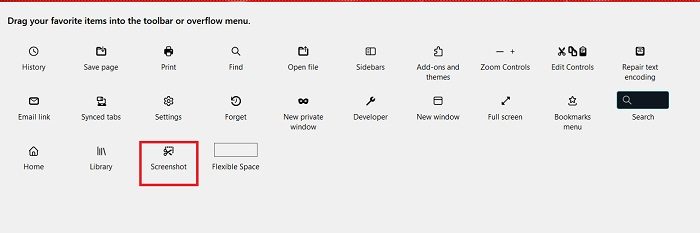
新しい Firefox には、スクリーンショット ツールが組み込まれています。このツールをツールバーに表示するには、画面の右上隅にあるメニュー ボタンをクリックし、[その他のツール] をクリックして、[ツールバーのカスタマイズ] を選択します。
ここには利用可能なツールがすべて表示されます。スクリーンショット ツールを選択し、ツールバーにドラッグします。 「完了」をクリックすると、ツールバーに小さなアイコンが表示されます。スクリーンショットを撮りたいときは、ツールバーのアイコンをクリックするだけです。
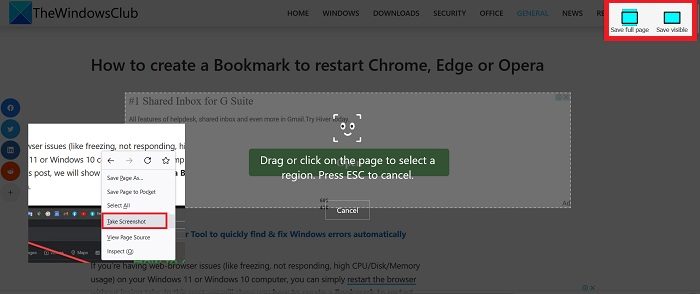
または、キャプチャしたいページを右クリックして、[スクリーンショット] を選択することもできます。ページ上でドラッグまたはクリックして、キャプチャしたい領域を選択すれば完了です。ページ全体をキャプチャすることもできます。
10] 誰でも使える拡張機能
Firefox には、あらゆる興味に対応する非常に幅広い拡張機能があります。ゲームからセキュリティ、生産性からショッピングまで、あらゆる拡張機能をダウンロードし、自分の興味に応じてブラウザをカスタマイズできます。拡張機能 (アドオンと呼ばれます) をチェックして、必要なだけダウンロードしてください。アドオンをインストールするには、右上隅のメニューをクリックし、アドオンとテーマ、左側のパネルから、拡張機能必要なだけ拡張機能をインストールします。 [拡張機能] ページにアクセスすると、Firefox は、既にインストールされている拡張機能または使用状況の統計に基づいて、いくつかの拡張機能を推奨します。
11] 見た目を変更する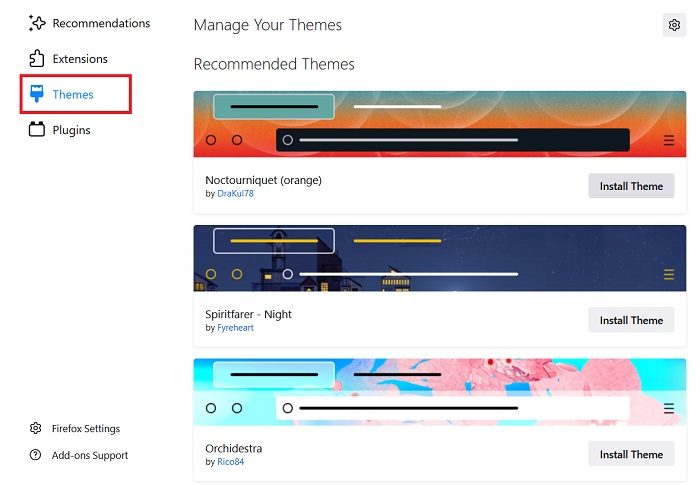
Web ブラウザーのカスタマイズについて話すとき、最初に思い浮かぶのは、見た目を変えることです。簡単にできますFirefoxをカスタマイズする自分の興味や好みに合わせて。ライト モードを dar に変更したり、カスタム テーマや色を追加したりできます。ブラウザのテーマを変更するには、右上隅のメニューに移動し、アドオンとテーマ。そこには多くのオプションといくつかの推奨テーマが表示されます。お好みのものを選んでお楽しみください。
12]プライバシー管理
Firefox は常にプライバシーを重視したツールです。新しい更新バージョンでは、インターネット接続中のプライバシーも向上します。追跡保護付きのプライベート ブラウジングは、一部の Web サイトやアプリケーションで展開されているトラッカーによる追跡からユーザーを保護します。
Firefoxをダウンロード
Firefox は最も安全な Web ブラウザの 1 つであると考えられています。プライバシーを侵害することなく、すべてのツールをダウンロード、インストール、使用できます。あなたに関するデータはほとんど収集されません。 Firefox を次の場所からインストールする場合は、マイクロソフトストア、すべてのアップデートは MS Store を通じてのみ入手できます。現時点では、Firefox の最新バージョンをここからダウンロードできます。Mozilla 組織。また、Firefox オフライン スタンドアロン インストーラーをダウンロードさまざまな言語に対応
Mozilla Firefox の最新バージョンは何ですか?
現在の最新バージョンは Firefox 103 です。この最新バージョンには、いくつかの非常に優れた新機能といくつかの重要なバグ修正が含まれています。新機能には、ピクチャー・イン・ピクチャー、組み込みのスクリーンショット ツール、追加の保護層などがあります。
Firefox は自動的に更新されますか?
はい、ブラウザは自動的に更新されますが、いつでも手動で最新のリリース バージョンに更新できます。アップデートがダウンロードされてもまだインストールされていない場合は、ブラウザを再起動します。
Firefox と Chrome の比較。どちらが良いでしょうか?
これは、ほとんどの人が探しているセクションです。 Firefox と Google Chrome はどちらが速いですか?私自身、これまでずっと Google Chrome を使ってきましたが、新しい Firefox を使ってからは、選ぶのが本当に難しくなりました。新しい Firefox は間違いなく、より高速で、よりプライベートで、美しいデザインを備えています。内部の最新のイノベーションにより、Firefox はハードウェアをより楽観的に利用できるようになりました。私の意見では、Chrome と Firefox は今や真っ向から戦えるようになりました。私にとって Firefox への切り替えは大きな一歩に思えるかもしれませんが、それだけの価値はあります。