最近 Firefox ブラウザをインストールした場合、または Windows でブラウザを最新バージョンに更新した場合は、要件に応じてこのブラウザをカスタマイズしてカスタマイズできます。全体的な外観、起動ページ、ツールバー、テーマからブックマーク バーまで、次のことができます。Firefox ブラウザをカスタマイズしてパーソナライズする。見た目や動作を変える方法を見てみましょう。
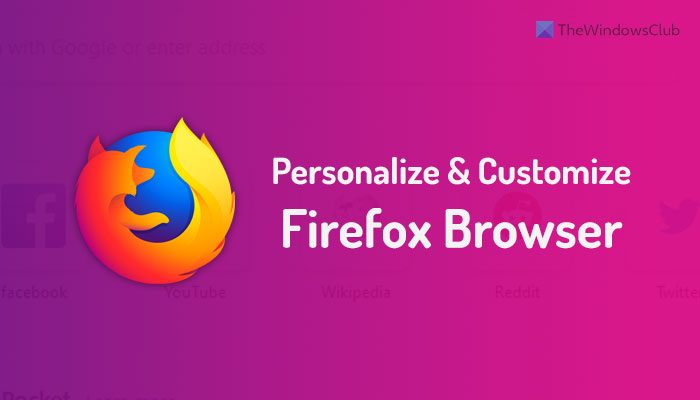
Windows 11/10でFirefoxブラウザをカスタマイズする方法
次に、Firefox のホームページ、スクロールバー、テーマ、ツールバー、ショートカット、背景、新しいタブ ページなどをカスタマイズする方法を見てみましょう。
- ツールバーにアイコンを追加または削除する
- ブックマークバーを表示または非表示にする
- ホーム画面をカスタマイズする
- 「スタートアップの管理」ページ
- ダークモードを有効にする
- テーマをインストールする
- アドオンをインストールする
- フォント、フォントサイズ、色の変更
- 表示メニューの言語を変更する
Firefox の最適なパーソナライゼーションとカスタマイズのヒントとコツ
これらのヒントとコツについてさらに詳しく知りたい場合は、読み続けてください。
1] ツールバーにアイコンを追加または削除します
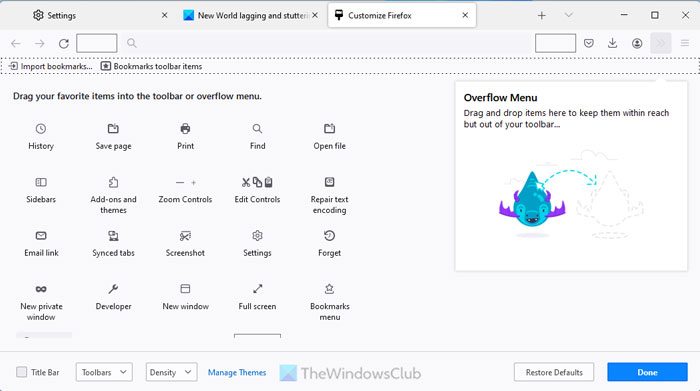
Firefox ブラウザの最新バージョンでは、ツールバーに Pocket、ダウンロード、Firefox アカウントの 3 つのアイコンのみが表示されます。ただし、これら 3 つのオプションでは十分ではない場合や、ツールバーに特定のアイコンを追加または削除したい場合があります。その場合は、対応するパネルを開いて作業を完了できます。たとえば、印刷、Fint、ズーム コントロール、設定、スクリーンショットなどのオプションを追加できます。
Firefox ブラウザのツールバーにアイコンを追加または削除するには、次の手順に従います。
- Firefox ブラウザを開き、[メニュー] ボタンをクリックします。
- 選択その他のツール > ツールバーのカスタマイズ。
- 追加するアイコンを見つけます。
- それをツールバーにドラッグします。
- 削除するアイコンを見つけます。
- メニューリストにドラッグします。
その後、このウィンドウを閉じると、すぐに新しくカスタマイズされたオーバーフロー メニューが表示されます。
2] ブックマークバーの表示/非表示を切り替える
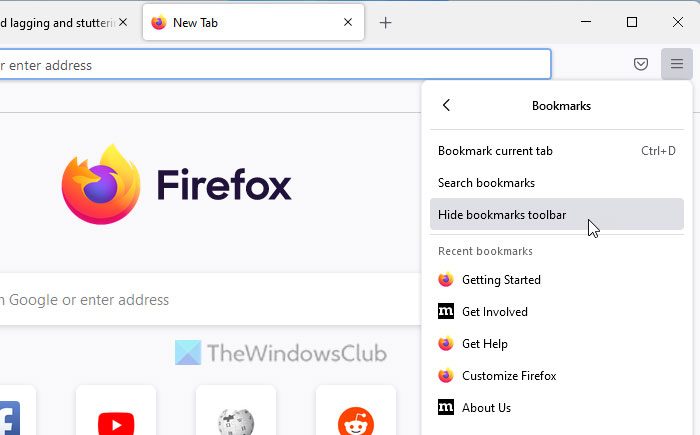
Google Chrome、Microsoft Edgeなどの他のブラウザと同様に、Firefoxでもユーザーはページをブックマークできます。これらのページはすべてブックマーク ツールバーに保存されます。ただし、ブックマーク機能をまったく使用せず、このツールバーが小さなモニターで多くのスペースを占めている場合は、非表示にすることができます。
Firefox ブラウザでブックマーク バーを表示または非表示にするには、次の手順に従います。
- 右上隅のメニューをクリックします。
- を選択します。ブックマークオプション。
- を選択してくださいブックマークツールバーを非表示にする非表示にするオプション。
- を選択してくださいブックマークツールバーを表示表示するオプション。
3] ホーム画面をカスタマイズする
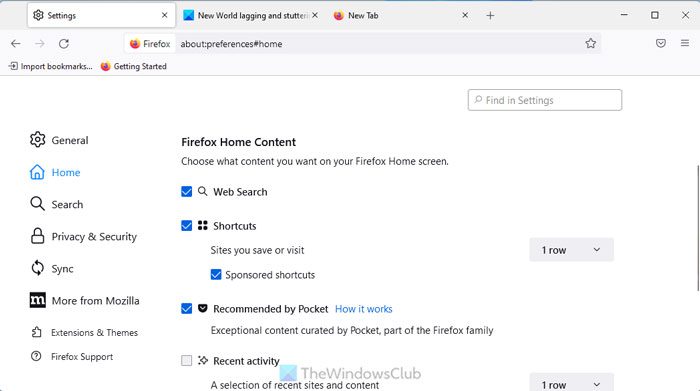
Firefox ブラウザを開くと、検索ボックス、よくアクセスするサイト、Pocket によって取得された一部のコンテンツなど、いくつかのものが表示されます。Firefox ブラウザのホーム画面をカスタマイズすることができますが、それらは必要ないとします。記事、よくアクセスするサイト、または検索ボックス。その場合は、次の手順に従ってください。
まず、Firefox ブラウザを開き、メニュー ボタンをクリックして、設定オプション。デフォルトでは、一般的なタブ。に行く必要があります家タブ。
を見つけてくださいFirefox ホームコンテンツセクション。ここには、ホーム画面上のすべてを管理するためのすべてのオプションがあります。特定の項目を表示または非表示にするには、対応するチェックボックスにチェックを入れるか、チェックボックスのチェックを外します。
たとえば、Web 検索ボックス、ショートカットまたはよくアクセスするサイト、スポンサー付きショートカットの表示/非表示、行数の変更、Pocket コンテンツなどを行うことができます。
Firefox はデフォルトでは最近のアクティビティを表示しませんが、それを表示することもできます。これには、最近アクセスしたページ、ブックマーク、最近のダウンロード、Pocket に保存したページが含まれます。
最後のオプションはスニペットです。とはいえ、ホーム画面では Mozilla や Firefox から新しいヒントやコツを入手できます。
4] スタートアップページの管理
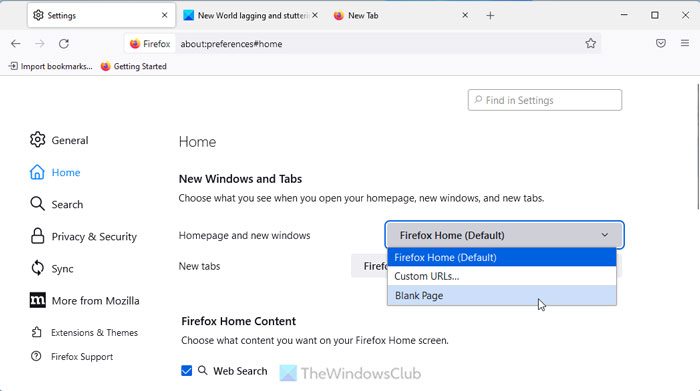
前述したように、Firefox ではホーム画面、起動ページ、または新しいウィンドウ/タブにいくつかの項目が表示されます。これらすべてを望まず、クリーンで整然としたスタートアップを希望する場合は、このオプションが最適です。空白のページを表示すると、すべてのオプションを削除できます。これを行うには、次の手順に従います。
- Firefox ブラウザを開き、メニューボタン。
- に行きます家タブ。
- を見つけてくださいホームページと新しいウィンドウオプション。
- ドロップダウン リストを展開し、空白のページオプション。
- を展開します。新しいタブメニューを選択し、空白のページオプション。
今後は、スタートアップ ページや新しいウィンドウ/タブに、前述のすべての代わりに空白のページが表示されるようになります。
5] ダークモードを有効にする
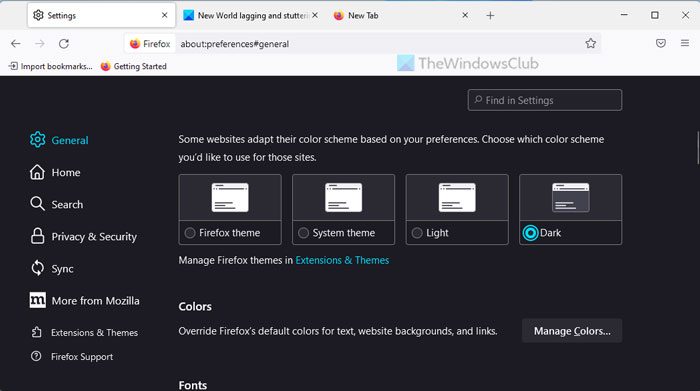
デフォルトでは、Firefox は白または明るい色の組み込みテーマを使用します。このブラウザを毎日長時間使用する場合は、ダークテーマまたはモードに切り替えることができます。そのために、サードパーティのプログラムなどをインストールする必要はありません。
Firefox ブラウザでダーク モードを使用するには、主に 2 つのオプションがあります。まず、選択できるのは、システムテーマオプション。そのために必要なのは、Windows 11/10でダークモードをオンにする。
それをしたくない場合は、2 番目のオプションがあります。この場合、次のことができます。Firefox でのみダークモードを有効にするブラウザ。
Firefox でダーク モードを有効にするには、次の手順に従います。
- Firefox ブラウザを開きます。
- アドレスバーに次のように入力します。概要:設定#全般
- に行きますウェブサイトの外観セクション。
- を選択してください暗いオプション。
ダーク モードはブラウザ全体で自動的かつ即座に有効になります。
6] テーマをインストールする
Google Chrome や Edge ブラウザと同様に、Firefox ではユーザーがテーマをインストールしてブラウザ全体を一度にカスタマイズすることもできます。適切なテーマをインストールすることで、起動ページからホーム画面、設定パネルに至るまで、ほぼすべてのユーザー インターフェイス全体を変更できます。お探しの場合は、Firefox ブラウザのテーマ、ぜひこの記事をチェックしてください。
7] アドオンをインストールする
場合によっては、ジョブを実行するために必要なオプションがこのブラウザで見つからないことがあります。そのようなときは、互換性のあるアドオンをチェックアウトして、そのような機能を入手できます。 Firefox には、このブラウザの機能を強化するための無数のアドオンを見つけることができる公式リポジトリが付属しています。始めたばかりの場合は、この記事に従っていくつかの情報を見つけることができます。Firefox に最適なアドオンブラウザ。
8]フォント、フォントサイズ、色の変更
デフォルトでは、Firefox は 16 ピクセルの Times New Roman フォントを使用します。ただし、何らかの理由でこのフォントを使用したくない場合は、他のフォントを選択することができます。最良の点は、ブラウザにインストールされているフォントを使用できることです。 Google Fonts を使用する場合でも、その他のシステム フォントを使用する場合でも、Firefox ブラウザーではすべてが可能です。そのためには、このガイドに従ってください。Firefox でフォント、フォント サイズ、色を変更するブラウザ。
9] 表示メニューの言語を変更する
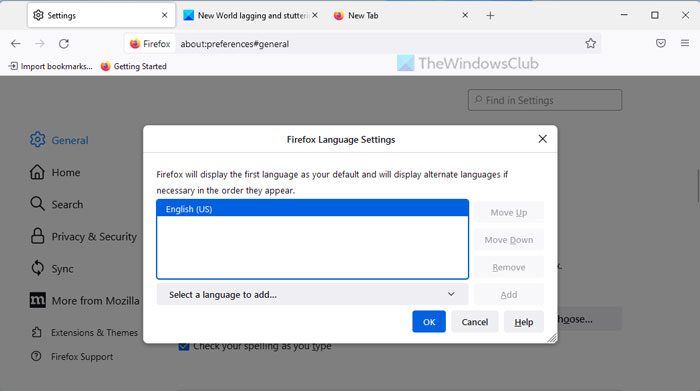
フォントと同様に、次のことができます。表示言語を変更するこのブラウザも同様です。メニューや設定などにローカル言語を試したいとします。その場合は、次の手順に従って Firefox ブラウザの言語を変更できます。
- Firefox の設定パネルを開きます。
- にいることを確認してください。一般的なタブ。
- に向かう言語セクション。
- ドロップダウン メニューを展開します。
- をクリックしてくださいさらに多くの言語を検索するオプション。
- メニューから言語を選択します。
- をクリックします。わかりましたボタン。
次に、新しい言語はどこでも見つけることができます。
ボーナスのヒント:
- グリースモンキーは、Firefox で Web サイトを表示する方法をカスタマイズするのに役立つ便利な拡張機能です。
- 弊社のフリーウェアを使用してくださいホームページメーカーFirefox ブラウザのホームページをカスタマイズします。
Firefox Web サイトにアクセスして、Firefox の外観と動作をカスタマイズする方法をいくつか確認してください。かなりの数の便利なアドオンが見つかりますここ。
読む:Chrome または Firefox ブラウザのユーザー インターフェイス言語を変更する方法
Firefox をより美しくするにはどうすればよいですか?
Windows 11/10 で Firefox をより美しくするためのオプションはたくさんあります。たとえば、ブラウザに適切なテーマをインストールしたり、ダーク モードを有効にしたり、システム テーマを選択したり、フォント、色、サイズなどを変更したりできます。一方、ツールバーをカスタマイズしたり、ブックマーク バーを表示または非表示にしたりすることもできます。 、など。
Firefox をカスタマイズするにはどうすればよいですか?
Firefox ブラウザをパーソナライズするための詳細なガイドは上で説明されています。これらすべての手順を実行して、要件に応じてこのブラウザをカスタマイズまたはパーソナライズできます。ほとんどの場合、Windows 11/10 PC で Firefox ブラウザをカスタマイズするには、[設定] パネルを開く必要があります。
それだけです!これらのガイドがお役に立てば幸いです。






