Windows 上で実行される各プロセスには、識別のために特定の番号が割り当てられていることをご存知ですか?このガイドでは、プロセス ID とは何か、およびその確認方法について説明します。Windows 10/11のアプリケーションプロセスID。
Windows 11/10 のプロセス ID (PID) とは何ですか
Windows 上で実行されるすべてのプロセスには、一意の 10 進数が与えられます。この一意の 10 進数はプロセス ID (PID) と呼ばれます。一意の 10 進数またはプロセス ID にはさまざまな用途があります。たとえば、デバッガーをアタッチするときにプロセスをその ID で指定するために使用できます。一般ユーザーにとっては使い道がありません。ただし、知っておくと、問題を解決する場合などに役立ちます。
Windows 11/10でアプリケーションプロセスIDを確認する方法
アプリケーションのプロセス ID は 4 つの異なる方法で見つけることができます。
- タスクマネージャー経由
- コマンドプロンプト経由
- リソースモニター経由
- PowerShell 経由
これらの方法を使用してプロセス ID を取得する方法を見てみましょう。
1] タスクマネージャー経由
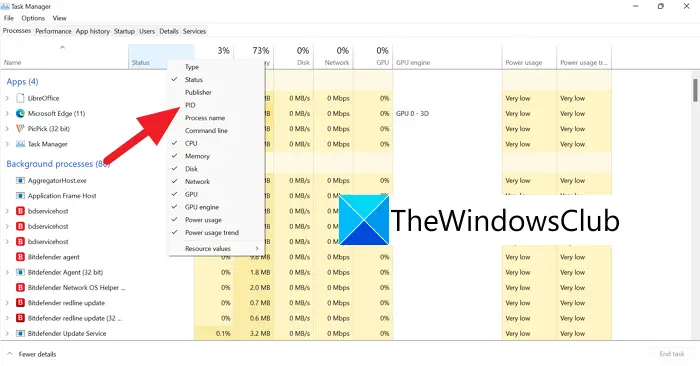
開けるタスクマネージャー使用してCtrl+Shift+Escキーボードのショートカット。タスク マネージャー ウィンドウで、名前、ステータスなどのタブを右クリックし、PIDをクリックして、説明バーに [PID] タブを表示します。

PID を選択すると、各アプリケーション/プロセスに対する PID と数値を含む新しいタブが表示されます。
2]コマンドプロンプト経由
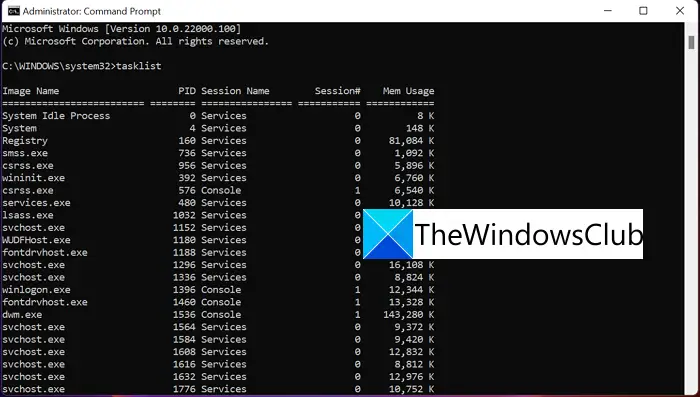
管理者としてコマンド プロンプトを開きます。コマンド プロンプト ウィンドウで、次のように入力します。tasklistそして押します入力。 Microsoft ストア アプリを除く、PC 上で実行されているすべてのプロセスがプロセス ID とともに表示されます。 Microsoft ストア アプリのプロセス ID を検索するには、次のように入力します。tasklist /appsそして押します入力。
3] リソースモニター経由
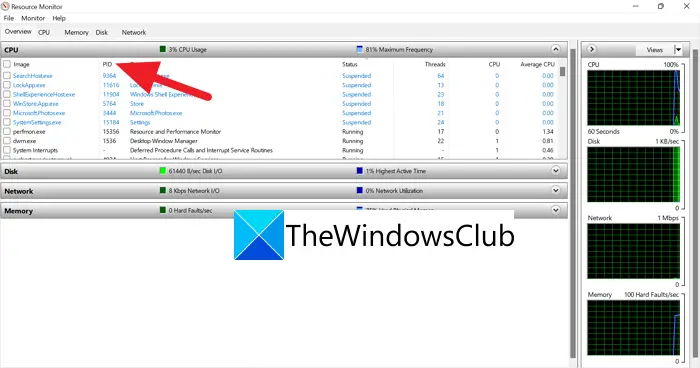
開けるリソースモニターからWindows ツール。リソース モニター ウィンドウでは、タスク マネージャーと同様に、実行中のプロセスとそのプロセス ID (PID) が表示されます。
4] PowerShell 経由
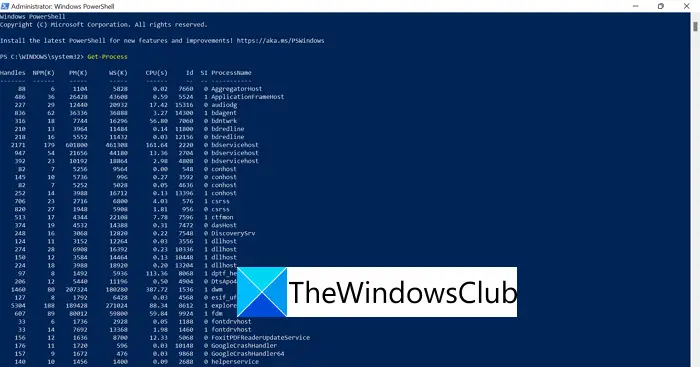
[スタート] メニューから PowerShell を開き (管理者または通常)、次のように入力します。Get-Processそして押します入力。 ID タグの下にプロセスとそのプロセス ID のリストが表示されます。
PC 上で実行されているアプリケーションまたはプロセスのプロセス ID (PID) を確認するには、次の 4 つの方法があります。
プロセス ID を名前で見つけるにはどうすればよいですか?
上記のプロセスを使用して、アプリケーションの名前からプロセス ID を見つけることができます。プロセスの正確な名前を知る必要があります。タスク マネージャーでプロセスを確認し、そのプロセス ID (PID) を簡単に知ることができます。
サービスの PID はどうやって見つけますか?
PC 上で実行されているサービスのプロセス ID (PID) を確認するには、次のコマンドを使用できます。tasklist /svcコマンドプロンプト。プロセスとそれに付随するサービスの詳細が表示されます。






