今日は、Windows 11/10 の最も基本的で最もよく使用される機能について説明します。デバイス上でのディスプレイのキャストは私たちが最もよく使用する機能の 1 つです。しかし、機能が成長するにつれて、エラーやバグの数も増加します。しかし、これがわかったら、Windows 11/10 でデバイスへのキャスト機能が動作しない場合は、この投稿が問題の解決に役立ちます。

ユーザーは、小さな画面のデバイスから大きな画面のデバイスに映画や番組を視聴するためにキャスト機能をよく使用します。コンピューターの画面は確かに大きいですが、家族全員が一緒に座るにはそれほど大きくありません。 HDMI と VGA を接続し、USB フラッシュ ドライブを使用します。 Windows 11/10 システムをスマート TV またはプロジェクターにキャストするだけで準備完了です。
Windows 11/10 でデバイスへのキャストが機能しない
システムが何もキャストできない理由は複数考えられます。これらの理由には、ネットワーク接続が低い、デバイスが検出できない、デバイスを表示する際のファームウェア エラーなどが含まれる可能性があります。ただし、キャスト デバイスではすべて問題がないと仮定しましょう。Windows 11/10 でデバイスへのキャスト機能が機能しない。このような場合は、以下で説明する方法を試してみてください。
- インターネット接続を確認してください
- ネットワーク探索をオンにする
- ネットワークドライバーを更新または再インストールする
- ストリーミングオプションを確認する
- ネットワークとインターネットのトラブルシューティング ツールを実行する
- Windows Defender ファイアウォールのデバイスへのキャスト設定を変更する
- Microsoft LLDP プロトコル ドライバー設定を確認する
- ハードウェア トラブルシューティング ツールを実行します。
インターネット上ではさらに多くの方法が見つかるかもしれません。しかし、今日は最も基本的で効果的な方法について説明します。
1] インターネット接続を確認してください
これが最初に行うべきことです。インターネット接続を確認してください。コンピューターの画面をスマート TV などの別の外部ディスプレイに接続している間、インターネット接続は安定している必要があります。インターネット接続が不安定であると、Windows 11/10 のデバイスへのキャスト機能で多くの問題が発生します。
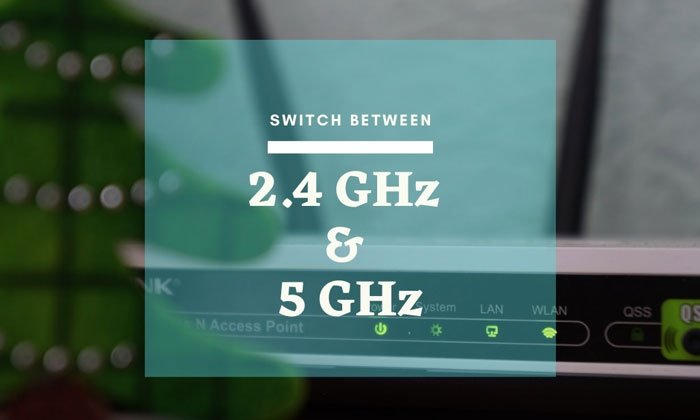
また、両方のデバイスが同じネットワークに接続されていることを確認してください。両方のデバイスが同じ WiFi ルーターに接続されているにもかかわらず、デバイスへのキャスト機能が動作しない場合は、WiFi 帯域を確認してください。両方のデバイスが同じ WiFi 帯域を使用することが重要です。たとえば、ラップトップが 2.4 GHz WiFi 帯域に接続され、スマート TV が 5 GHz WiFi 帯域に接続されている場合、ラップトップ画面をスマート TV にキャストすることはできません。この場合、次のことができます。WiFiバンドを切り替えるラップトップまたはデスクトップコンピュータで。
2] ネットワーク探索をオンにする
あなたがオタクであれば、ネットワークがどのように機能するかを知っているかもしれません。 Windows 11/10 では、デフォルトですべてのネットワークがプライベートのままになります。ただし、何かをキャストするには、デバイスが表示されるようにネットワーク検出をオンにする必要があります。
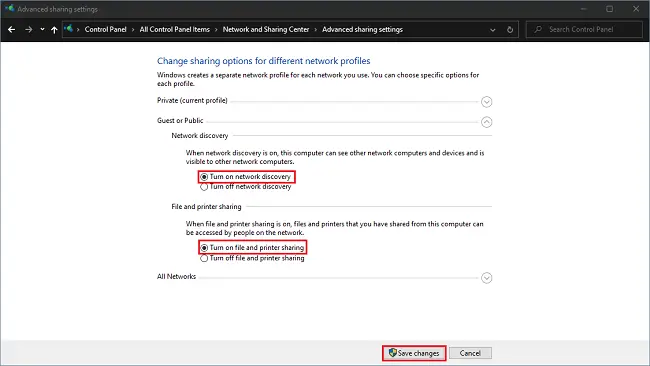
- プレス勝つ+Rキー、走る窓が開きます。
- タイプコントロールそしてEnterを押します。のコントロール パネル開きます。
- コントロール パネルで、次を選択します。大きなアイコンで表示方法モード。
- さあ、探してくださいネットワークと共有センターそれをクリックしてください。
- 左側のパネルで をクリックします詳細な共有設定を変更する。
- [詳細な共有設定] ウィンドウで、拡大します。ゲストまたはパブリック オプション。ネットワーク探索で、 をクリックします。ネットワーク探索をオンにする。
- ステップ 5 を実行します。ファイルとプリンターの共有そしてクリックしてください変更を保存。
- これで、デバイスへのキャストをもう一度試すことができます。
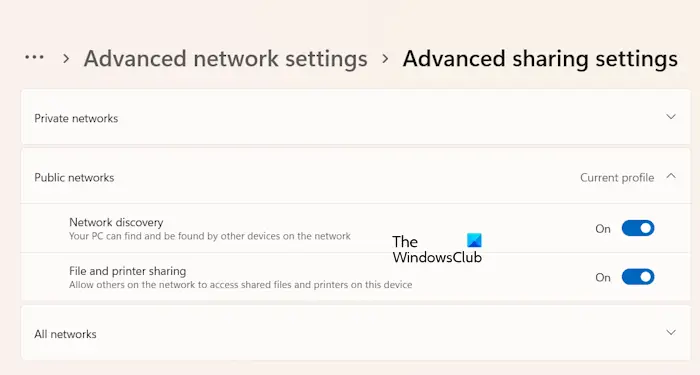
Windows 11 ユーザーの場合は、システムの設定を開いて、次のページに移動します。ネットワークとインターネット > ネットワークの詳細設定 > 共有の詳細設定。さて、展開して、パブリックネットワークタブをクリックして、次の 2 つのオプションを有効にします。
- ネットワークディスカバリ
- ファイルとプリンターの共有
エラーがまだ存在する場合は、次の方法に進むことができます。
3] ネットワークドライバーを更新または再インストールします
ドライバーが古いか破損しているためにエラーが発生することがよくあります。複数の方法が考えられますドライバーの更新、ドライバーのダウンロードから手動更新まで。ネットワークドライバーを再インストールして、問題が解決するかどうかを確認することをお勧めします。これを行うには、次の手順に従ってください。
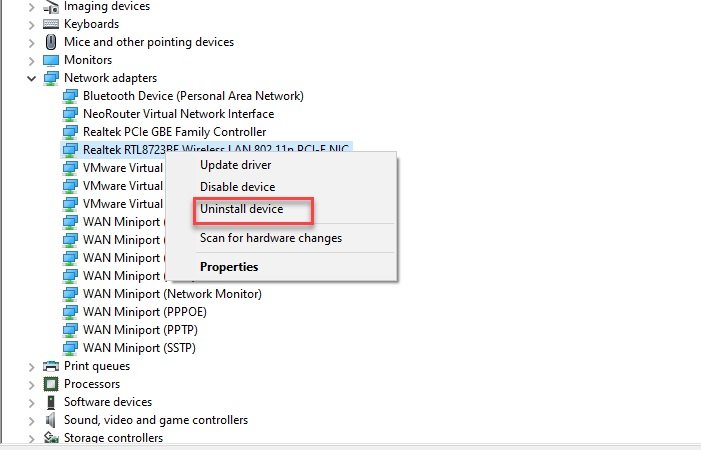
- デバイスマネージャーを開きます。
- を展開します。ネットワークアダプター支店。
- ネットワークドライバーを右クリックして選択しますデバイスのアンインストール。
- コンピュータを再起動するか、次の手順を実行します。ハードウェアの変更をスキャンする。
コンピューターを再起動するか、ハードウェア変更のスキャンを実行すると、Windows は不足しているドライバーを自動的にインストールします。ネットワークドライバーを再インストールした後、問題が解決しないかどうかを確認してください。
これが機能しない場合は、ネットワーク ドライバーの最新バージョンを次の場所からダウンロードして、最新バージョンに更新することをお勧めします。コンピュータの製造元の公式 Web サイト。最新バージョンのネットワーク ドライバーが利用可能な場合は、それをダウンロードし、システムに現在インストールされているネットワーク ドライバーをアンインストールした後、手動でインストールします。プロセスが終了したら、デバイスを再度キャストしてみてください。システムがアップデートの自動インストールに設定されていることを確認してください。そうでない場合、このメソッドはエラーをスローします。
4]ストリーミングオプションを確認します
何かをしたいのに実行できない場合、多くの場合、十分な権限が提供されていないことが原因です。ただし、安全を期すために、システムに最新のドライバーがインストールされていることを確認してください。
- プレス勝つ+Rキー。の走る窓が開きます。
- タイプコントロールそして Enter キーを押します。のコントロール パネル開きます。
- でコントロール パネル探すネットワーク そして 共有 中心それをクリックしてください。
- 左側のパネルで、 をクリックします。メディア ストリーミング オプション。
- メディア ストリーミングが無効になっている場合は、オンにする必要があります。をクリックしてくださいメディアストリーミングをオンにする。
- デバイスがローカル ネットワーク上に表示されていることを確認してください。デバイスでのメディア共有を許可し、クリックしますわかりました。
これらの変更を加えたらすぐにシステムを再起動すれば、準備完了です。
5] ネットワークとインターネットのトラブルシューティング ツールを実行します
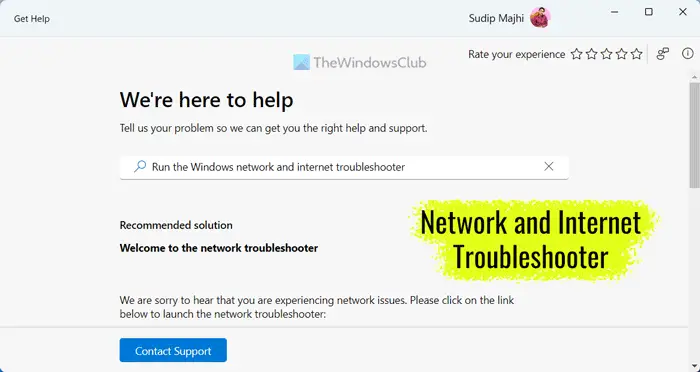
この問題の主な原因はネットワークの問題です。したがって、ネットワークとインターネットのトラブルシューティング ツールを実行して、問題が解決するかどうかを確認することをお勧めします。最新バージョンの Windows 11 では、次のことができます。「ヘルプ」アプリからネットワークとインターネットのトラブルシューティングを実行する。
6] Windows Defender ファイアウォールのデバイスへのキャスト設定を変更する
ファイアウォールの防御により接続が中断される場合があります。安全目的で使用しているファイアウォールが途中で中断している可能性があります。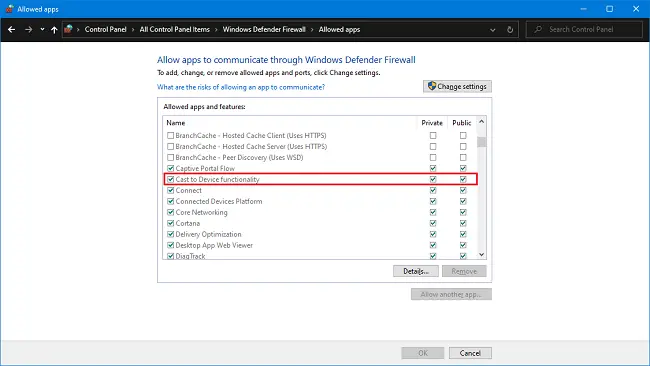
- プレス勝つ+Rキー。の走る窓が開きます。
- タイプコントロールそして Enter キーを押します。
- コントロール パネルで、次を選択します。大きなアイコンで表示方法モード。
- さあ、探してくださいWindows Defender ファイアウォールそれをクリックしてください。
- 左側のパネルで、 をクリックします。Windows Defender ファイアウォールを介したアプリまたは機能を許可する。
- 検索するデバイスへのキャスト機能のリストの中で許可されるアプリと機能。
- それを確認してくださいプライベートそして公共、両方のチェックボックスがオンになっています。そうでない場合は、をクリックしてください設定を変更するそして両方のチェックボックスをオンにします。
- をクリックしてくださいわかりました大丈夫です。
この方法により、デバイスへのキャスト機能がプライベート ネットワークとパブリック ネットワークで確実に有効になります。つまり、ファイアウォールが有効になっている場合に、権限の問題を確認する最良の方法です。
サードパーティ製のウイルス対策ソフトを使用している場合は、そのファイアウォールが Windows 11 のキャスト機能をブロックしている可能性があります。これを確認するには、サードパーティ製のウイルス対策ソフトとそのファイアウォールを無効にします。これで問題が解決した場合は、ウイルス対策ベンダーのサポートに連絡してこの問題に対処する必要があります。を使用している場合は、無料のウイルス対策、別のものに切り替えることができます。
7] Microsoft LLDPプロトコルドライバーの設定を確認します
ここで、最後の手段は、ネットワーク アダプターの設定を確認することです。ネットワーク アダプター ドライバーが更新され、ファイアウォールでデバイスのキャストが許可されている場合は、アダプターの設定を確認してください。システムで複数のアダプター オプションが使用できるため、設定が変更される場合があります。その背後にある基本的な理由は、ネットワークへの接続にイーサネットだけでなく Wi-Fi を使用することです。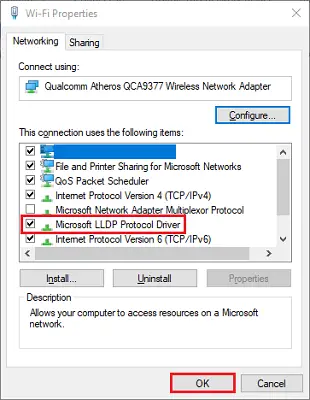
- [Windows サーチ] をクリックし、「コントロール パネル」と入力します。
- 検索結果から最も一致するものを選択して、コントロール パネルを開きます。
- [コントロール パネル] ウィンドウで、表示方法モードはに設定されています大きなアイコン。
- ここで、ネットワークと共有センター。
- 左側のパネルで をクリックしますアダプターの設定を変更する。
- 次に、接続しているアダプターを右クリックし、プロパティ。
- 接続で使用される項目のリストで、Microsoft LLDP プロトコル ドライバーチェックが入っているかどうか。そうでない場合は、チェックボックスをクリックして、わかりました。
これらの設定が完了したら、システムを再起動します。必ずあなたの悩みを解決します。いずれの方法でも問題を解決できない場合は、必ずネットワークと共有のオプションに加えた変更を元に戻してください。
8] ハードウェア トラブルシューティング ツールを実行する
を実行します。ハードウェアのトラブルシューティングそれが役立つかどうかを確認してください。Microsoft は MSDT ベースのトラブルシューティング ツールを非推奨にしましたWindows 11 バージョン 22H2 以降の場合。したがって、Windows 11 の最新ビルドを使用している場合、このトラブルシューティング ツールは機能しない可能性があります。 Windows の他のユーザーは引き続きこのトラブルシューティング ツールを使用できます。
以下のコメントで、どの方法がうまくいったかをお知らせください。
デバイスへのキャストが機能しないのはなぜですか?
Windows 11/10 コンピューターでデバイスへのキャスト機能が動作しない理由は数多く考えられます。これらの理由には、ネットワーク接続の問題、両方のデバイスが異なるネットワークまたは同じネットワークの異なる帯域に接続されている、古いまたは破損したネットワーク カード ドライバーなどが含まれます。
ラップトップでキャストを有効にするにはどうすればよいですか?
キャストはデフォルトで有効になっています。ノートパソコンの画面をスマート TV または別のサポートされているデバイスにキャストする場合は、勝利+Kラップトップのキーを押して、必要なディスプレイを選択します。
PS:Edge でメディアをデバイスにキャストできない?このフラグを有効にしてください!






