この記事では、Windows 11/10 でハードウェアの変更をスキャンする方法。システムに接続するすべての周辺機器には専用のドライバーが必要です。これらのドライバーは、デバイスが適切に機能するために必要です。デバイスをシステムに接続すると、Windows はデバイス ドライバーを自動的にインストールします。
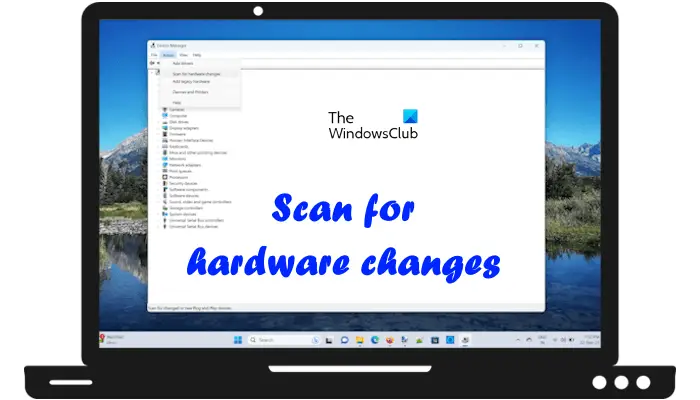
ハードウェアの変更をスキャンするこれは Windows 11/10 の機能で、デバイスがコンピューターに接続されるたびに、Windows がシステム上のハードウェアの変更をスキャンし、ドライバーをインストールします。 Windows は、デバイスをシステムに接続したりシステムからデバイスを取り外したりするたびに、ハードウェアの変更をスキャンします。
Windows 11/10 でハードウェアの変更をスキャンする方法
Windows 11/10 では、新しいデバイスをシステムに接続したり、接続されているデバイスをシステムから削除したりするたびに、ハードウェアの変更が自動的にスキャンされますが、ハードウェアの変更を手動でスキャンすることもできます。 Windows 11/10 でハードウェアの変更をスキャンする次の方法を紹介します。
- デバイスマネージャーの使用
- コマンドプロンプト経由
以下では、これらの両方の方法について詳しく説明しました。
デバイス マネージャーを使用してハードウェアの変更をスキャンする
以下の手順に従って、デバイス マネージャーを使用してハードウェアの変更をスキャンできます。
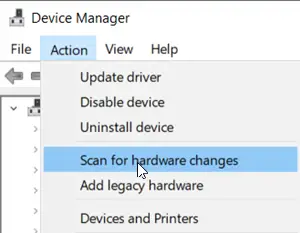
- を押します。勝利+Rを開くためのキー走るコマンドボックス。
- タイプdevmgmt.mscそしてクリックしてくださいわかりました。このコマンドにより、デバイス マネージャーが開きます。
- デバイス マネージャーで任意のカテゴリを選択します。
- をクリックしてくださいアクションメニューを選択してハードウェアの変更をスキャンする。
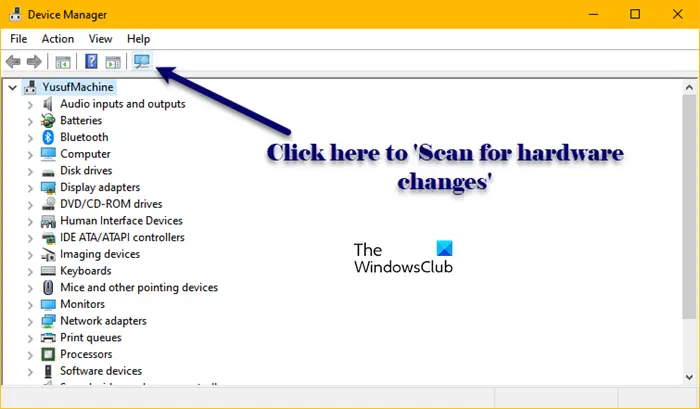
あるいは、デバイス マネージャーのツールバーにあるそれぞれのアイコンをクリックすることもできます。デバイス マネージャーでは、ツールバーにさまざまなアイコンが表示されます。各アイコンの上にマウス カーソルを置くと、その名前が表示されます。このようにして、ハードウェア変更のスキャンのアイコンがどれであるかを識別できます。
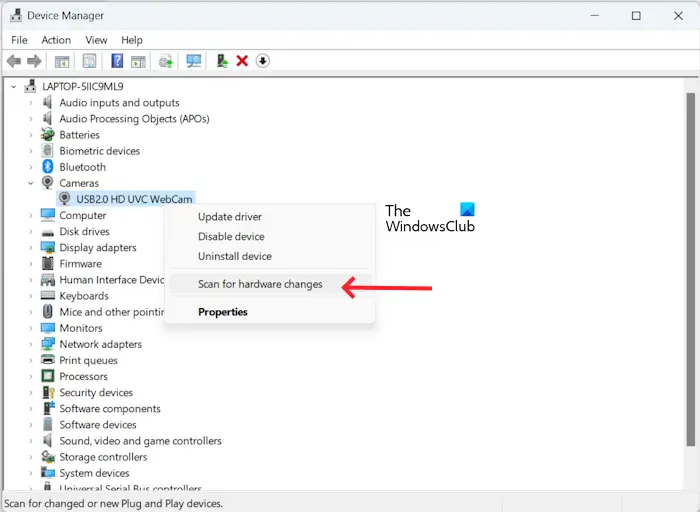
デバイス マネージャーでハードウェアの変更をスキャンするもう 1 つの方法は、デバイス マネージャーでデバイス カテゴリまたはコンピューター名を右クリックすることです。デバイス カテゴリまたはコンピュータ名を右クリックして、ハードウェアの変更をスキャンする右クリックのコンテキスト メニューで。
コマンドラインを使用してハードウェアの変更をスキャンします
Windows 11/10 でハードウェアの変更をスキャンする次の方法は、コマンド プロンプトを使用することです。管理者特権でコマンド プロンプトを開く、次のコマンドをコピーし、管理者のコマンド プロンプト ウィンドウに貼り付けます。その後、ヒットします入力。
pnputil.exe /scan-devices
コマンド プロンプト ウィンドウに次のメッセージが表示されます。
ハードウェアの変更をスキャンしています。
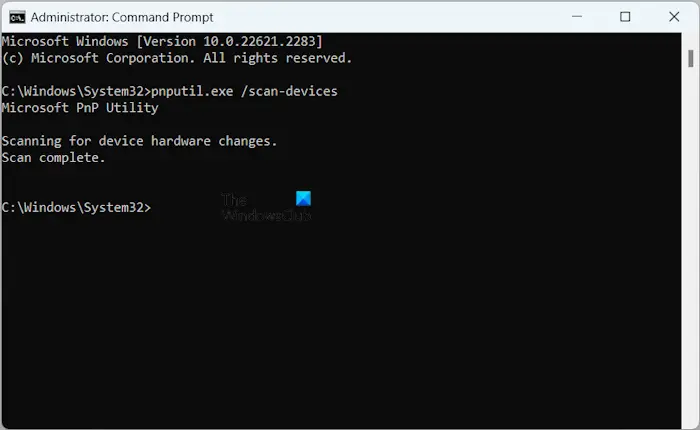
スキャンが完了すると、コマンド プロンプトに次のメッセージが表示されます。
スキャンが完了しました。
これで、コマンド プロンプトを閉じることができます。
ハードウェアの変更をスキャンするか、pnputil /scan-devices が機能しない
上記では、Windows 11/10 でハードウェアの変更をスキャンする 2 つの方法を見てきました。1 つはデバイス マネージャーを使用し、もう 1 つはコマンド プロンプトを使用します。しかし、もしハードウェア変更のスキャンまたは pnputil /scan-devices が機能しないWindows コンピューターでは、次の修正を使用して問題を解決できます。
通常、デバイスが動作しなくなったり、正しく動作しなくなったりした場合、ドライバーをアンインストールして再インストールすると問題が解決します。このプロセスでは、ユーザーはデバイス マネージャーを介して問題のあるデバイスのドライバーをアンインストールし、コンピューターを再起動するように指示されます。あるいは、デバイス ドライバーをアンインストールした後にハードウェアの変更をスキャンすることもできます。 Windows は、コンピューターの再起動時、またはハードウェア変更スキャンの実行時に、不足しているドライバーを自動的にインストールします。
一部のユーザーは、Windows が不足しているドライバーのインストールに失敗しました。また、デバイス マネージャーとコマンド プロンプトを使用してハードウェアの変更を手動でスキャンしようとしましたが、無駄でした。
もしハードウェア変更のスキャンまたは pnputil /scan-devices が機能しないWindows 11/10 コンピューターでは、次の提案に従って問題を解決してください。
- コンピュータを再起動します
- 管理者特権のコマンド プロンプトを使用していることを確認してください
- 新しいユーザーアカウントを作成する
- 不足しているドライバーを手動でインストールする
1]コンピュータを再起動します
私のラップトップでこの問題が発生しました。 「ハードウェア変更のスキャン」コマンドが機能しませんでした。ラップトップを再起動したところ、問題は解決しました。軽微な不具合が原因で問題が発生する場合がありますが、その場合はコンピューターを再起動するだけで解決できます。したがって、コンピュータを再起動して改善されるかどうかを確認することをお勧めします。
2] 管理者特権のコマンド プロンプトを使用していることを確認します。
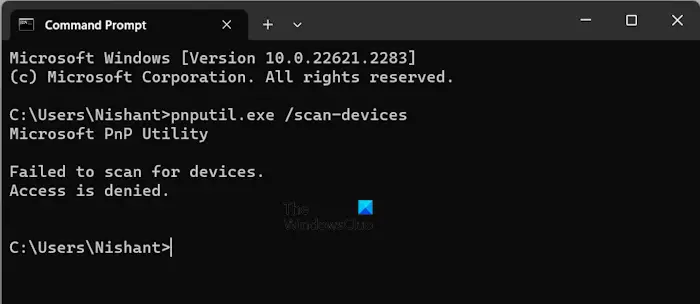
コマンド プロンプトを介してハードウェアの変更をスキャンしている場合は、管理者としてコマンド プロンプトを起動する必要があります。そうしないと、コマンドは正常に実行されず、次のエラー メッセージが表示されます。
デバイスのスキャンに失敗しました。
アクセスが拒否されました。
3] 新しいユーザーアカウントを作成する

場合によっては、特定のユーザー アカウントで問題が発生することがあります。ユーザーアカウントが破損している場合、このようなことが起こります。新しいユーザーアカウントを作成するシステム上で実行して、それが役立つかどうかを確認してください。
4] 不足しているドライバーを手動でインストールする
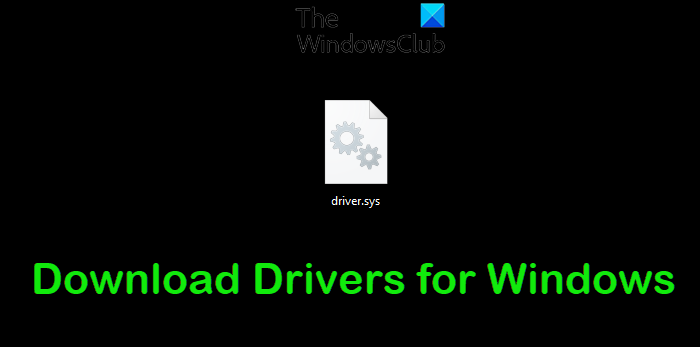
デバイス ドライバーをアンインストールする場合、または Windows がハードウェアの変更を自動的にスキャンしない場合は、ハードウェアの変更をスキャンする必要があります。デバイス ドライバーをアンインストールし、再インストールで問題が発生した場合は、手動でインストールできます。最新バージョンを次の場所からダウンロードします。メーカーのウェブサイトインストーラー ファイルを実行してデバイス ドライバーをインストールします。
上記の修正が機能しない場合は、システムを以前の動作時点に復元するか、PC をリセットしてみてください。
読む:Windows のデバイス マネージャーにタッチパッド ドライバーが表示されない。
ハードウェア変更のスキャンが欠落している
一部のユーザーは、デバイス マネージャーの [アクション] メニューに [ハードウェア変更のスキャン] オプションが見つからないと報告しました。もしハードウェア変更のスキャンがありませんお使いのシステムでは、次の修正を使用して問題を解決できます。続行する前に、Windows Updateを手動で確認する利用可能な場合は同じものをインストールします。
- デバイスマネージャーでカテゴリを選択します
- システムファイルを修復する
- システムの復元を実行する
- この PC をリセットする
1] デバイスマネージャーでカテゴリを選択します
ハードウェアの変更を手動でスキャンする場合は、デバイス マネージャーでカテゴリを選択することが重要です。そうしないと、[アクション] メニューにこのオプションが表示されません。あるいは、デバイス マネージャーでコンピューター名を選択することもできます。次に、「アクション」メニューをクリックします。今度は、ハードウェア変更のスキャンが表示されるはずです。
2] システムファイルを修復します
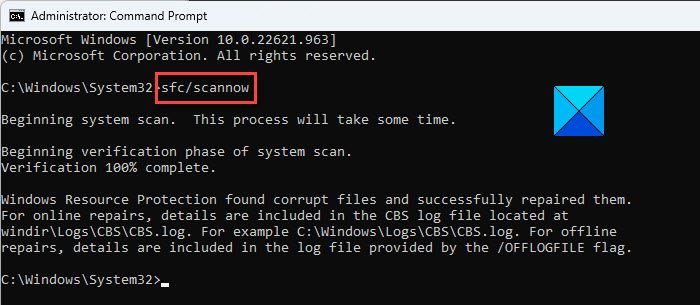
この問題は、システム ファイルの破損が原因である可能性があります。デバイス マネージャーでカテゴリを選択した後も、ハードウェア変更のスキャンがまだ表示されない場合は、システムのファイルが破損している可能性があります。走るSFCそしてディズムスキャンして破損したシステム ファイルを修復します。
3] システムの復元を実行する
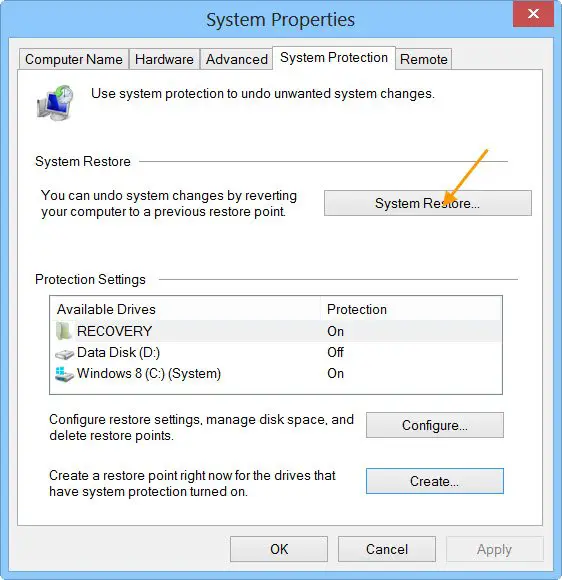
システムの復元は、問題が発生した場合にユーザーがシステムを以前の動作状態に復元できるようにする Windows コンピュータの強力なツールです。この場合、システムの復元は機能します。システムの復元を実行する。このアクションを実行するときに、それ以前には問題が存在しなかった日付を選択します。
4] このPCをリセットします
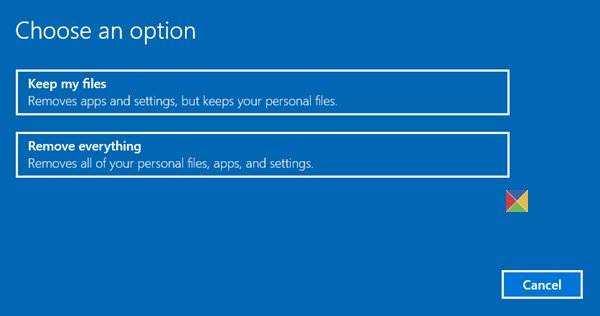
あなたはできるPCをリセットするデータを削除せずに工場出荷時の設定に戻します。これで問題は解決するはずです。
それでおしまい。これがお役に立てば幸いです。
読む:Windows でのデバイス マネージャーの点滅またはちらつき。
Windows 11 でハードウェアを確認するにはどうすればよいですか?
Windows 11 のハードウェア仕様は、システム情報から確認できます。 「Windows サーチ」をクリックし、「システム情報」と入力します。検索結果から適切なものを選択します。これで、システムの概要、コンポーネントの詳細などを表示できるようになります。あるいは、次のようなサードパーティ ツールをインストールすることもできます。HWiNFO。
ネットワーク アダプターのハードウェア変更をスキャンするにはどうすればよいですか?
ネットワーク アダプターまたは他のハードウェア デバイスでハードウェアの変更をスキャンするプロセスは同じです。デバイス マネージャーを開き、必要なデバイス カテゴリを選択します。さあ、ここに行ってくださいアクション > ハードウェア変更のスキャン。