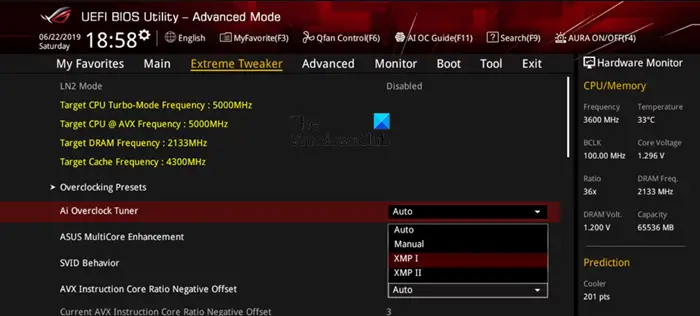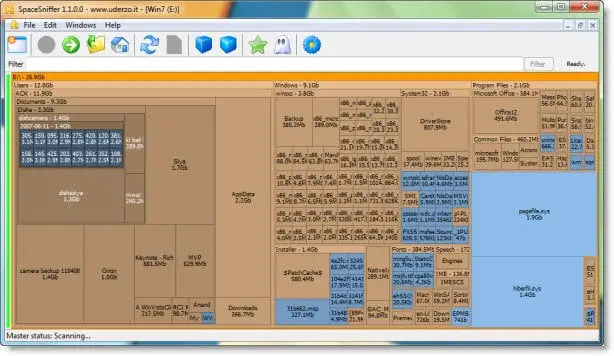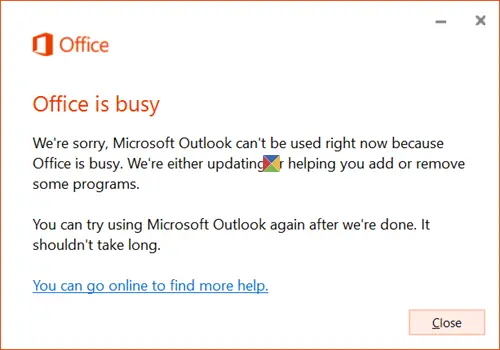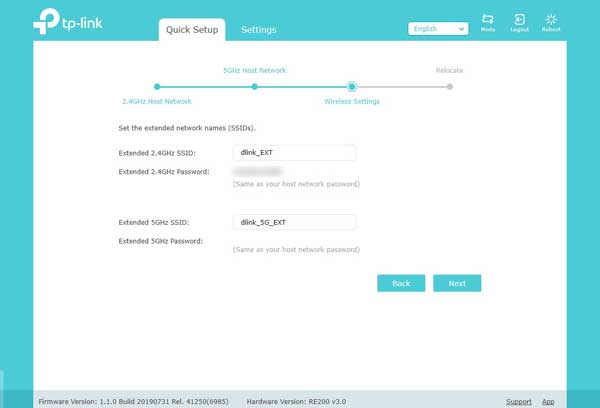のデバイスマネージャWindows 11/10 の重要なコンポーネントです。接続されているすべてのデバイスを表示できるだけでなく、コンピューター上でいくつかの機能を実行することもできます。しかし時々、デバイスマネージャーがちらつき始める。この問題は、不適切な接続、システム ファイルの破損、デバイスの故障、またはドライバーが古いために発生する可能性があります。ここでは、この問題を解決するためのいくつかの提案について説明しました。
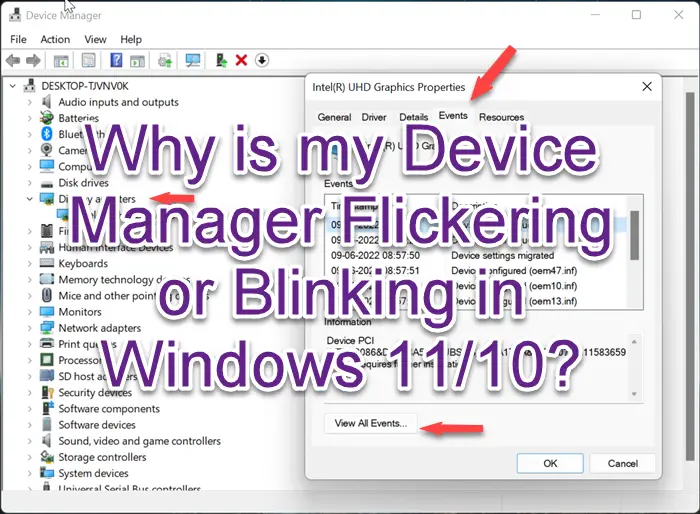
Windows PC でデバイス マネージャーが点滅または点滅する
Windows 11/10 でデバイス マネージャーがちらつき、点滅、または点滅し続ける場合の対処法については、次のセクションをお読みください。次の提案を試すことができます。
- ディスプレイドライバーを再起動します
- USB接続を確認してください
- ディスプレイドライバーを更新する
- sfc /scannow コマンドを実行します
- 競合するアプリケーションをアンインストールする
- デバイスのインストール設定を変更する
- 問題のあるドライバーを特定して無効にする
- システムの復元を実行します。
これを詳しく見てみましょう。
1] ディスプレイドライバーを再起動します
Win+Ctrl+Shift+Bを押して、ディスプレイドライバーを再起動しますそれが役立つかどうかを確認してください。
2]USB接続を確認してください
上記で調べたように、デバイス マネージャーがちらつく原因は、不適切な接続である可能性があります。この場合は、すべての USB デバイスを 1 つずつ取り外し、再度正しく接続し直してください。どの USB デバイスが問題の原因となっているかを確認してください。そのデバイスで問題を解決するには、ポートをオフにすることができます。
3]ディスプレイドライバーを更新する
デバイス マネージャーがちらつく原因の 1 つは、現在使用しているドライバーである可能性もあります。古くなっている可能性があります。その場合は、ディスプレイドライバーを更新する。この場合、デバイス マネージャーが新しいディスプレイ ドライバーを見つけてコンピューターにインストールします。これにより、デバイス マネージャーのちらつきの問題は大幅に軽減されます。
訪問することもできますコンピュータの製造元の Web サイト、最新のドライバーをダウンロードします。使いたい人もいるかもしれません無料のドライバー更新ソフトウェアまたは次のようなツールAMDドライバーの自動検出、インテルドライバーアップデートユーティリティまたはデルアップデートユーティリティデバイスドライバーを更新します。NV アップデーターNVIDIA グラフィック カード ドライバーを常に最新の状態に保ちます。
4] 問題のあるドライバーを特定して無効にする
危険なドライバーがこの問題を引き起こす可能性があります。一部の Realtek ドライバーと一部の UDB ドライバーは、かつてこの問題を引き起こすことが知られていました。したがって、ドライバーを更新しても問題が解決しない場合は、問題のあるデバイス ドライバーを特定して無効にする必要がある場合があります。
最善の方法は、クリーン ブートを実行してトラブルシューティングを行い、手動で違反者を特定することです。それをした上で、ドライバーを無効にするそして見てください。
5] 競合するアプリケーションをアンインストールする
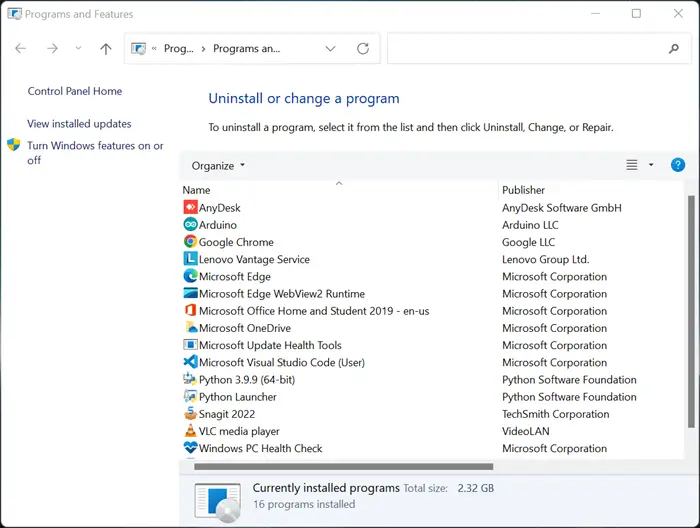
現在 PC にインストールされているアプリケーションの一部が、デバイス マネージャーのちらつきの原因となっている可能性があります。デバイス マネージャーと競合する可能性のあるアプリケーションを使用している場合。
問題のあるプログラムを特定するには、次のことを行うのが最善です。クリーンブートを実行するその後、手動でトラブルシューティングを試みます。クリーン ブートのトラブルシューティングを実行するには、いくつかの操作を実行し、各操作の後にコンピューターを再起動する必要があります。問題の原因となっている項目を特定するには、項目を 1 つずつ手動で無効にする必要がある場合があります。
犯人を特定したら、それを無効にするか完全にアンインストールして、ちらつきの問題を解決してください。競合するアプリケーションをアンインストールするには、次の手順に従ってください。
- プレスウィンドウ + R開く走る
- タイプアプリウィズ.cplそしてクリックしてくださいわかりました
- 使用しているすべてのアプリケーションのリストが開きます
- 次に、競合するアプリケーションを選択します
- そして、 をクリックしますアンインストール
- クリックはい確認プロンプトで
完了したら、コンピューターを再起動し、Windows 11/10 のデバイス マネージャーのちらつきが修正されているかどうかを確認します。 「はい」の場合は、次の方法に進みます。
6] sfc /scannow コマンドを実行します。
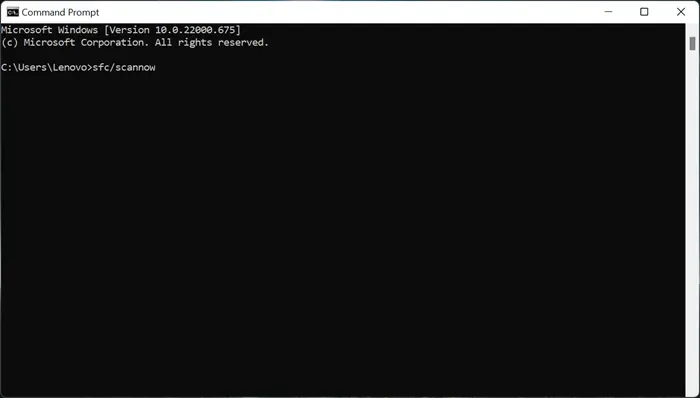
場合によっては、さまざまな理由でコンピューターのシステム ファイルが破損することがあります。この問題を解決するには、次のことをお勧めします。sfc /scannow を実行しますコマンドプロンプトでコマンドを実行します。システムファイルの破損問題を検出し、自動的に修復します。
問題を解決するには、以下の手順に従ってください。
- 開けるコマンドプロンプト
- 次のコマンドを入力します。
sfc /scannow - を押します。入力ボタン
- コンピュータのスキャンが開始され、破損したシステム ファイルが自動的に置き換えられます。
7] デバイスのインストール設定を変更する
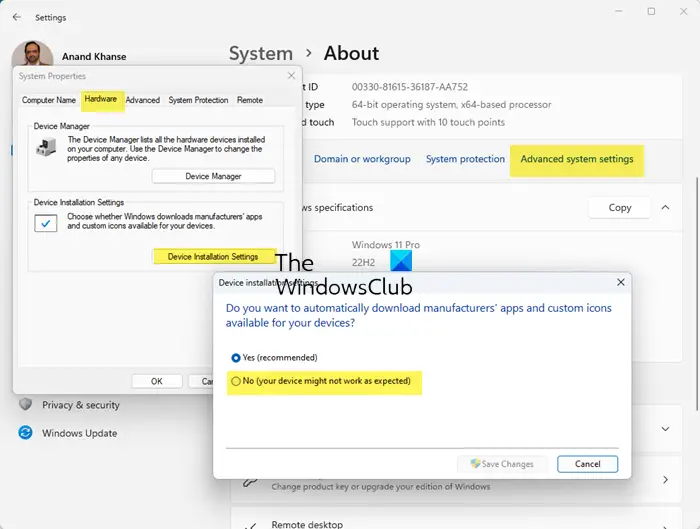
- [Windows 設定] > [システム] > [バージョン情報] を開きます。
- システムの詳細設定を開くためのリンクが表示されます。
- それをクリックしてシステムのプロパティを開きます。
- 「ハードウェア」タブを選択し、「デバイスのインストール設定ボタン。
- 次に、「いいえ」を選択して変更を保存します。
これにより、デバイス マネージャーの更新が停止されます。7
8] システムの復元を実行する

デバイス ドライバーをインストールするとコンピューターが不安定になる場合は、そのドライバーをアンインストールする必要があります。ただし、場合によっては、ドライバーが正しくアンインストールされなかったり、アンインストール時にシステム ファイルが破損したりする可能性があります。使用する場合システムの復元ドライバーをインストールする前に作成された復元ポイントを選択すると、システムファイルを復元する問題が発生する前の状態に戻ります。
上記の手順がデバイス マネージャーのちらつきの問題の解決に役立つことを願っています。
関連している:デバイスマネージャーは常に更新されますWindows 11の場合
画面がちらつくのはなぜですか?
ディスプレイドライバーが古いと、画面がちらつく原因になる場合があります。そして、アップデートすればこの問題は解消されます。以下の手順に従って更新できます。
- をクリックしてください始める
- タイプデバイスマネージャそしてそれを開きます
- を展開します。ディスプレイアダプターセクション。
- を右クリックしますインテル(R) UHD グラフィックス
- をクリックしてくださいドライバーを更新する
- 選択ドライバーを自動的に検索しますでドライバーを更新する窓
読む:Google Chromeの画面がちらつく問題を修正しました。
Windows 11 でドライバーをロールバックするにはどうすればよいですか?
にグラフィックドライブをロールバックします、以下の手順に従います。
- を押します。ウィンドウ + X開くデバイスマネージャ
- を展開します。ディスプレイドライバーセクション
- ダブルタップしてくださいインテル(R) UHD グラフィックス
- を選択します。ドライバタブ
- をクリックしてくださいロールバックドライバー復元する
セーフモードに移行するにはどうすればよいですか?
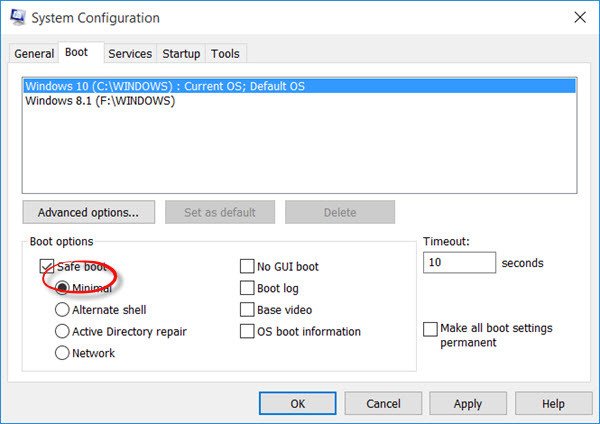
以下の手順に従ってくださいセーフモードに行く。
- Win+X メニューから、「実行」ボックスを開きます。
- タイプmsconfigそして Enter キーを押します。
- の下でブートタブでチェックを入れますセーフブートそして最小限のオプション。
- 「適用/OK」をクリックして終了します。
- 再起動すると、コンピュータは直接セーフ モードに入ります。
これでセーフ モードで作業できるようになりました。