表示されている場合は、マウスでスクロールすると黒い画面になるEdge、Chrome、Office、ファイル エクスプローラー、または Windows 10 の他の場所で、もう探す必要はありません。この記事では、Windows 11/10 でマウスの問題によるスクロール中の黒い画面を解決するためのさまざまなヒントを紹介します。
複数あった黒い画面の問題以前は Windows 11/10 で使用されていました。一部のユーザーは、Windows 11/10 でマウスを上下にスクロールしているときに黒い画面が点滅することを経験しました。これは、ディスプレイ カードの問題、マウスの故障、PC 上のウイルスなど、さまざまな理由によって発生する可能性があります。さて、この問題をどうやって解決できるでしょうか?マウスの問題でスクロール時に画面が真っ暗になる問題を解決するには、いくつかの方法があります。

マウスでスクロールすると画面が真っ暗になる
マウスでスクロール中に画面が真っ暗になった場合に試せる修正方法は次のとおりです。
- ディスプレイとマウスのドライバーを更新する
- マウスが壊れておらず、正しく接続されていることを確認してください
- セカンドモニターのプラグを抜きます
- システムの復元を実行する
- クリーン ブート状態でのトラブルシューティング
- 黒い画面のトラブルシューティング ツールを実行する
これらの解決策について詳しく説明しましょう。
1] ディスプレイとマウスドライバーを更新する
初回プレスWinKey+Ctrl+Shift+Bへのキーボード ショートカットディスプレイドライバーを再起動しますそれが役立つかどうかを確認してください。それ以外の場合は続行します。
時代遅れディスプレイドライバーマウスでスクロールすると黒い画面が表示される場合があります。したがって、ディスプレイドライバーを最新の状態に保つ。
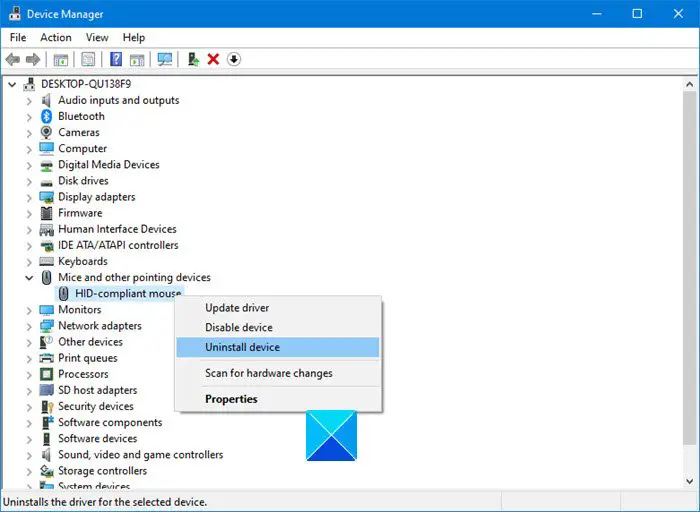
マウスドライバーをアンインストールし、製造元のサイトにアクセスして、最新のドライバーをダウンロードするマウスに合わせてインストールしてください。
アップデート後にPCを再起動する画面そしてマウスおよびその他のポインティング デバイスドライバーを調べて、マウスでスクロールしているときに黒い画面がまだ表示されるかどうかを確認してください。
PC をスムーズに動作させるために、古いドライバーをすべて更新することをお勧めします。
2]マウスが壊れておらず、正しく接続されていることを確認してください
マウスの使用中にのみ黒い画面が表示される場合は、マウス、特にスクロール ボタンが壊れていないかどうかを確認する必要があります。同じマウスを長期間使用している場合は、マウスを交換して新しいものを購入することを検討する必要があります。
また、マウスが PC に正しく接続されているかどうかも確認してください。マウスを取り外して別の USB ポートに再接続し、問題が解消されるかどうかを確認します。
3] セカンドモニターのプラグを抜きます
マルチ モニターのセットアップにより、Windows 10 でマウスを使用してスクロールしているときに黒い画面が表示される場合もあります。そのため、デュアル モニターを使用している場合は、2 番目のモニターを取り外し、マウスを使用してスクロールしているときに黒い画面が引き続き表示されるかどうかを確認してください。報告によると、複数のユーザーが 2 台目のモニターを取り外して黒い画面の問題を解決したとのことです。
4] システムの復元を実行する
上記の方法で問題が解決しない場合は、システムの復元の実行を検討してください。コンピュータを問題が発生しなかった状態にロールバックできます。 Windowsを復元する方法システムの復元を実行する問題がまだ解決しないかどうかを確認してください。
5] クリーン ブート状態でのトラブルシューティング
クリーン ブートは、アプリケーションやサービスの問題を発見して修正するのに役立ちます。必要なドライバーとスタートアッププログラムのみを使用して Windows を起動するために実行されます。クリーン ブートを実行すると、マウスの問題も解決できる場合があります。それで、クリーンブートを実行する黒い画面が表示されずにマウスでスクロールできるかどうかを確認します。
6] 黒い画面のトラブルシューティングを実行する
オンラインでもご利用いただけます黒い画面のトラブルシューティングMicrosoft から提供されているので、それが役立つかどうかを確認してください。
コメントして、どの解決策が役に立ったかをお知らせください。






