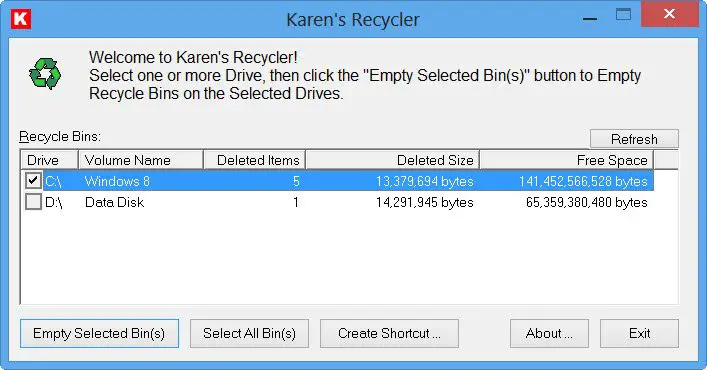Windows 11/10 で黒い画面の問題が発生した場合は、次の方法が問題の解決に役立つ可能性があります。これから説明する 3 つの異なるシナリオがあります。 1 つ目は、コンピュータにログインできるのに何も表示されない場合です。もう 1 つのシナリオは、コンピューターにサインインすることさえできず、黒い画面が表示される場合です。この投稿では、ログイン後の Windows 11/10 の空白または黒い画面の問題 (カーソルの有無にかかわらず、起動時に発生する) を解決する方法を説明します。 Windows 11/10 が黒い画面でスタックする場合にも役立ちます。
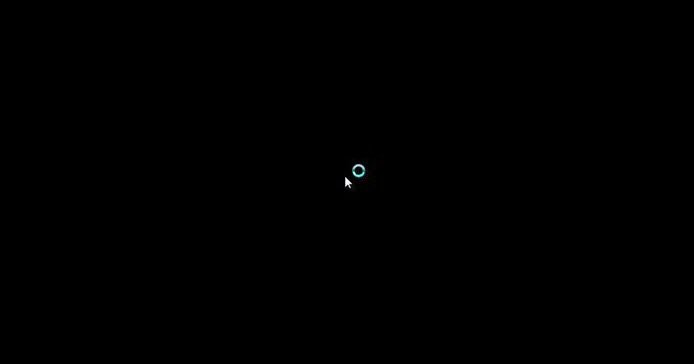
Windows 11/10のBlack Screen of Deathの問題を修正
ここにはシナリオがあり、それぞれのシナリオで実行できるトラブルシューティング手順を確認します。
- サインイン前の起動時に黒い画面が表示される
- Windows PC へのログインまたはサインイン後の黒い画面
- コンピュータをスリープモードから復帰させた後、画面が黒いままになる
- マウスでスクロールすると画面が真っ暗になる
- PC を再起動した後、黒い画面または色付きの画面に点が回転する
- Windows のアップグレードまたはインストール中の黒い画面
- 新しいプログラムをインストールするときの黒い画面。
一般的な最初のステップとして、WinKey+Ctrl+Shift+Bへのキーボード ショートカットディスプレイドライバーを再起動しますそれが役立つかどうかを確認してください。そうでない場合は、オンラインを使用することもできます黒い画面のトラブルシューティングMicrosoft から提供されているので、それが役立つかどうかを確認してください。そうでない場合は、具体的なトラブルシューティングの提案について読んでください。
サインイン前の起動時に黒い画面が表示される
1] すべての接続を確認します
すべてのケーブルが挿入され、しっかりと固定されていることを確認してください。ディスプレイモニターの電源がオンになっているなど、物理的に。
2] デバイスをウェイクアップしてみます
CapsLock キーまたは NumLock キーを押して、キーの上のステータス ライトが点灯するかどうかを確認します。キーボードが接続されている場合は、 を押します。WinKey+Ctrl Shift+B。タブレット モードの場合は、音量を上げるボタンと音量を下げるボタンを 2 秒以内に 3 回同時に押します。
Windows 11/10 で黒い画面の問題が原因でサインインできない場合は、ドライバーに問題があるか、投影が 2 番目のモニターやテレビなどの別のデバイスに自動的に設定されている可能性があります。必要になりますWindows インストール メディア。
動作しているコンピュータで、インストール メディアをダウンロードして USB または DVD に書き込みます。問題のあるコンピュータにメディアを接続し、電源を切り、インストール メディアを使用して起動します。聞かれたら選択してくださいこのコンピュータを修復する。を取得します。オプションを選択してくださいWindows 10 に進む、コンピューターをシャットダウンする、およびコンピューターのトラブルシューティングを行うオプションを含む画面が表示されます。選択コンピューターのトラブルシューティング。選択詳細オプション。をクリックしてください起動設定そしてその後再起動。コンピュータが再起動すると、いくつかのオプションが表示されます。 F5 を押すか、スクロールしてセーフモードとネットワークEnter キーを押してセーフ モードに入ります。
3]デフォルトの表示を確認する
セーフ モードに入ったら、コンピュータに接続されているさまざまなディスプレイを確認する必要があります。 Windows キー + P を押して、表示リストを表示します (上の画像を参照)。ディスプレイをテレビやセカンド モニターなど、接続されている他のディスプレイに移動するオプションを選択してみてください。テレビを選択する場合は、テレビが接続されており、電源が入っていることを確認してください。テレビがコンピュータからの信号を受信するように設定されているかどうかを確認します。テレビにディスプレイが表示される場合は、Windows キーと P を押したときに、リストされているデバイスのデフォルトのディスプレイとして現在のコンピューター モニターを選択して、ディスプレイを修正します。
追伸:Windows キー + P を押してもサイドバーが表示されない場合は、[コントロール パネル] > [ディスプレイ] > [セカンド スクリーンへの投影] からサイドバーを表示できます。
4] ディスプレイ用デバイスドライバーのアンインストールと自動インストール
上記が機能しない場合は、インストール メディアを使用して再度起動し、セーフ モードに進みます。上記手順2.1~2.5でディスプレイ用デバイスドライバーをアンインストールしてください。
Windows 11/10 がグラフィック カードをサポートしているかどうかを確認することもできます。
読む: 方法Windows Update後のブラックスクリーンを修正
5] 問題の原因となっているデバイスを特定する
デバイス マネージャーに複数のディスプレイ ドライバーがある場合は、
- 1 つを除いてすべてを無効にします。
- インストール メディアを使用せずに再起動して、問題が解決されるかどうかを確認します。
- そうでない場合は、インストール メディアを使用して再起動し、再度セーフ モードに進みます。
- 今回は、前に省略したドライバーを無効にし、別のドライバーを有効にします。
- 再度、インストール メディアを使用せずに再起動して、機能するかどうかを確認します。これをデバイスドライバーの分離といいます。一度に 1 つのドライバーを有効にして、問題の原因となっているドライバーが見つかるまで、それが機能するかどうかを確認するだけです。
- 見つけたら、無効のままにして、そのデバイスの製造元にアップデートについて問い合わせてください。
Windows PC へのログインまたはサインイン後の黒い画面
ここで説明するもう 1 つのシナリオは、ログインできても画面が空白になる場合です。
まず試してみたいのは、Ctrl+Alt+Del を押して、タスク マネージャーが表示されるかどうかを確認することです。そうなれば素晴らしいですね。 [ファイル] > [新しいタスクの実行] をクリックします。タイプエクスプローラー.exeそしてEnterを押します。私がこれに直面したとき、これは私にとってはうまくいきました問題。
これがうまくいかない場合は、すべての外部デバイスを取り外して取り外しますそして再起動します。ディスプレイが表示される場合は、外部ハードウェアのいずれかが問題の原因である可能性があります。その場合は、ディスプレイが表示されなくなるまで、外部デバイスを 1 つずつ接続してください。最後に接続したデバイスを取り外し、ディスプレイが戻るかどうかを確認します。 「はい」の場合は、デバイスの製造元に問い合わせるまで、そのハードウェア デバイスを使用しないでください。他の外部機器でも再度確認してください。
外部デバイスを削除しても問題が解決しない場合は、次のページに進みます。セーフモード。サインイン後ではなく、サインインするまでは表示されると想定しているため、コンピューターを再起動する必要があります。ロック画面で、ディスプレイの左下にある電源アイコンをクリックします。 SHIFTを押しながら「RESTART」をクリックします。これにより、コンピュータが再起動します。再起動後、いくつかのオプションが表示されるので、「セーフ モードとネットワーク モード」を選択します。画面上で F5 を押すだけでセーフ モードに入ることができます。
再起動の代わりに、次の 3 つのオプションを含む画面が表示される場合: Windows 10 に続行する。トラブルシューティング;そしてシャットダウンをクリックしてくださいトラブルシューティングそしてその後高度な。次に、をクリックします起動設定その後再起動。コンピュータの再起動時に、セーフ モードに入るオプションが表示されます。
今、いつWindows セーフ モード次のことを実行します。
1] 正しいディスプレイが選択されているかどうかを確認します
ディスプレイが他のデバイスに設定されているかどうかを確認します。コントロールパネルから「ディスプレイ」を選択します。 [ディスプレイ] ウィンドウの左側で、[2 番目のディスプレイに投影] を選択します。右側にサイドバーが表示され、コンピューターに接続されているディスプレイのリストが表示されます (下の画像を参照)。正しいディスプレイが選択されているかどうかを確認してください。そうでない場合は、修正してください。それ以外の場合は、Windows 11/10 の空白の画面の問題のトラブルシューティングに進みます。
2]ディスプレイドライバーを再インストールまたはロールバックします
私たちはしなければならないディスプレイドライバーを再インストールまたはロールバックする。デバイス マネージャーを開き、ディスプレイ ドライバーを削除します。
- 検索バーをクリックし、引用符なしで「デバイス マネージャー」と入力します。
- 表示されるリストから、「デバイス ドライバーの更新」をクリックして、デバイス マネージャー ウィンドウを表示します。
- [デバイス マネージャー] ウィンドウで、[ディスプレイ アダプター] を見つけてクリックして展開します。
- ディスプレイ アダプター ドライバーを右クリックし、[アンインストール] をクリックします。
- 再起動してドライバーを再度自動インストールします。
これにより、黒い画面の問題が解決されるはずです。
読む: Microsoft Officeの黒い画面の不具合を修正
3] RunOnce プロセスを閉じる
タスクマネージャーを開きます。 RunOnce32.exe または RunOnce.exe が表示された場合は、プロセスまたはサービスを停止します。
面倒なプロセスではありますが、上記の手順で Windows 11/10 の黒い画面の問題が解決されるはずです。
PC を再起動した後、黒または色の付いた画面に点が回転する
1] PCを再起動します
デバイスを再起動して、問題が解決するかどうかを確認してください。
2] すべての USB デバイスを取り外します
不要な USB デバイスをすべて取り外してみてください。次に、デバイスの電源ボタンを 10 秒間押し続けて、電源をオフにします。次に、電源ボタンを押して放し、デバイスの電源を再びオンにします。
読む:ゲームプレイ時の黒い画面Windows PC上で
Windows のアップグレードまたはインストール中の黒い画面
Windows へのアップグレードまたはインストール中に、まれにブラック スクリーンが発生する場合は、次のトラブルシューティング手順のいずれかが役立つかどうかを試してください。
アップグレード中に黒い画面が表示される理由は多数考えられます。ハードウェアの問題、ドライバーの問題、または複数のビデオ出力の問題である可能性があります。
まず、ハードウェア要件を満たしているかどうかを確認してください。彼らに会ったら、次のいずれかが役立つかどうか試してみてください。
- PC をセーフ モードで再起動し、[低解像度ビデオを有効にする] オプションを選択します。
- オンライン構成中にドライバーが再インストールされたときに、ビデオ出力が代替ポートに切り替わった可能性があります。したがって、コンピュータに複数のビデオ ポートがあるかどうかを確認してください。
- BIOS POST 中のディスプレイ出力も確認してください。 POST ロゴまたはテキストが画面に表示されない場合は、ハードウェアに問題がある可能性があります。
- 再起動時に F8 キーを押して、コンピュータをセーフ モードで起動します。再起動時に次のようなメッセージが表示される場合があります。Windows のインストールを完了できませんでした。コマンドプロンプトを開き、次のように入力しますdevmgmt.mscEnter キーを押してデバイス マネージャーを開きます。ここではディスプレイアダプターを無効にします。再起動すると、インストールは正常に完了するはずです。後で必ずディスプレイ アダプターの設定を再度更新してください。
- 2 台目のモニターがある場合は、グラフィック カードから取り外して、問題が解決するかどうかを確認してください。
- ビデオ カードに 2 つの DVI 出力がある場合は、現在使用していない方にモニターを接続してみてください。
- おそらく BIOS が古いため、フラッシュ アップグレードする必要があります。
こちらもお読みください: Windows 11 のアップグレード後にログイン画面でスタックする。