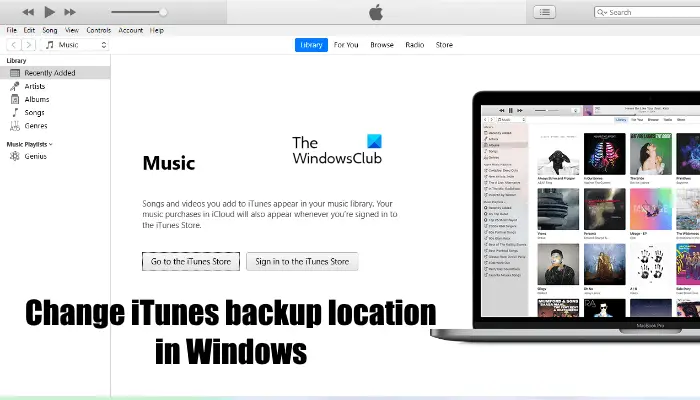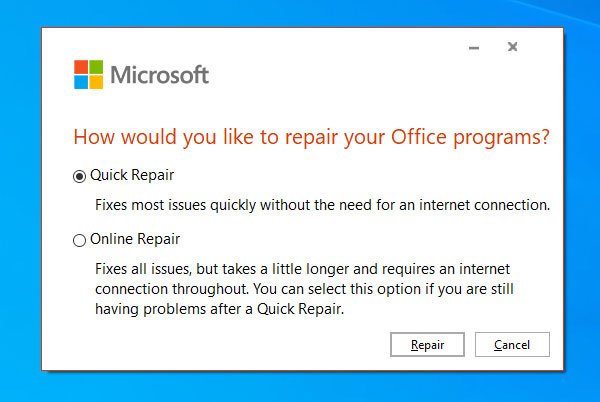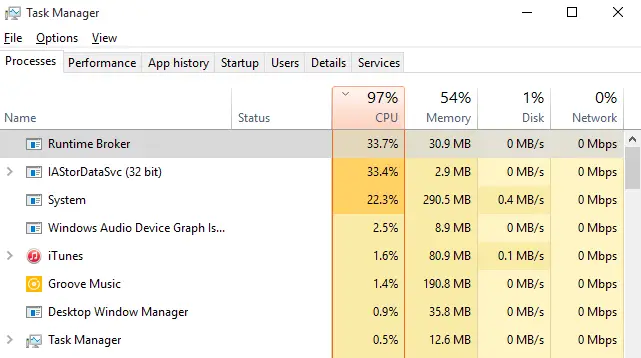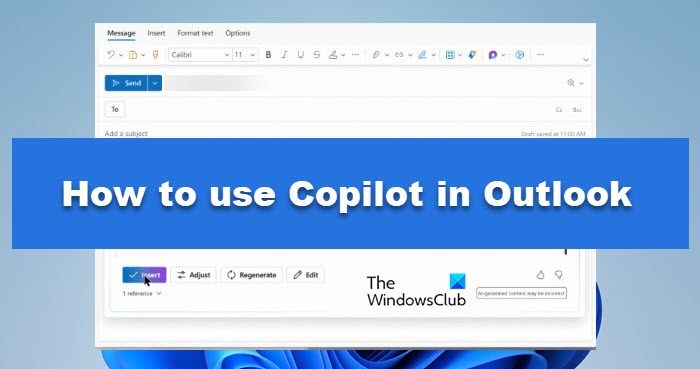デスクトップ上に、閉じる方法のない小さな黒いボックスが表示されていますか?デスクトップに表示された小さな黒いボックスを誤って拡大してしまい、デスクトップの大部分を覆っていると感じたことはありませんか?次に、これを修正するためのガイドです。
最近、少数の Windows ユーザーが、小さなブラック ボックスが表示され、それに何かをしようとすると拡大し続けると不満を訴えています。この問題は厄介で、論点を超えているように思えます。ショートカットとフォルダーはその下に置かれ、デスクトップの大部分がその下にあります。このガイドでは、そのブラック ボックスを簡単な方法で削除できるソリューションをいくつか紹介します。

Windows デスクトップ上のブラック ボックス
Windows 11/10 でこのブラック ボックスの問題を解決するには、以下の方法に従ってください。
- MSI_VoiceControl_Service を終了または無効にする
- グラフィックドライバーの確認と更新
- ハードウェア トラブルシューティング ツールを実行する
- 最近のアップデートをアンインストールする
それぞれの方法を詳しく見て、どのように実行できるかを見てみましょう。
1] MSI_VoiceControl_Serviceを終了または無効にする
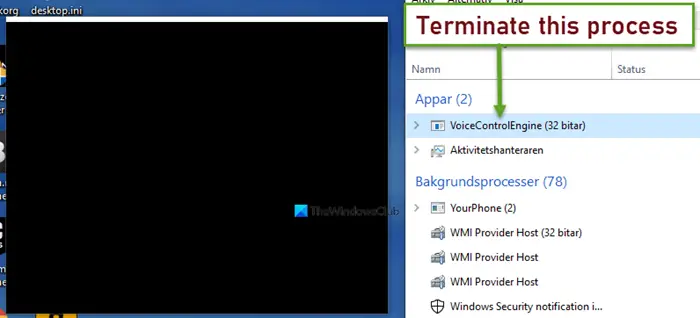
デスクトップに表示されるブラック ボックスは、次の原因で発生する既知のエラーです。音声制御サービス。 VoiceControlEngine,exe はソフトウェア MSI SDK に属しており、オペレーティング システム ファイルではないため必須ではありません。
タスク マネージャーにこのメッセージが表示された場合は、タスク マネージャーから音声コントロール サービスを終了し、問題が解決されるかどうかを確認できます。そうでない場合は、音声コントロール サービスを完全に無効にする必要があります。
MSI_VoiceControl_Service を終了するには、次のコマンドを開きます。タスクマネージャーそしてそれを確認してくださいプロセスタブが選択中です。
リストから見つけます音声制御エンジンそれを右クリックします。次に、選択しますタスクを終了します。
これにより、デスクトップ上のブラック ボックスが削除されるかどうかを確認します。そうでない場合は、音声コントロール サービスを無効にする必要があります。
これを行うには、始めるボタンを押して検索してくださいサービス.msc。それを開いて、リストから MSI_VoiceControl_Service を見つけます。
MSI_VoiceControl_Service をダブルクリックし、停止ダイアログボックスで。次に、スタートアップの種類を次のように設定します。無効同じダイアログボックスで、適用するその後わかりました。
PC を再起動し、ブラック ボックスが消えているかどうかを確認します。
2] グラフィックドライバーの確認と更新
デスクトップに黒いボックスが表示されたのは、グラフィック ドライバーのエラーが原因である可能性があります。
してもいいですグラフィックドライバーを更新するそれがブラックボックスを消すのに役立つかどうかを確認してください。
3] ハードウェア トラブルシューティング ツールを実行します
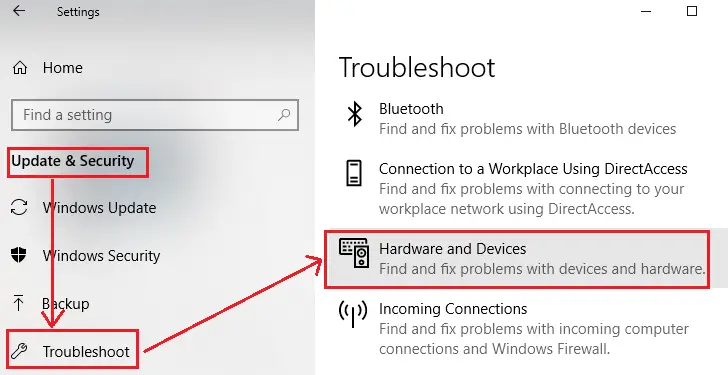
PC でハードウェア エラーが発生し、デスクトップにブラック ボックスが表示された可能性があります。
を実行するハードウェアのトラブルシューティング問題を見つけて修正するのに役立ちます。
4] 最近のアップデートをアンインストールする
システムのアップデート後、またはコンピュータ上のプログラムのアップデート後にエラーが発生した場合は、それらをアンインストールしてください。アップデートのアンインストール問題が解決され、コンピュータがスムーズに動作する可能性があります。 Windows Update は [設定] からアンインストールできますが、サードパーティ プログラムの更新プログラムはアンインストールできません。プログラム全体をアンインストールする必要があります。
上記のいずれかの方法は、デスクトップからブラック ボックスを削除するのに役立ちます。