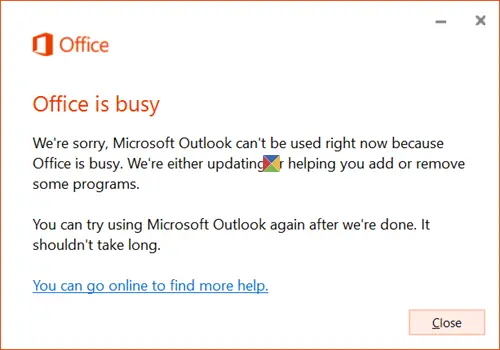要求されたサービスを完了するにはシステム リソースが不足しています。多くの場合、グラフィックス ドライバーを手動で更新する必要があります。 Windows Update は、デバイス ドライバーを含むコンピューター システムを自動的に更新します。また、グラフィックス ハードウェアのソフトウェア アップデーターは、更新が利用可能になると通知しますが、場合によっては、システム ビデオやビデオを自分で更新しなければならない場合があります。グラフィックドライバー、次のような問題に直面している場合ノートパソコンの画面の明るさがちらつくまたは、Windows 11/10 システムのパフォーマンスを向上させたい場合。
グラフィックドライバーを更新する方法
Windows Update では、システムに必要なすべてのドライバー更新プログラムが提供されますが、オプションの更新プログラムもチェックして、特定のディスプレイ ドライバーが提供されているかどうかを確認することもできます。
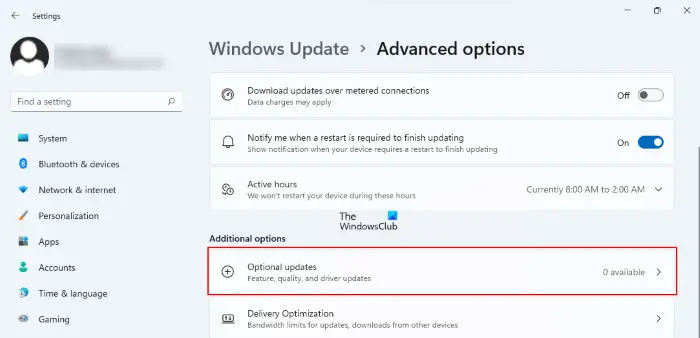
でWindows 11、グラフィックス ドライバーを更新するには、次の手順を実行します。

- Windows 11の設定を起動する
- 左側から「Windows Update」を選択します
- 右側の「詳細オプション」をクリックします
- 右側の「オプションのアップデート」を選択します
- 「ドライバーの更新」を展開して、グラフィックスまたはその他のドライバーの更新が利用可能かどうかを確認します。
でWindows 10あなたも走れますWindows アップデートあるかどうかを確認してくださいドライバーのアップデートは「オプションのアップデート」から入手できます。。それはより速くて簡単な方法です:
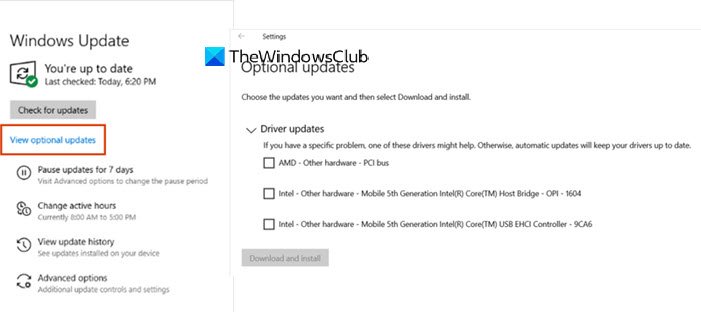
- 設定を開く (Win + I)
- [設定] > [更新とセキュリティ] > [Windows Update] に移動します。
- そのすぐ下で、クリック可能なリンク「オプションの更新を表示」を探します。
- 「ドライバーのアップデート」の下に、アップデートのリストが表示されます。
- 問題が発生した場合は、手動でインストールすることを選択できます。
を使用するには、デバイスマネージャドライバーを更新するには:
- [スタート] ボタンをクリックして WinX メニューを開きます
- 「デバイスマネージャー」を選択します。
- 拡大するディスプレイアダプターグラフィックカードの詳細を表示します。
- それらを右クリックして選択できます。ドライバーソフトウェアのアップデートにドライバーを更新する。
以下の私のケースでは、Intel と NVIDIA GeForce のエントリが表示されます。これは、私のラップトップが必要に応じてこれら 2 つのハードウェアを切り替えることを意味します。
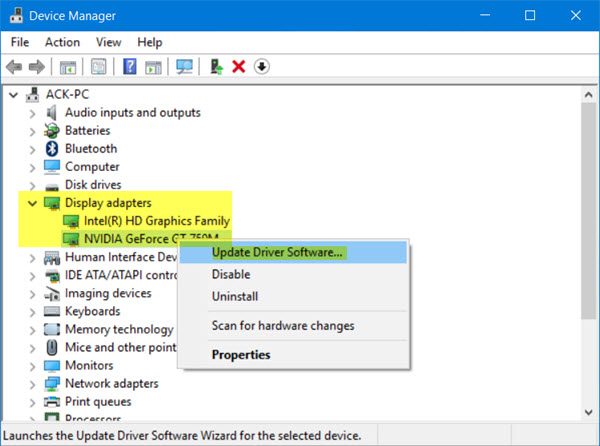
だから更新する必要があるインター(R) HD グラフィックスファミリおよび NVIDIA GeForce カード ドライバー。
この投稿ではその方法を詳しく説明しますデバイスドライバーのアンインストール、無効化、ロールバック、または更新。
選択したらドライバー ソフトウェアを更新します。コンピュータは利用可能なアップデートをスキャンし、自動的にダウンロードしてインストールします。
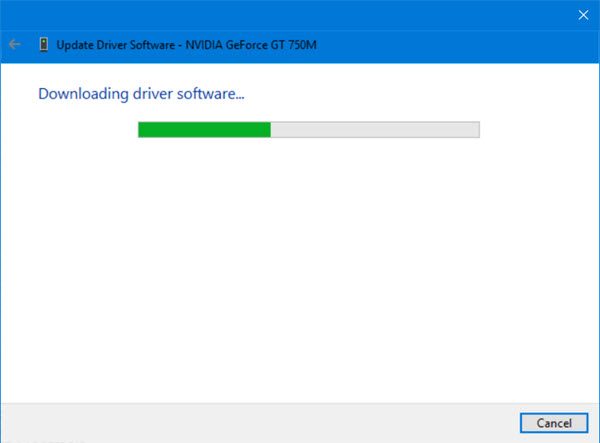
グラフィック ドライバーがインストールされると、PC を再起動するように求める通知が表示されます。
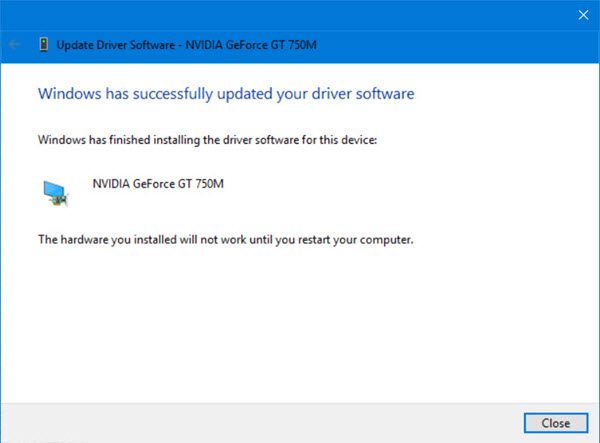
コンピュータを再起動すると、ドライバが更新されます。
次のオプションも提供される場合があります。Windows Update で更新されたドライバーを検索する。
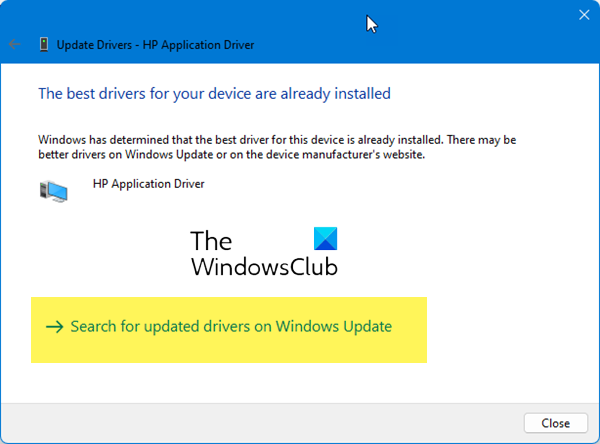
別の方法もありますNVIDIA GeForceドライバーを更新する。
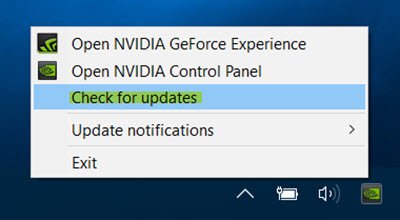
タイプジーフォースで 検索を開始し、GeForce experience を選択します。
この後NVIDIA GeForce エクスペリエンスアプリが起動されました
- システム トレイ アイコンを右クリックして、アップデートを確認する。
- アップデートが利用可能な場合は、その旨を示すポップアップ通知が表示されます。
- それをクリックすると、NVIDIA GeForce experience UI が開きます。
- 緑色をクリックするとドライバーをダウンロードするボタンをクリックすると、ダウンロードとインストールが開始されます。
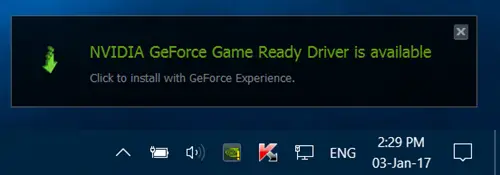
インストールしたらコンピューターを再起動します。
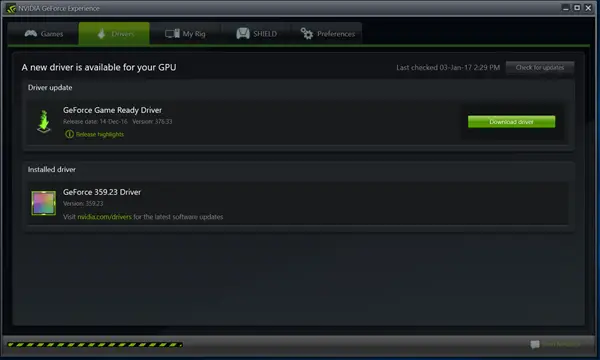
これにより、スムーズなエクスペリエンスが得られるはずです。
注:
- Windows 10 バージョン 1909 以前では、自動または手動に分類されているかどうかに関係なく、Windows Update から最高ランクのドライバーがインストールされます。
- Windows 10 バージョン 2004 以降、および Windows 11 では、Windows はローカル コンピューターのみを検索します。ドライバーが見つからない場合、デバイス マネージャーには [Windows Update で更新されたドライバーを検索] というラベルのボタンが表示され、設定アプリから Windows Update ページが開きます。このボタンを見つけるには、デバイスを右クリックして [プロパティ] を選択します。 [ドライバー] タブで、[ドライバーの更新] を選択し、ドライバーを自動的に検索します。
注記:最新バージョンを使用している場合は、NVIDIA GeForce エクスペリエンスその後、Facebook または Google アカウントでログインするよう求められる場合がありますが、追加情報、Facebook/Google アカウントへのアクセス、電子メール認証を求められるため、非常にイライラし、時間がかかる場合があります。
さらに別の方法があります。それは、検索のためにドライバーのダウンロードインターネット上でお使いのシステムのドライバー名を検索してください。すぐに参照できるよう、以下にいくつかのリンクを示しました。
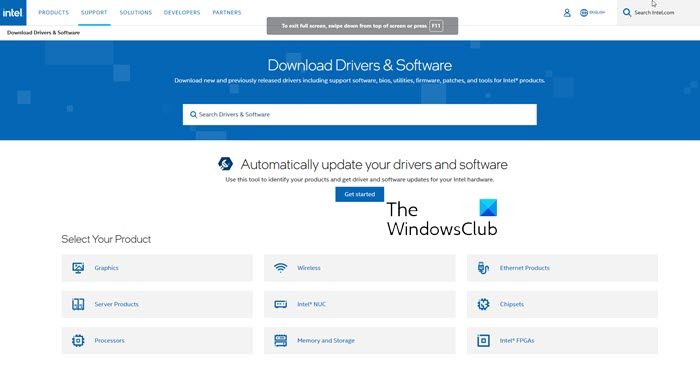
訪問することもできますコンピュータの製造元の Web サイト、またはグラフィックス ハードウェアにアクセスすることもできます。メーカーサイト:
HP|デル|AMD|インテル|エヌビディア|ジーフォース|Vulcun.org。
使いたい人もいるかもしれません無料のドライバー更新ソフトウェアまたは次のようなツールAMDドライバーの自動検出、インテルドライバーアップデートユーティリティまたはデルアップデートユーティリティデバイスドライバーを更新します。NV アップデーターNVIDIA グラフィック カード ドライバーを常に最新の状態に保ちます。
これがお役に立てば幸いです!
関連している:NVIDIA ドライバーがインストールまたはロードされない。
Windows 10 のグラフィックス ドライバーを見つけるにはどうすればよいですか?
「コントロールパネル」に移動し、「デバイスマネージャー」を開きます。 Windows デバイス マネージャーを開き、「ディスプレイ アダプター」をクリックします。これにより、Windows PC にインストールされているグラフィック カードが表示されます。
読む: 方法Windows でドライバーのバージョンを確認する。
グラフィックドライバーを更新する必要がありますか?
コンピュータでグラフィックス関連の問題が発生した場合は、グラフィックス ドライバを更新する必要があります。ドライバーの更新では主にバグ修正と新しいソフトウェアとの互換性が提供されます。ただし、Windows PC の最高のパフォーマンスを確保するために、グラフィック カード ドライバーを定期的に更新することをお勧めします。