この記事ではその方法を説明しますデバイスドライバーのアンインストール、無効化、有効化、ロールバックWindows 11/10のデバイスマネージャーを使用します。始める前に、次のことを行うとよいでしょう。ドライバーのバージョンを調べるコンピュータ上の既存のドライバの。
Windows 11のデバイスマネージャー
Windows のデバイス マネージャーを使用すると、コンピューターにインストールされているハードウェアとそのプロパティを表示できます。ハードウェア設定の変更、各デバイスのデバイス ドライバーの特定、設定とプロパティの表示と変更、ドライバーのインストール、アンインストール、更新、ロールバック、有効化、無効化を行うことができます。
にデバイスマネージャーを開くWindows 11/10 では、WinX メニューを開いて選択します。デバイスマネージャ。ドライバーを見つけて右クリックします。ドライバー ソフトウェアの更新、ドライバー ソフトウェアのアンインストール、ドライバーのインストール、ハードウェアの変更をスキャンする、など。
それをダブルクリックすると、[プロパティ] ボックスが開き、ドライバーを更新、ロールバック、無効化、有効化、およびアンインストールするためのボタンが表示されます。
Windows 11でドライバーをアンインストールする方法
デバイス マネージャーを使用してドライバーをアンインストールするには、ドライバーを見つけて右クリックし、[アンインストール] をクリックします。これにより、選択したハードウェアのドライバー ファイルとレジストリ設定が完全にアンインストールされます。ウィザードが完了するまで待ってから、コンピュータを再起動します。
参考までに、次のような無料ツールがあります。ディスプレイドライバーアンインストーラーAMD、Intel、および NVIDIA ドライバーを簡単に完全にアンインストールするのに役立ちます。
読む:Windows で古くて役に立たないドライバーを削除する方法
Windows 11でドライバーをロールバックする方法

現在のドライバーで問題が発生している場合は、以前のドライバー バージョンに戻すことができます。このような場合は、ドライバーをロールバックできます。
これを行うには、デバイス マネージャーを開き、ドライバーを見つけてダブルクリックします。右クリックのコンテキスト メニューを使用してドライバーのプロパティを開くこともできます。 「プロパティ」をクリックして「ドライバのプロパティ」ボックスを開きます。
[ドライバー]タブを選択します。
ここにボタンが表示されます。ロールバックドライバー。これにより、最後に更新されたドライバーがアンインストールされ、構成が以前のバージョンにロールバックされます。ドライバーを更新した後にデバイスに障害が発生したことが判明した場合は、ドライバーをロールバックする必要がある場合があります。
ヒント: この投稿は次のような場合に役立ちます。ロールバックドライバーがグレー表示されるWindowsで。
Windows 11 でドライバーを有効または無効にする方法
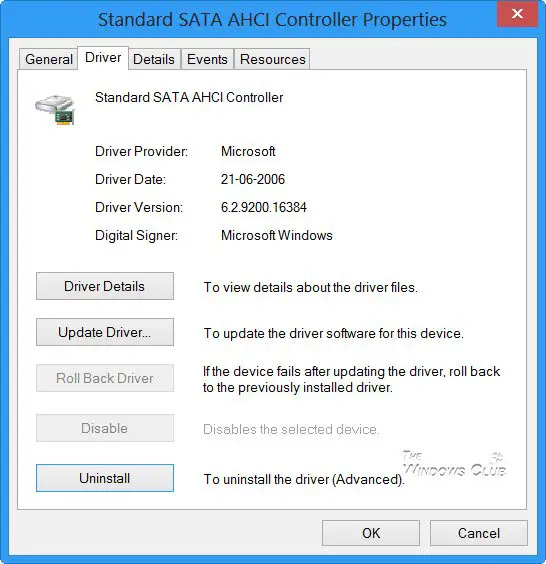
何らかの理由でデバイス ドライバーを無効にしたい場合は、デバイス マネージャーを開いてドライバーを見つけ、それをダブルクリックしてドライバーのプロパティを開きます。 [ドライバー]タブを選択します。
ここにボタンが表示されます。ドライバーを無効 (または有効) にします。これにより、ドライバは再度有効に戻すまで無効になります。
Windows 11でドライバーを更新する方法
にWindows 11 でドライバーを更新する, Windows Update を実行し、[オプションの更新] でドライバーの更新が利用可能かどうかを確認します。これは、より迅速かつ簡単な推奨方法です。ただし、次のこともできます無料のドライバー アップデーター ソフトウェア、 デバイスマネージャ、コマンドプロンプトまたは手動で。
この投稿ではその方法を示しますドライバーのバックアップと復元。また、PowerShell を使用してデバイス ドライバーをエクスポートおよびバックアップする。
この件に関する詳細情報をお探しの場合は、次の場所で見つけることができます。





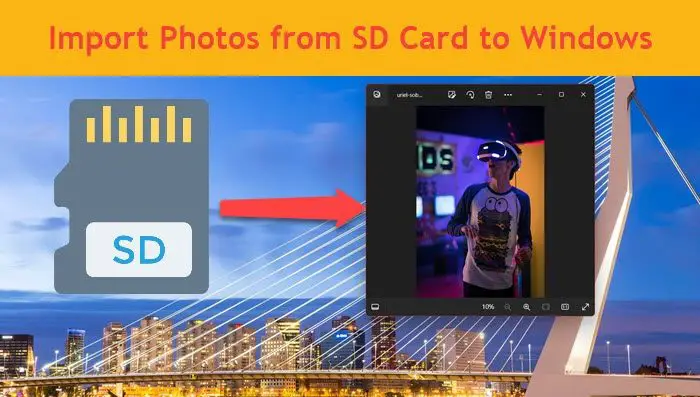
![Chrome 自動入力が Windows 11/10 で機能しない [修正]](https://rele.work/tech/hayato/wp-content/uploads/2022/07/fix-chrome-autofill-not-working.png)