この投稿では、その方法を見ていきます デバイスドライバーをエクスポートしてバックアップする使用してパワーシェルでWindows 11/10。Windows 11/10 には以下のものが付属していますパワーシェルこれは、コマンドライン シェルおよびスクリプト言語であり、.NETフレームワーク、システム管理者、IT プロフェッショナル、開発者向けに設計されています。 PowerShell がタスクの実行を簡素化するのにどのように役立つのかを説明した多くの投稿をすでに見てきました。あなたはできるWindows Defender 定義を更新する、ドライブのリスト、ユニバーサルアプリをアンインストールする、スケジュールされたタスクのキューのステータスを検索する、システムイメージの作成、Windows ストア アプリを開くためのデスクトップ ショートカットを作成する、さらにはインストールされているドライバーのリストを取得する、いくつか挙げると。
PowerShell を使用して Windows ドライバーをバックアップする
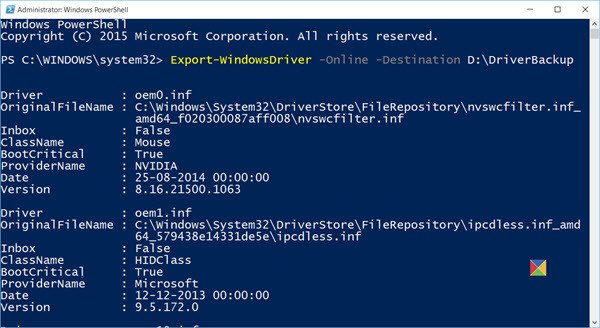
管理者として PowerShell を開きます。管理者特権の PowerShell プロンプトを開くには、タスク バーの検索で次のように入力します。パワーシェル。次に、上部に表示される Windows PowerShell の結果を確認します。それを右クリックし、「管理者として実行」を選択します。
使用するのは、エクスポート-WindowsDriverドライバーをバックアップするためのコマンドレット。 Export-WindowsDriver コマンドレットは、すべてのサードパーティ ドライバーを Windows イメージから宛先フォルダーにエクスポートします。
PowerShell ウィンドウで次のコマンドを入力し、Enter キーを押します。
Export-WindowsDriver -Online -Destination D:\DriverBackup
ここD:\ドライバーのバックアップは、ドライバーがエクスポートされて保存される宛先フォルダーです。
オフライン イメージからドライバーをエクスポートすることもできます。このコマンドは、c:\offline-image にマウントされたオフライン イメージからサードパーティ ドライバーをエクスポートします。
Export-WindowsDriver -Path c:\offline-image -Destination D:\DriverBackup
詳細な説明は次の場所にあります。テックネット。
では、その方法を見てみましょう無効になっている機能のリストを生成するまたはインストールされているドライバーのリストWindows 11/10 では PowerShell を使用します。
Windows で PowerShell からドライバーのバックアップを実行するにはどうすればよいですか?
PowerShell を使用して Windows 11/10 でドライバーをバックアップするには、まず管理者権限で PowerShell ウィンドウを開く必要があります。次に、次のコマンドを入力します: Export-WindowsDriver -Online -Destination D:\DriverBackup。参考までに、要件に応じて場所を変更できます。一方、Windows ターミナルを使用して同じコマンドを実行することもできます。
Windows でドライバーをバックアップおよび復元するにはどうすればよいですか?
Windows 11/10 PC でドライバーをバックアップおよび復元するには、前述のガイドに従ってください。そのためには、管理者特権の PowerShell ウィンドウに入り、次のコマンドを使用する必要があります: Export-WindowsDriver -Online -Destination D:\DriverBackup。オフライン イメージからドライバーをエクスポートする場合は、次のコマンドを使用する必要があります: Export-WindowsDriver -Path c:\offline-image -Destination D:\DriverBackup。
内蔵のドライバーを管理、バックアップ、復元するためのデバイスマネージャー。次に、次のようなフリーウェアがありますダブルドライバー、ドライバーフュージョン、無料のドライバーバックアップなど、ドライバーのバックアップと復元を簡単に行うことができます。






