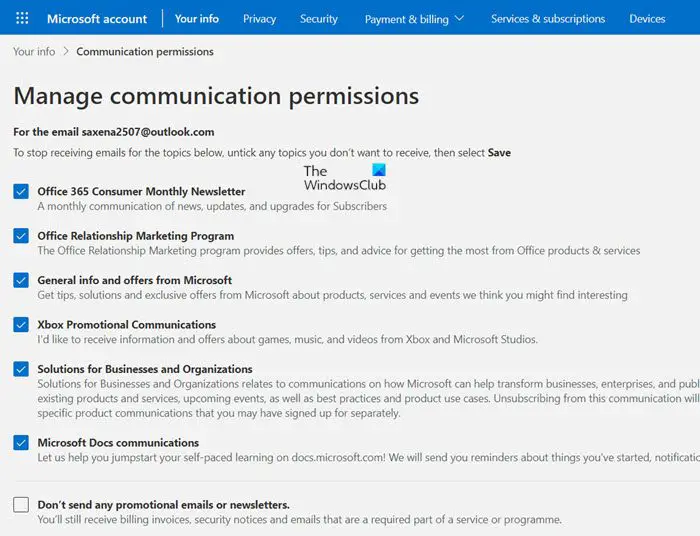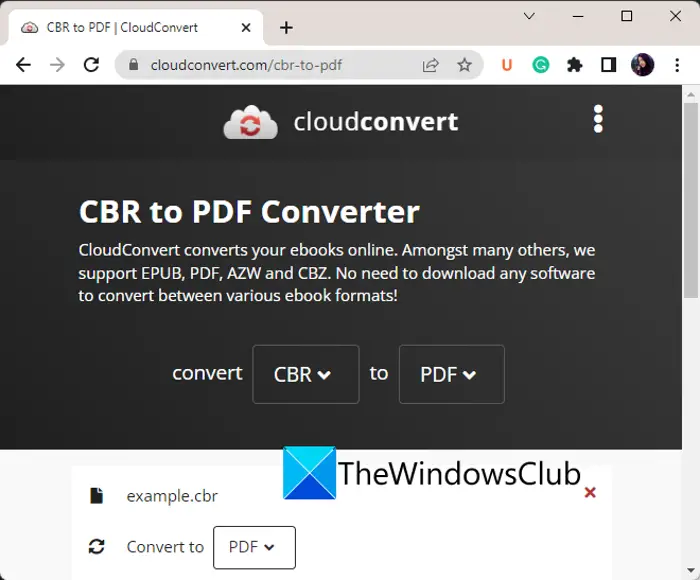その方法を見てきました。プレインストールされた Microsoft Store アプリを完全にアンインストールする。この記事で説明されている手順は、現在でも有効です。Microsoft ストア アプリで利用可能Windows 11/10。
しかし今日は、同じアプローチを使用した別の記事で、次の方法を示します。Microsoft ストア アプリをアンインストールするからの現在ログインしているユーザーアカウント。以前に共有された記事と同様に、この方法でもWindows PowerShellコマンドレット。
したがって、Windows 11/10 でユーザー アカウントから特定のアプリを無効化またはアンインストールしたい場合は、この記事が目的の達成に確実に役立ちます。必要なのは、アプリを削除するユーザー アカウントの管理者権限だけです。
PowerShell を使用して単一のユーザー アカウントから Microsoft Store アプリをアンインストールする
1.を開きます管理用 Windows PowerShell。
2.まず第一に、すべてのことについて知る必要があります。ユニバーサルアプリユーザーアカウントにインストールされている情報とその技術的な説明により、アプリパッケージの詳細が提供されます。この必要な情報をすべて取得するには、次のコマンドを入力してヒットします。入力鍵:
Get-AppxPackage
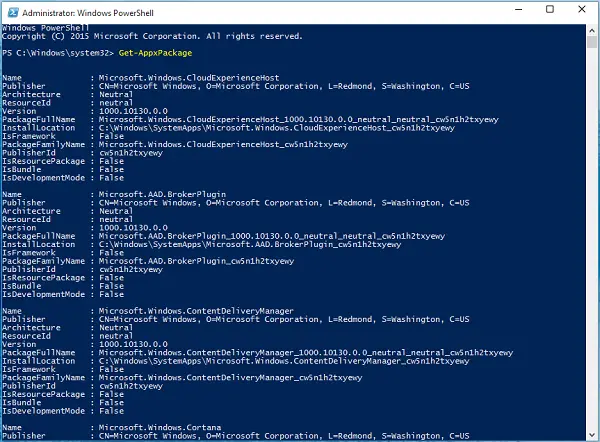
3.上に表示されたウィンドウに表示されたアプリのリストから、無効化/削除したいアプリのエントリを探します。言及されたフルネームをメモしてくださいパッケージのフルネーム。
たとえば、次のように削除します。Microsoft 3D ビルダー アプリ、それで、パッケージのフルネーム反対ですMicrosoft.3DBuilder_1.0.0.152_x86__8wekyb3d8bbwe(8wekyb3d8bbwe の前に二重アンダースコアがあることに注意してください)。
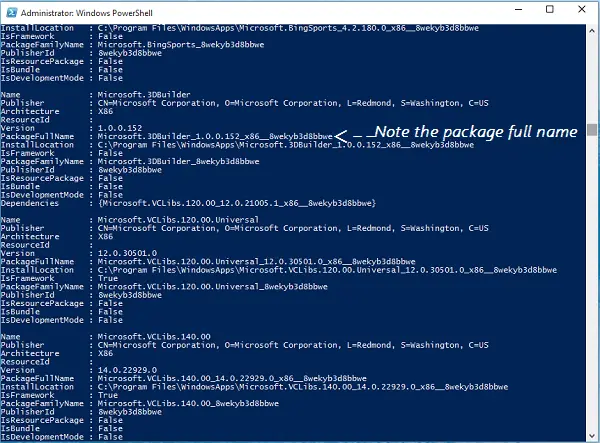
4.次に、技術的な詳細が確認されたので、アプリを削除します。そこで、次のコマンドを入力してヒットします入力鍵:
Remove-AppxPackage <PackageFullName> -confirm
代わりの<PackageFullName>とパッケージのフルネーム削除するアプリの場合。
たとえば、私たちの場合、次のように入力しましたRemove-AppxPackage Microsoft.3DBuilder_1.0.0.152_x86__8wekyb3d8bbwe -confirm。
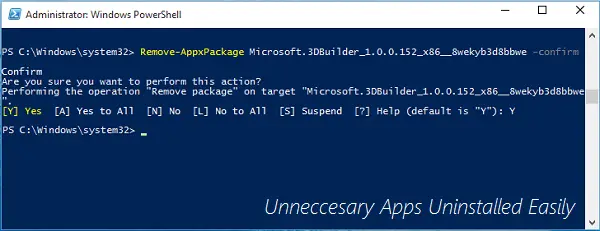
次に、確認を入力してくださいY。しばらくするとコマンドが正常に実行され、アプリ パッケージが削除されることがわかります。
この方法は以下にのみ適用されることに注意してください。ユニバーサルアプリからダウンロードしたマイクロソフトストアユーザーにとってオプションのいくつかの組み込みアプリ。
のユニバーサルアプリのような店アプリ、フィードバックこれではアプリ等はインストールできませんコマンドレット、削除中にエラーが発生します。

このガイドがお役に立てば幸いです。