Windows 11/10 は Microsoft Store アプリに重点を置いており、ユーザーが Windows を使い始めることができるように、いくつかの UWP アプリがプリインストールされています。ただし、デフォルトでプリインストールされているアプリの一部は使用できないため、完全にアンインストールしたいと考える人もいます。
簡単にできる一方で、Windows アプリをアンインストールするこの記事では、Windows PC からすべての Microsoft Store アプリを完全に削除する方法を紹介します。
通常のオプションを使用して Windows ストア アプリをアンインストールすると、アプリは一時的に削除され、段階的な状態この記事の後半で説明します。したがって、Windows 11/10 で新しいユーザー アカウントを作成すると、デフォルトの Windows ストア アプリがシステムから完全に削除されないため、すべてのプレインストールされたアプリが再び含まれることになります。
デフォルトのプリインストールアプリをすべて完全に削除するには、次のユーザーとしてサインインする必要があります。管理者Windows アカウントの削除は次の 2 か所で行う必要があります。
- プロビジョニングされたパッケージを削除する
- 「インストールされている」パッケージを管理者アカウントから削除します。
注記:このプロセスを実行したくない場合は、弊社の10アプリマネージャー。Windows ストア アプリのアンインストールと再インストールを簡単に行うことができます。手動の方法を知りたい場合は、読み続けてください。最初の部分は以下に適用されますWindows 11/10そして後半部分は以下に当てはまりますWindows 8.1。
続行する前に、システムの復元ポイントを作成する初め。
Windows 11/10のデフォルトのMicrosoft Storeアプリを完全にアンインストールする
Windows 11/10 でデフォルトの Windows ストア アプリを完全にアンインストールするには、次の手順に従います。
- 検索するパワーシェルタスクバーの検索ボックスに。
- 個々の検索結果をクリックします。
- をクリックします。はいオプション。
- 次のコマンドを入力します: Get-AppxPackage |名前、パッケージ完全名を選択してください
- 注意してくださいパッケージのフルネーム。
- 次のコマンドを入力します。 Get-AppxPackage PackageFullName |削除-AppxPackage
これらの手順の詳細については、読み続けてください。
Windows 11/10 で個々のアプリをアンインストールする場合は、管理者特権の PowerShell ウィンドウで次のコマンドを実行します。
Get-AppxPackage | Select Name, PackageFullName
インストールされているすべてのアプリのリストとその PackageFullName 情報を確認できます。
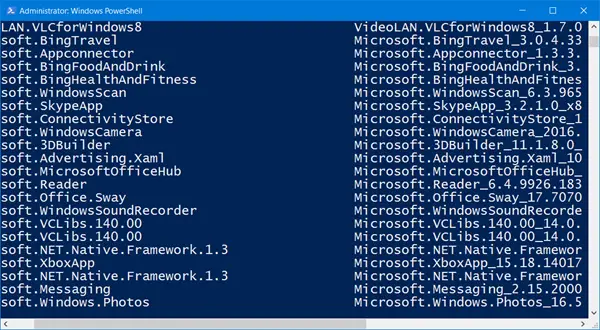
メモしてくださいパッケージのフルネームそれを次のコマンドに置き換えます。
Get-AppxPackage PackageFullName | Remove-AppxPackage
したがって、一部のアプリを削除するコマンドは次のようになります。
3D ビルダーをアンインストールする
Get-AppxPackage *3dbuilder* | Remove-AppxPackage
アラームと時計のアンインストール
Get-AppxPackage *windowsalarms* | Remove-AppxPackage
電卓をアンインストールする
Get-AppxPackage *windowscalculator* | Remove-AppxPackage
カメラのアンインストール
Get-AppxPackage *windowscamera* | Remove-AppxPackage
カレンダーとメールをアンインストールする
Get-AppxPackage *windowscommunicationsapps* | Remove-AppxPackage
Get Office アプリをアンインストールする
Get-AppxPackage *officehub* | Remove-AppxPackage
「はじめよう」アプリをアンインストールする
Get-AppxPackage *getstarted* | Remove-AppxPackage
ソリティア コレクションをアンインストールする
Get-AppxPackage *solit* | Remove-AppxPackage
Skype アプリをアンインストールする
Get-AppxPackage *skypeapp* | Remove-AppxPackage
Groove ミュージックをアンインストールする
Get-AppxPackage *zunemusic* | Remove-AppxPackage
Microsoft Solitaire Collectionをアンインストールする
Get-AppxPackage *solitairecollection* | Remove-AppxPackage
マップをアンインストールする
Get-AppxPackage *windowsmaps* | Remove-AppxPackage
Money をアンインストールする
Get-AppxPackage *bingfinance* | Remove-AppxPackage
映画とテレビをアンインストールする
Get-AppxPackage *zunevideo* | Remove-AppxPackage
OneNote をアンインストールする
Get-AppxPackage *onenote* | Remove-AppxPackage
アンインストールニュース
Get-AppxPackage *bingnews* | Remove-AppxPackage
People アプリをアンインストールする
Get-AppxPackage *people* | Remove-AppxPackage
Phone Companion をアンインストールする
Get-AppxPackage *windowsphone* | Remove-AppxPackage
写真をアンインストールする
Get-AppxPackage *photos* | Remove-AppxPackage
アンインストールストア
Get-AppxPackage *windowsstore* | Remove-AppxPackage
スポーツをアンインストールする
Get-AppxPackage *bingsports* | Remove-AppxPackage
ボイスレコーダーのアンインストール
Get-AppxPackage *soundrecorder* | Remove-AppxPackage
天気をアンインストールする
Get-AppxPackage *bingweather* | Remove-AppxPackage
Xbox をアンインストールする
Get-AppxPackage *xboxapp* | Remove-AppxPackage
コマンドを実行して、特定のプリインストールされたデフォルトの Windows 10 ストア アプリをアンインストールし、コンピューターを再起動します。
特定のプレインストールされたアプリをすべてのユーザー アカウントからアンインストールする場合は、次のコマンド形式を使用します。
Get-AppxPackage -allusers PackageFullName | Remove-AppxPackage
特定のユーザー アカウントからプリインストールされたアプリを削除する場合は、次のコマンドを使用します。
Get-AppxPackage -user username PackageFullName | Remove-AppxPackage
しかし、先ほども言いましたが、もしあなたがWindows 11/10ユーザーがこのプロセスを実行したくない場合は、弊社の10アプリマネージャー。クリックするだけで Windows ストア アプリを簡単にアンインストールおよび再インストールできます。また、Windows 設定からプレインストールされたアプリとゲームをアンインストールする。
こちらもお読みください: 方法ユーザー アカウントから Microsoft Store アプリをアンインストールするWindows 11 で PowerShell を使用する
Windows 8.1 でプレインストールされた Windows ストア アプリをアンインストールする
1.まず、次のことを行う必要があります。管理者特権で PowerShell プロンプトを開きます。プレスWindowsキー+Qをクリックし、検索ボックスに次のように入力します。パワーシェル。結果から、Windows PowerShell。それを右クリックして選択します管理者として実行一番下の選択肢から。
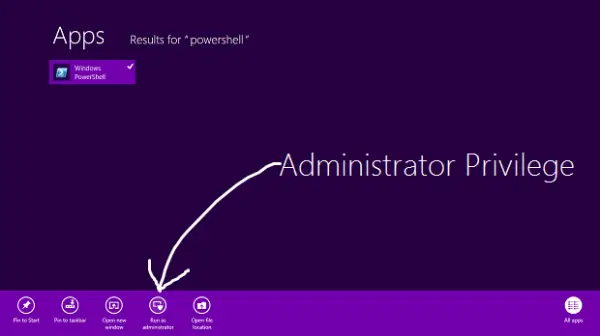
2.でWindows PowerShellウィンドウで次のコマンドを入力して、Windows 8 にプレインストールされているすべてのアプリを登録します。
Get-AppxPackage -AllUsers
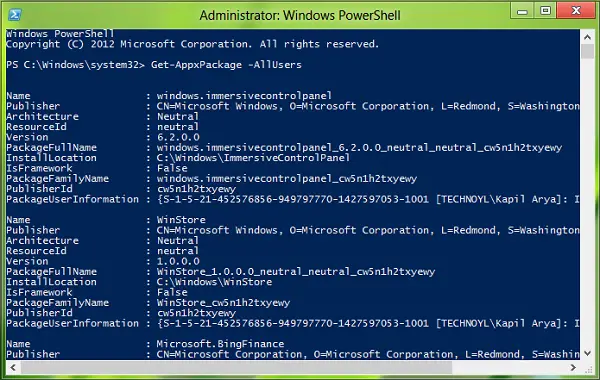
システム アカウントからすべての UWP アプリを削除するコマンド
3.次のコマンドを実行して、すべての Windows ストア アプリを削除します。
Get-AppXProvisionedPackage -online | Remove-AppxProvisionedPackage -online
それでおしまい!これで、Windows 8 で新しいユーザー アカウントを作成するたびに、そのアカウントにはモダン アプリがプリインストールされなくなります。
Windows ストア アプリをアンインストールすると、PowerShell ウィンドウにそのステータスが次のように表示されます。段階的。つまり、アプリはまだ Windows に存在します。つまり、アプリケーションは、新しいユーザー アカウントが作成されたときに自動インストールされるように準備されています。
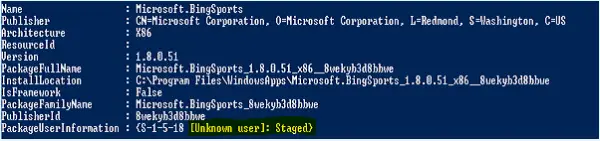
4.現在のアカウントのみのすべてのモダン アプリを削除する場合は、次のコマンドを使用します。
Get-AppXPackage | Remove-AppxPackage
5.特定のユーザーのすべてのモダン アプリを削除する場合は、-ユーザー上記のコマンドの一部は次のようになります。
Get-AppXPackage -User | Remove-AppxPackage
6.最後に、Windows 8 上のすべてのアカウントからすべてのモダン アプリを削除するコマンドをお知らせします。
Get-AppxPackage -AllUsers | Remove-AppxPackage
それでおしまい!これでアプリは完全にアンインストールされ、Windows 8 システムから消去されます。
Windows ストア アプリを完全に削除するにはどうすればよいですか?
Windows 11/10 で Windows ストア アプリを完全に削除するには、Windows PowerShell を使用する必要があります。または、Windows ターミナルを使用して、コンピューターからすべての Microsoft Store アプリを削除または削除することもできます。
Windows 11/10 でプレインストールされたアプリをアンインストールするにはどうすればよいですか?
Windows 11/10 でプレインストールされたアプリをアンインストールするには、get-AppsPackage コマンドを入力して PackageFullName をメモします。その後、Remove パラメーターを使用してコンピューターからそれらを削除できます。参考までに、同じ手順を複数回繰り返す必要があります。
読む: 完全にPowerShell を使用してすべての Microsoft Store アプリを削除するスクリプト
Microsoft Store ゲームを完全にアンインストールするにはどうすればよいですか?
Microsoft Store ゲームを完全にアンインストールするには、Windows 設定または Windows PowerShell を使用できます。 Windows の設定で、[アプリ] > [アプリと機能] に移動し、アンインストールするアプリを見つけます。 Windows PowerShell で、上記の手順に従います。
必要な場合はこれを参照してくださいMicrosoft Store アプリを再登録する。






