Windows 11/10 では、Windows ストア アプリを実行するたびにクラッシュし続ける場合があります。これは明らかな理由もなく発生する可能性があります。解決策として、次のコマンドを実行してみたかもしれません。アプリのトラブルシューティングあるいは成功した場合でもアプリをアンインストールしてから再インストールする。ただし、再インストール後もアプリがクラッシュし続ける場合があります。
Windows 11/10 で Windows ストア アプリがクラッシュする
Windows ストア アプリを実行するたびにクラッシュする場合は、続行する前に次の投稿を参照してください。
- Windows ストア アプリを修復する方法
- Windows アプリ トラブルシューティング ツールを使用してアプリの問題のトラブルシューティングと修正を行う
- 修正: Windows UWP アプリがランダムにクラッシュする
これらのどれも役に立たない場合、最終的な解決策は、Windows 8 デバイスから特定のアプリを完全にアンインストールして削除することである可能性があります。これを行うには、PowerShell とスクリプトを使用して、クリーンアンインストールWindows ストア アプリの。
PowerShell スクリプトを使用してすべての Microsoft Store アプリを完全に削除する
注記: PowerShell を初めて使用したため、よくわかりません。しかし、私が私のものを見つけたとき、Windows Phone アプリ再インストールしたり、他のトラブルシューティング手順を試したりしたにもかかわらず、常にクラッシュするため、使用することにしました。このスクリプト。 PowerShell を開いたのはこれが初めてでした。試行錯誤を繰り返した後でのみ、スクリプトを機能させることができました。 TechNet Script Center の投稿で読んだ内容に基づいて、これが私が行った方法です。それは私にとって効果がありましたし、あなたにとっても効果があることを願っています。
まず、あなたにお勧めしますシステムの復元ポイントを作成する。
それを完了したら、次のことを行う必要がありますアクティブなスクリプトを許可するWindows 8 コンピューター上で。デフォルトでは、セキュリティ上の理由から、PowerShell の実行ポリシーは次のように設定されているためです。制限付き。これは、スクリプトが実行されないことを意味します。このようなシナリオでスクリプトを実行しようとすると、エラーが発生します。
このシステムではスクリプトの実行が無効になっています
管理者として Powershell を開きます。これを行うには、スタート画面で次のように入力します。パワーシェルをクリックし、結果を右クリックして「管理者として実行」を選択します。
タイプSet-ExecutionPolicy -ExecutionPolicy 無制限そしてEnterを押します。
確認として Y をもう一度入力し、もう一度 Enter キーを押します。これにより、実行ポリシー。
次に、このスクリプトを Microsoft からダウンロードし、zip ファイルの内容を抽出します。
開けるWindowsStoreAppの削除メモ帳を使って。スクリプト ファイルの最後まで下にスクロールし、実行するコマンドを追加します。この場合は、削除-OSCAppxPackage。スクリプトを保存します。
次に、PowerShell を使用してスクリプトを実行します。パスを確認してください。必要に応じてディレクトリを変更します。次のように入力します。CDC:\そしてEnterを押します。次に、必要に応じて、RemoveWindowsStoreApp を C ドライブに配置します。
スクリプトを実行すると、最初にインストールされているすべてのアプリがアプリ ID とともに一覧表示されます。
私の場合、Windows Phone アプリの ID は「34」でした。
尋ねられますどのアプリを削除したいですか。 ID を入力し、Enter キーを押します。入りました34そしてEnterを押します。
クリーン アンインストールが実行され、アプリがシステムから完全に削除されます。
次に、コンピューターを再起動し、アプリを再インストールします。アプリはうまく機能し、現時点ではクラッシュしないはずです。
作業が完了したら、以下を使用して PowerShell 実行ポリシーを制限付きに戻すことを忘れないでください。Set-ExecutionPolicy -ExecutionPolicy 制限あり。
お役に立てれば幸いです!
こちらもお読みください:プリインストールされた Microsoft Store アプリを完全にアンインストールするWindows 11の場合
ボーナスヒント:
Windows 10 では、10AppsManager を使用して複数の Microsoft Store アプリを一度にアンインストールできます。
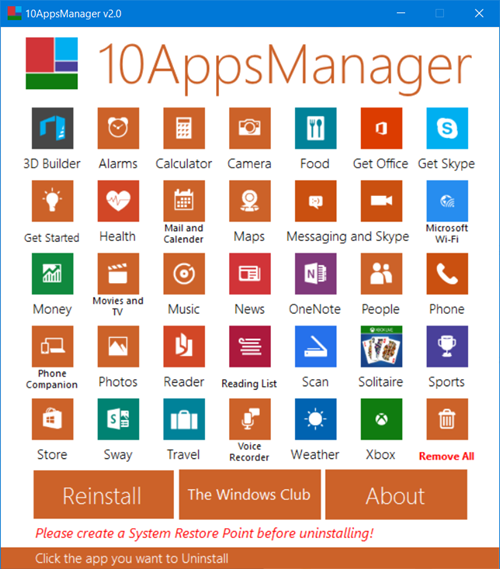
にMicrosoft Store アプリをアンインストールするWindowsでは、次のような優れたフリーウェアを使用できます10アプリマネージャー、CCクリーナー、ストア アプリケーション マネージャー、またはアプリバスター。
Windows ストア アプリで他の種類の問題に直面している場合は、次のリンクを確認してください。






