Windows ストア アプリは、Windows オペレーティング システムをさらに魅力的にするものです。したがって、Microsoft は Windows 8 に Windows ストアを導入しました。Windows ストア現在、ユーザーは興味のあるアプリを簡単に見つけてインストールできます。
ヒント: Windows 10 ユーザーですか?方法については、ここにアクセスしてくださいWindows 10 で Microsoft Store アプリをインストールまたはアンインストールする。
UWP アプリの Windows ストアのインストール
まず、Windows 8 のスタート画面で「ストア」タイルを見つけてクリックします。以下のスクリーンショットを確認してください。
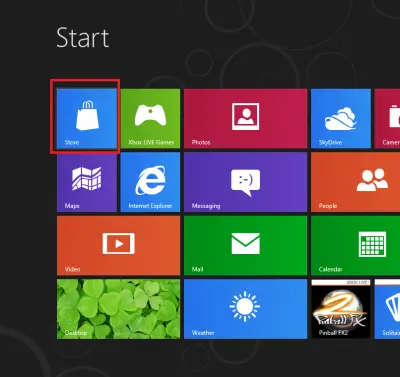
そうでない場合は、コンピュータ画面の隅からチャーム バーにアクセスし、[検索]、[ストア]の順に選択します。このアクションにより、Windows ストアがすぐに表示されるはずです。
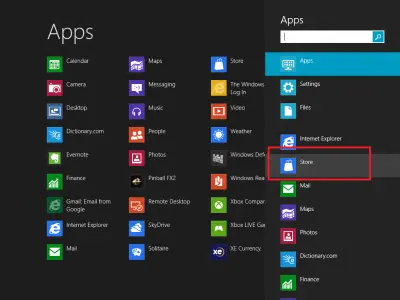
そうでない場合は、しばらく待ってロードされるまで待ちます。
ロードすると、タイルベースのユーザー インターフェイスと、すべてのアプリがきちんと整理され、スマートに分類されていることがわかります。
利用可能なカテゴリのリストは次のとおりです。
- ゲーム
- 社交
- エンターテインメント
- 写真
- 音楽とビデオ
- 書籍と参考資料
- ニュースと天気
- フード&ダイニング
- 旅行
- 生産性
- ツール
- 教育など
カテゴリの数を見て心配する必要はありません。水平スクロール バーは、さまざまなカテゴリのアプリケーションを参照するのに役立ちます。
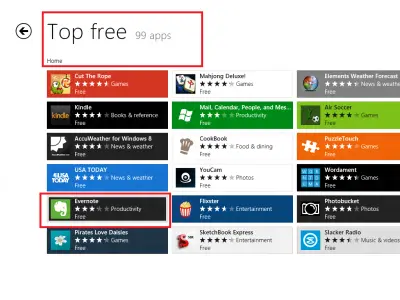
上記のカテゴリからいくつかのアプリを閲覧した後、私が選択したのは「エバーノート」」とクリックしてみました。
すぐにアプリのインストール画面が表示されました。説明を読んで自分の用途に適していると判断した後、'インストール'ボタン。
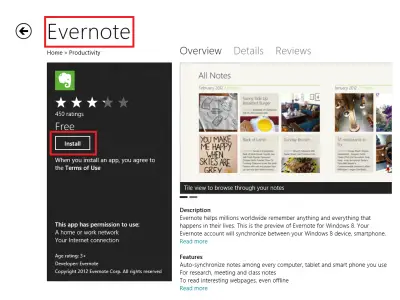
すぐに、アプリをインストールするために Microsoft アカウントでサインインするように求められました。 Microsoft アカウントにログインする必要があります。
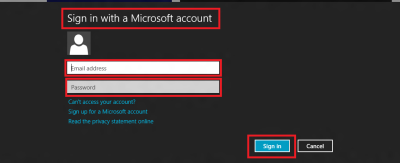
お持ちでない場合は、サインアップすることを強くお勧めします。マイクロソフトアカウント初め。これは、'電子メールアドレス'そして'パスワード'下の図に示されているフィールド。
完了したら、'インストール'ボタンをクリックしてスタート画面に戻り、インストールプロセスが完了するまでしばらく待ちます。
同様に、無料の破格の価格で、好きなだけアプリをインストールできます。確かに一部は有料ですが、無料のオプションもたくさんあります。
Windows 8でMicrosoft Storeアプリをアンインストールする方法
Windows 8 で UWP アプリをアンインストールする場合は、スタート画面に移動し、アンインストールするアプリを右クリックします。アクション バーが画面の下部から上にスライドし、アプリで利用可能なオプションが表示されます。 「アンインストール」を選択します。
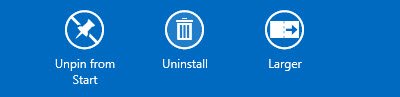
それでおしまい!アプリはアンインストールされます。
Windows 8.1 では、[チャーム] > [PC 設定] > [PC とデバイス] を開きます。ディスク容量。ここでは、各アプリがどれだけのディスク容量を使用しているかがわかります。
アップデート: Windows 8.1 では、複数の Windows ストア アプリを一度にアンインストールできます、簡単に!
タッチスクリーン デバイスの場合は、アンインストールするアプリ タイル上でスワイプを実行する必要があります。表示されるオプションから「アンインストール」を選択します。
また、以下をお読みください。






![Edge または Chrome で固定されたタブの固定が解除される [修正]](https://rele.work/tech/hayato/wp-content/uploads/2024/08/Pinned-tabs-getting-unpinned-Edge-Chrome.png)