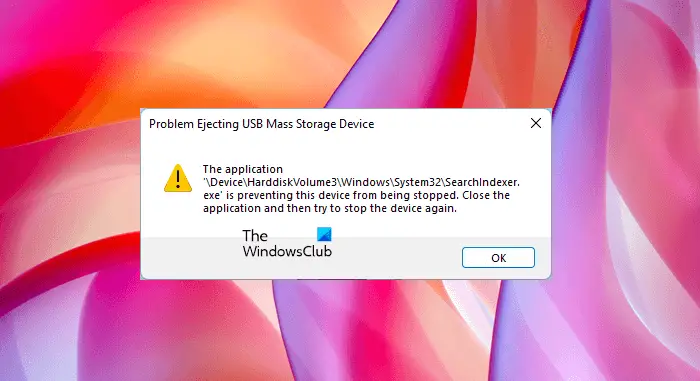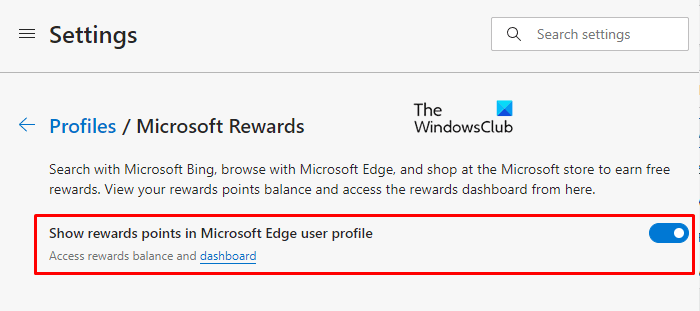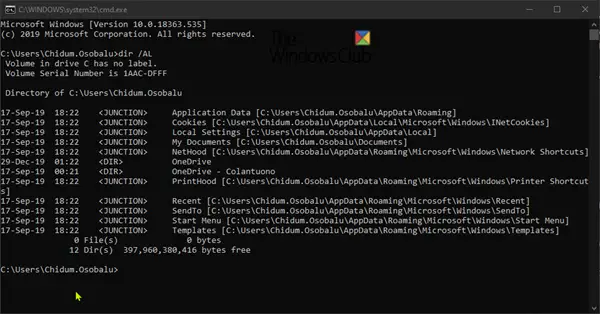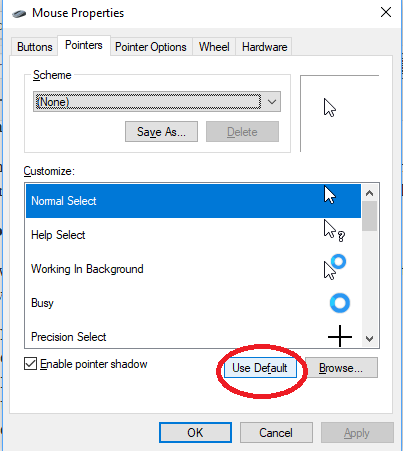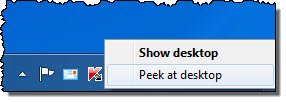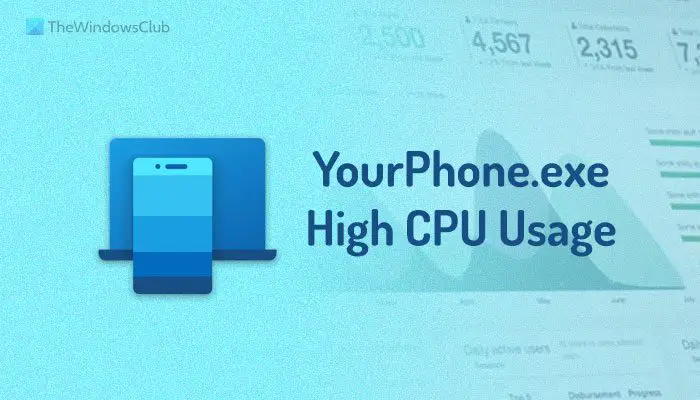今日は、Windows PC で UWP アプリケーションがランダムにクラッシュするトラブルシューティングについて私が経験したことを共有します。 Microsoft Store アプリのクラッシュ問題を解決するために私が試した修正を共有します。もしWindows 11/10 コンピューターで Microsoft Store アプリがクラッシュまたはフリーズし続ける、問題を解決するには、これらの修正を試すことができます。
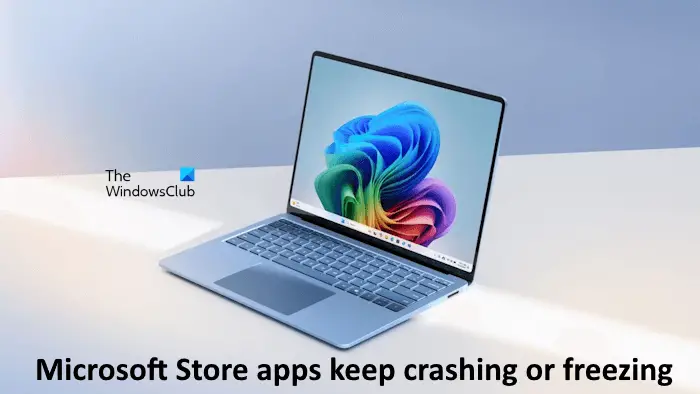
Microsoft Store アプリがクラッシュまたはフリーズし続ける
以下に私の経験を共有しました。 Windows 11/10 コンピューター上で Microsoft Store アプリがクラッシュまたはフリーズし続ける場合は、これらの修正プログラムを使用してください。
- セキュリティ ソフトウェアを一時的に無効にする
- クリーン ブート状態でのトラブルシューティング
- システムファイルチェッカーを実行する
- Windows Updateを確認する
- Microsoftストアを再インストールする
- Microsoft ストアをリセットする
- オペレーティング システム 5 のエラーを修正
始めましょう。
1] すべてのセキュリティ ソフトウェアを一時的に無効にする
クリーン インストールにもかかわらず、Windows ストア アプリがクラッシュしていました。そこで私の最初の予感はこうでしたすべてのセキュリティ ソフトウェアを無効にするこれは、インターネットに接続しようとしている Windows アプリケーションを時々妨げる傾向があるため、マシン上で実行されていました。これにより、UWP アプリケーションのフリーズやクラッシュが発生する可能性があります。インターネット セキュリティ ソフトウェアを無効にするだけでは問題が解決しない場合があります。この問題を完全に排除するには、スタートアップから無効にし、関連するサービスをすべて停止して再起動する必要がある場合があります。残念ながら、それは問題には影響しませんでした。
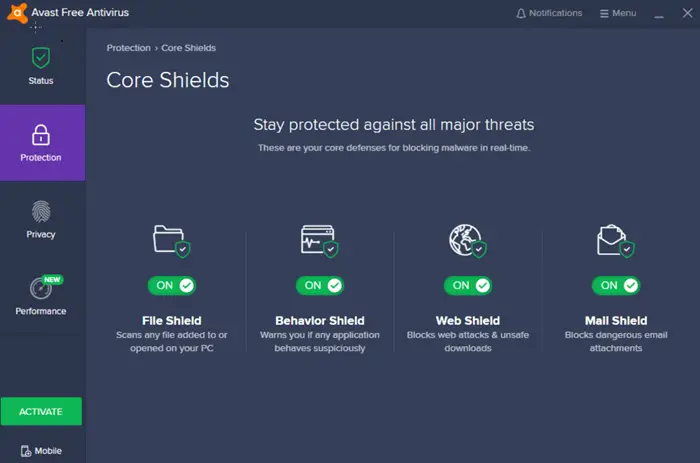
これを試すこともできます。これで問題が解決した場合は、セキュリティ ソフトウェアのサポートに問い合わせて、サポート側からさらなる支援を受けることができます。を使用している場合は、無料のウイルス対策、別のものに切り替えることができます。
2] クリーン ブート状態でのトラブルシューティング
そこで私の次のステップは、クリーンブートつまり、Microsoft 以外に関連するスタートアップ項目をすべて無効にし、システムを再起動します。これにより、他のアプリケーションが Windows 11/10 アプリケーションに干渉しているかどうかを除外できます。この投稿で説明されている方法を使用しましたスタートアップ項目を管理する方法そうするために。残念ながら、これはあまり役に立ちませんでした。ただし、アプリのクラッシュのトラブルシューティングを行う場合、この場合クリーン ブートが役に立たなかったとしても、これは試す重要な手順です。
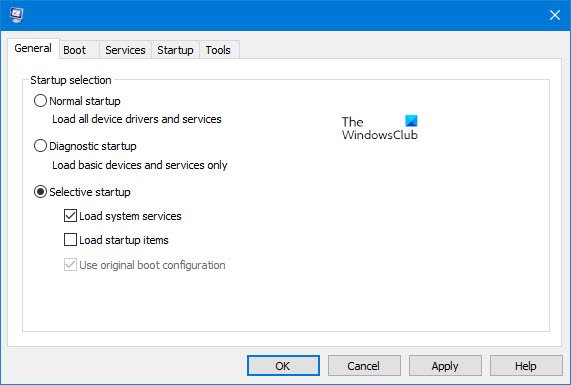
コンピューターをクリーン ブート状態で起動し、継続的にクラッシュしていた Microsoft Store アプリを開きます。コンピューターをクリーン ブート状態で起動し、継続的にクラッシュしていた Microsoft Store アプリを開きます。今度はクラッシュするかどうかを確認してください。そうでない場合、次のステップは、原因となるサードパーティのバックグラウンド アプリケーションまたはサービスを特定することです。
3] システムファイルチェッカーを実行します
次のステップは、システムファイルチェッカーオペレーティング システム ファイルが破損していないかどうかを確認します。場合によっては、ユーザーが Windows のコア ファイルを破損する可能性のある調整ソフトウェアやシステム ファイル パッチを使用する傾向があり、Windows の安定性の問題につながる可能性があります。

SFC スキャンでは、問題は見つからなかったと報告されました。これは私の場合でした。ただし、あなたのケースでは結果が異なる場合があります。したがって、システム ファイル チェッカーを実行して、システム上に破損したシステム イメージ ファイルが見つかるかどうかを確認することをお勧めします。
4] Windows Updateを確認する
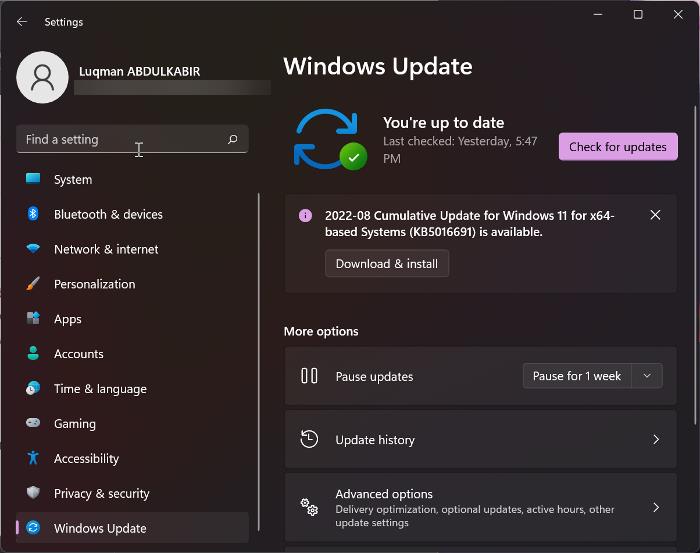
Windows Update もチェックしましたが、残念ながらその時点では利用可能なアップデートはありませんでした。提案しますWindows Updateをチェックする手動でインストールし、利用可能な場合は同じものをインストールします。 Windows Update には、バグ修正と最新のセキュリティ パッチが含まれています。したがって、Windows Update をインストールすると役に立ちます。
5] Microsoftストアを再インストールします
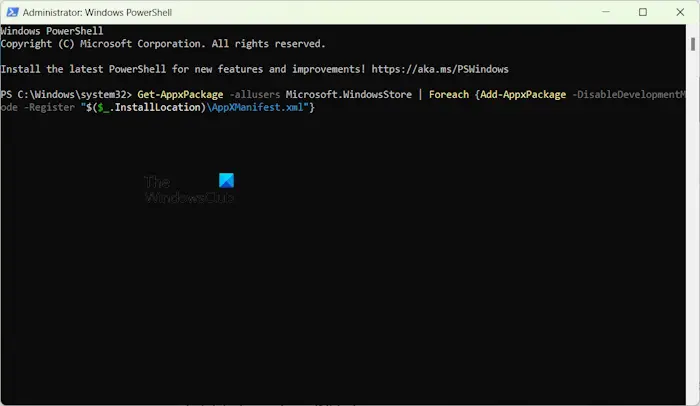
Microsoft Store を再インストールすると、Microsoft Store の問題の解決にも役立つ場合があります。 Windows PowerShell で管理者として次のコマンドを実行して、Microsoft Store を再インストールし、問題が解決するかどうかを確認することをお勧めします。
Get-AppxPackage -allusers Microsoft.WindowsStore | Foreach {Add-AppxPackage -DisableDevelopmentMode -Register "$($_.InstallLocation)\AppXManifest.xml"}6] Microsoftストアをリセットする

Microsoft Storeをリセットしてみました。これも試してみて、うまくいくかどうかを確認してください。これを行うには、管理者としてコマンド プロンプトを開き、次のコマンドを入力して Enter キーを押します。
wsreset
7]オペレーティングシステム5のエラーを修正
そこで私はインターネットを調べて、すべてのイベント ログとアプリのクラッシュ ダンプ ファイルを読み始めました。面白いものを見つけたのでいくつかありますオペレーティング システム 5 のエラー;これは、いくつかの許可の問題が発生していることを意味します。ユーザーが C ドライブのアクセス許可をめちゃくちゃにしていたようです。
ルート C フォルダーのアクセス許可や属性を変更しないようにユーザーに何度アドバイスしたか思い出せません。なぜなら、そこにはすべてのブート関連ファイルとすべてのシステム ファイルがあるからです。
アクセス許可を変更したい場合は、C ドライブ全体ではなく、特定のフォルダーまたはファイルを変更します。とにかく、Windows アプリケーションを適切に実行するために必要な適切なアクセス許可をオンラインで検索しました。幸運なことに、クライアント アクセスの管理に関する TechNet の記事を見つけました。Microsoft ストアへ。その記事ではこう述べられている――
これらのリソースのいずれかにアクセス許可を構成する際は、どのリソースがすべての Metro スタイル アプリへのアクセスを許可するかを特定し、新しい有効なアクセス許可によってそのアクセスが削除されないようにすることが重要です。 SDDL 形式でアクセス許可を指定する場合、セキュリティ識別子 (SID)すべてのアプリケーション パッケージはS-1-15-2-1。
それで私は行って、「すべてのアプリケーション パッケージ」の権限をルート C フォルダーに付与し、システムを再起動しました。
これでクラッシュはなくなり、正常に動作しました。
これは、私がこれまでに行ったトラブルシューティング ケースの中で最も興味深く、やりがいのあるケースの 1 つです。成功したときは本当に気持ちいいです。
それでおしまい。これがお役に立てば幸いです。
Microsoft Store の不具合を修正するにはどうすればよいですか?
Microsoft Store が動作しない、または開いてもすぐに終了するなど、Microsoft Store で問題が発生した場合は、いくつかの修正を試すことができます。にMicrosoft ストアの問題を修正する, まず、時刻と日付の設定を確認します。時刻と日付が正しいことを確認してください。 VPN またはプロキシを使用している場合は、それを無効にして、問題が解決するかどうかを確認してください。 Microsoft Store のキャッシュをクリアしてみることもできます。
Microsoft Storeのキャッシュをクリアするにはどうすればよいですか?
Microsoft Store のキャッシュをクリアするには、キャッシュをリセットする必要があります。 Microsoft Store をリセットすると、Microsoft Store のキャッシュもクリアされます。これを行うには、管理者としてコマンド プロンプトを開き、次のコマンドを入力して Enter キーを押します。
wsreset
Enter キーを押すと、上記のコマンドにより Microsoft Store がリセットされます。この後、Microsoft Store がシステム上で自動的に開きます。
さらに役立つリンク:
- Microsoft Storeが開かない、または開いてもすぐに閉じてしまう
- Windows ストア アプリが起動できない場合これらのレジストリとファイルのアクセス許可を確認してください
- Windows ストア アプリが動作しない、または開かない。
さて、この記事から何かヒントを得ていただければ幸いです。問題が発生した場合は、お知らせください。