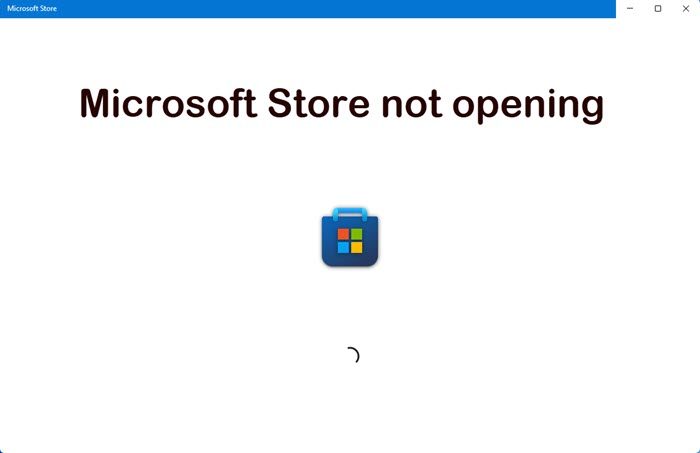あなたは、Microsoft Store で入手できる最新のアプリを定期的に使用している場合もあれば、そうでない場合もあります。Windows 11/10, ただし、場合によっては、Microsoft Store で入手できる優れたアプリをチェックしたい場合もあります。次のことがわかったらどうしますかMicrosoft Storeが開かない、読み込まれない、または動作しない、開いてもすぐに閉じてしまったり、ロードアニメーションで延々と待たされたりしませんか?この問題を解決するには、簡単な解決策がいくつかあります。
Microsoft ストアが機能しない
推奨される解決策を実行する前に、お使いの Windows PC が次の基本要件を満たしていることを確認してください。
- UAC (ユーザー アカウント制御) が有効になっています
- アプリの保存とダウンロードに接続できるアクティブなインターネット接続がある
- PC の最小画面解像度は 1024 x 768 ピクセルです
- ビデオカードドライバーが更新されました
Microsoft Store が開かない、読み込まれない、動作しない、または開いた直後に閉じてしまう場合は、次の手順を実行します。
- 日付と時刻の設定を調整する
- プロキシ接続を無効にする
- Windows アプリのトラブルシューティング ツールを実行する
- Windows ストアのキャッシュをクリアする
- Microsoft ストアをリセットする
1] 日付と時刻の設定を調整します
日付/時刻の設定が正しくないことは、最も一般的ですが気づかれていないことです。日付/時刻設定を調整するには、次の手順に従います。
- 「日付と時刻」を検索して開きます。
- 「日付と時刻を変更する」を選択します。
- 「日付と時刻の変更」をクリックして、正しい日付と時刻を調整します。
- また、お住まいの地域に応じて正確なタイムゾーンを調整してください
2]プロキシ接続を無効にする
プロキシ設定により、Microsoft Store が開かなくなる可能性があります。インターネット プロキシ設定を無効にするには、次の手順に従います。
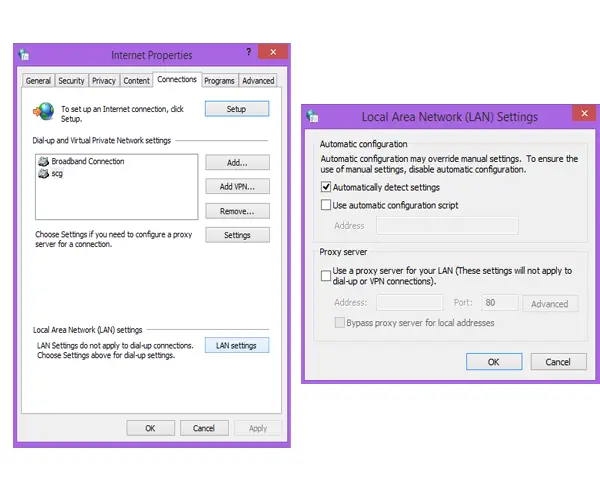
- 「インターネット オプション」を検索して開きます。
- 「インターネット オプション」を選択すると、「インターネットのプロパティ」ウィンドウが開きます。
- 「接続」タブで「LAN 設定」をクリックします。
- 「プロキシサーバーを使用する」オプションのチェックを外し、「OK」をクリックします。
読む:Microsoft Store が自動的に開き続けるWindows 11の場合
3] Windows アプリのトラブルシューティング ツールを実行します
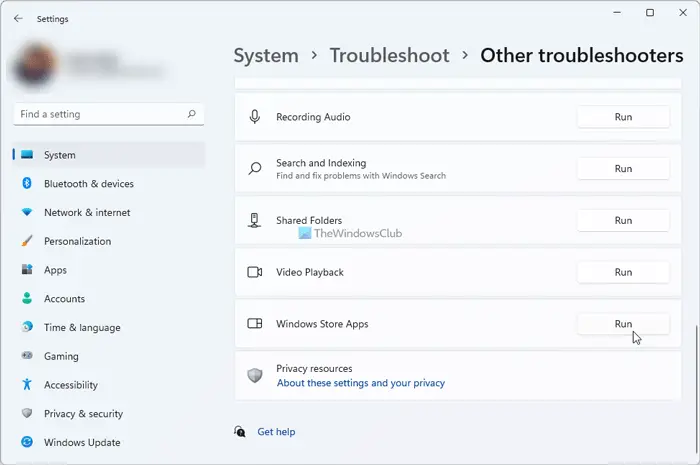
いつこの Windows ストア アプリのトラブルシューティング ツールを実行すると、画面解像度の低下、セキュリティやアカウントの設定の誤りなど、ストアやアプリの実行を妨げる可能性のある基本的な問題のいくつかが自動的に修正されます。
ヒント: あなたの場合Microsoft Store アプリがクラッシュまたはフリーズし続けるWindows 11/10 コンピューターでの修正オペレーティング システム 5エラーが発生し、役立つかどうかを確認してください。
4] Windows ストアのキャッシュをクリアする
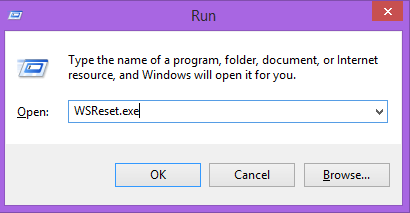
- プレス窓 キー+Rをクリックして「実行」ボックスを開きます。
- タイプWSリセット.exeそして Enter キーを押します。
これにより、すべてのストア キャッシュと破損した設定がリセットされ、Microsoft ストアが正常に開くようになります。この投稿で詳しく説明しますWindows ストアのキャッシュをリセットする特徴。
読む:Microsoft Store のエラー コード、説明、解決策。
5] Microsoftストアをリセットする
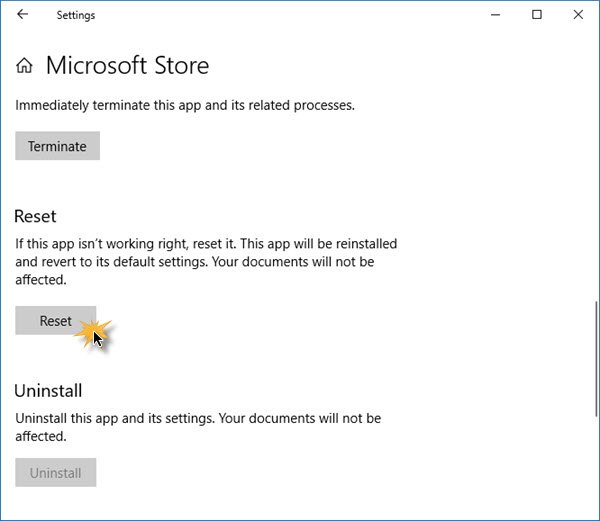
Microsoft Store が正常に動作していない場合は、Windows 11/10 の [設定] > [アプリ] > [アプリと機能] > [Microsoft Store を探す] > [詳細オプション] > [リセット] を開きます。
Windows が ms-windows-store:PurgeCaches を見つけられません
エラーが発生した場合 –
Windows が ms-windows-store:PurgeCaches を見つけられません。名前が正しく入力されたことを確認して、もう一度お試しください。
管理者特権のコマンド プロンプト ウィンドウで次のコマンドを実行して、Windows ストア アプリを再登録する必要があります。
powershell -ExecutionPolicy Unrestricted Add-AppxPackage -DisableDevelopmentMode -Register $Env:SystemRoot\WinStore\AppxManifest.xml
または、メディア作成ツールを使用してリセットする必要がある場合があります。
関連している:このアプリには問題があります – Microsoft Store アプリのエラー
Microsoft Storeが開かない問題を解決するにはどうすればよいですか?
Windows 11/10 で Microsoft Store が開かない問題を解決するには、この記事で説明されているいくつかのことを行う必要があります。たとえば、日付と時刻の設定を調整したり、プロキシ接続を無効にしたり、ストア キャッシュをクリアしたりする必要があります。一方で、Windows アプリのトラブルシューティング ツールを実行して問題を修正することもできます。
読む:リセット後に Microsoft Store が開かない
Microsoft Store が開かないのはなぜですか?
Windows 11/10 PC で Microsoft Store が開かない場合は、さまざまな理由が考えられます。この問題は、内部ファイルの破損、インターネット接続の問題、保留中のアップデートなどが原因で発生する可能性があります。ただし、上記のガイドに従うことで修正できます。つまり、Microsoft Store をリセットしたり、Microsoft Store のキャッシュをクリアしたりすることができます。
読む: サーバーがつまずいた– Microsoft ストアのエラー。
上記の解決策が Windows ストアが開かない問題の解決に役立つことを願っています。
必読の関連リンク: