Microsoft Store アプリまたはゲームを開いているときに、一部のユーザーに「」というエラーが発生します。このアプリには問題があります」エラー メッセージによると、ユーザーは問題のあるアプリまたはゲームを再度インストールするか、システム管理者に連絡する必要があります。これはアプリ固有のエラーではありません。したがって、どのような場合でも発生する可能性がありますMicrosoft ストアのアプリまたはゲーム。この記事では、この問題に対処する方法を示します。このエラーが発生した場合は、以下に示す解決策を試すことができます。

このアプリには問題があります。アプリケーションを元のインストール場所から再インストールするか、管理者に連絡してください
この問題を解決するには、次の提案が役立つ可能性があります。
- Windows ストア アプリのトラブルシューティング ツールを実行する
- Microsoft ストアを更新する
- Microsoft Store アプリを再登録する
- 問題のあるアプリをリセットまたは修復する
- 「この PC をリセット」オプションを使用します。
これらすべての修正を詳しく見てみましょう。
1] Windows ストア アプリのトラブルシューティング ツールを実行します
Microsoft は、Windows コンピュータ上のさまざまな問題を解決するためのさまざまなトラブルシューティング ツールを開発しました。このエラーは、どの Microsoft Store アプリでも発生します。したがって、Windows ストア アプリのトラブルシューティング問題を解決できます。 Windows 11/10 の設定ですべてのトラブルシューティング ツールにアクセスできます。
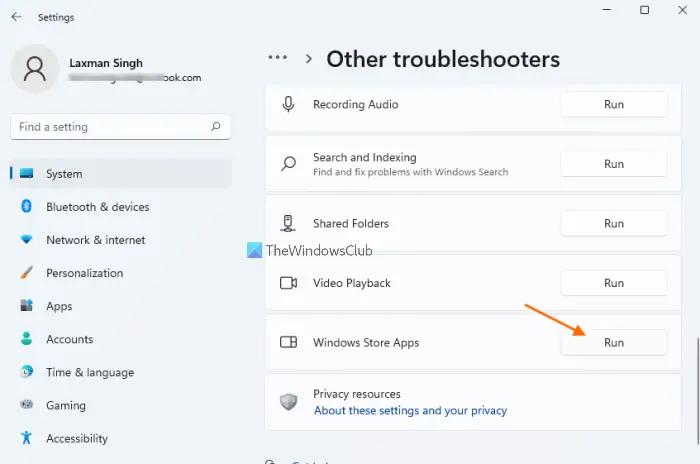
Windows 11/10 で Windows ストア アプリのトラブルシューティングを実行するには、次の手順に従ってください。
- 開けるWindows 11設定を開き、「システム > トラブルシューティング > その他のトラブルシューティング」に移動します。下にスクロールして、「Windows ストア アプリ」の横にある「実行」ボタンをクリックします。
- 開けるWindows 10設定を開き、「更新とセキュリティ > トラブルシューティング > 追加のトラブルシューティング」に移動します。 「Windows ストア アプリ」を選択し、「トラブルシューティング ツールを実行する」ボタンをクリックします。
2] Microsoftストアをアップデートする
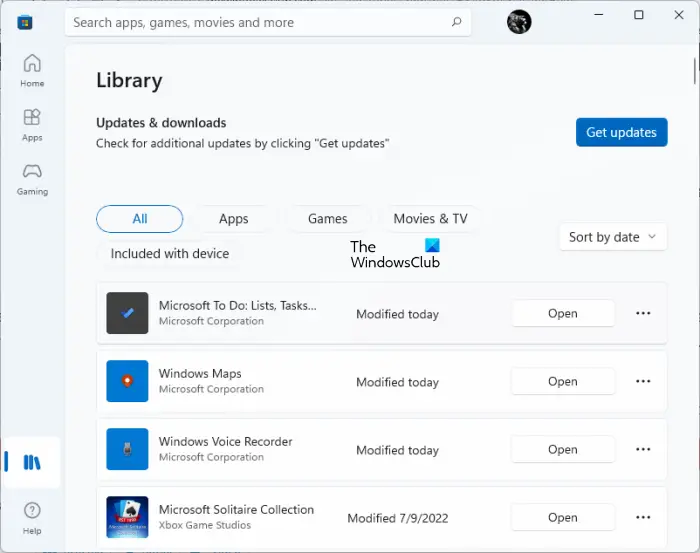
バグやエラーを避けるために、タイムリーなアップデートをインストールすることをお勧めします。 Microsoft Store を手動で更新し、問題が解決されるかどうかを確認します。これを行うには、Microsoft Store を開いて、次の場所に移動します。図書館。をクリックしてくださいアップデートを入手するボタン。この後、Microsoft Store は更新プログラムを確認し、同じものをインストールします (利用可能な場合)。
3] Microsoft Storeアプリを再登録する
Microsoft Store アプリではさまざまな問題が発生する可能性があります。たとえば、Microsoft Store アプリが起動しない場合、または起動後にエラー コードが表示される場合は、アプリを再登録することで問題を解決できます。にMicrosoft Store アプリを再登録するでコマンドを実行する必要があります。昇格された Windows PowerShell。
これで問題は解決するはずです。
4] 問題のあるアプリをリセットまたは修復する
Microsoft Store アプリを再登録しても問題が解決しない場合は、問題のあるアプリをリセットまたは修復して、問題が解決するかどうかを確認してください。 Microsoft Store アプリをリセットまたは修復するオプションは、Windows 11/10 の設定で利用できます。次の手順はこれに役立ちます。
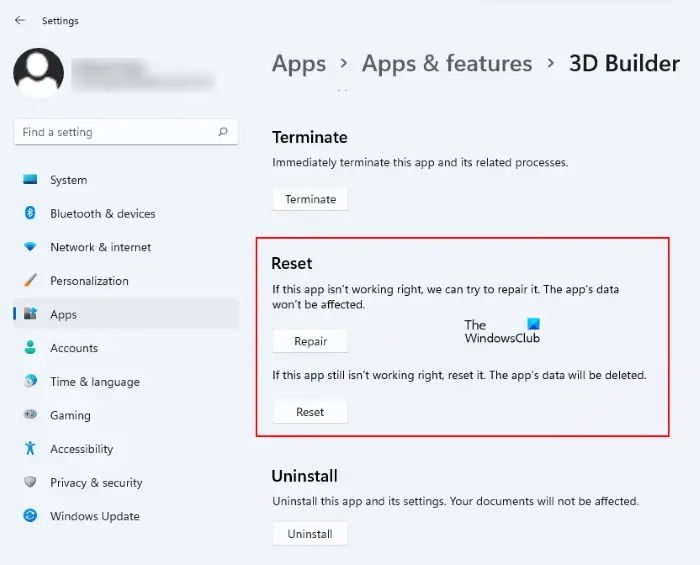
- 開けるWindows 11「設定」をクリックし、「アプリ > アプリと機能」に移動します。次に、問題のある Microsoft Store アプリを見つけます。それを見つけたら、その横にある 3 つの水平ドットをクリックし、[詳細オプション] を選択します。
- 開けるWindows 10「設定」をクリックし、「アプリ > アプリと機能」に移動します。問題のある Microsoft Store アプリを選択し、[詳細オプション] リンクをクリックします。
まず、修理ボタンをクリックしてアプリを修復します。これでも問題が解決しない場合は、リセットボタン。
5] [この PC をリセット] オプションを使用します

何も役に立たない場合は、この PC をリセットするオプションを選択して、ファイルとデータを保持することを選択していることを確認してください。
これで問題は解決するはずです。
読む:Microsoft Storeが開かない、または開いてもすぐに閉じてしまう
Microsoft アプリ インストーラーが機能しないのを修正するにはどうすればよいですか?
Microsoft Store のアプリで問題が発生した場合は、問題の解決に役立ついくつかの修正方法を紹介します。まず、Windows ストア アプリのトラブルシューティング ツールを実行して、問題が解決するかどうかを確認します。トラブルシューターは、問題を検出して (可能な場合) 修正する自動ツールです。古いバージョンの Windows OS を使用している場合、このような問題がいくつか発生する可能性があります。したがって、Windows Update を確認し、利用可能な場合はインストールすることをお勧めします。
Microsoft Store アプリに関連する問題は、ストアを手動で更新することによっても解決できます。ストアを開いてライブラリに移動します。その後、[更新プログラムを入手] ボタンをクリックして、Microsoft Store に更新プログラムをインストールします。 Microsoft Apps を修正するもう 1 つの潜在的な解決策は、Microsoft Apps をリセットまたは修復することです。 Windows 11/10の設定から問題のあるアプリを修復またはリセットできます。
プレインストールされたアプリを再インストールするにはどうすればよいですか?
管理者特権の Windows PowerShell でコマンドを実行することで、プレインストールされたアプリを再登録または再インストールできます。アプリで問題が発生した場合は、アプリを再登録または再インストールすると役立ちます。たとえば、アプリが起動しなかったり、予期せずクラッシュしたりする場合です。
これがお役に立てば幸いです。




![Outlook がアカウントの追加でスタックする [修正]](https://rele.work/tech/hayato/wp-content/uploads/2024/03/Outlook-stuck-on-adding-account.png)

