この記事では、カスタムリストでマイクロソフトエクセル。カスタム リスト機能は、すべての Excel スプレッドシートに特定のリストを入力する必要があるユーザーにとって便利です。このような場合は、この投稿が時間を節約するのに役立ちます。

Excel カスタム リストを使用すると、どのようにして作業が簡単かつ迅速になるのでしょうか?
Excel には、日付と月の名前を含むいくつかの組み込みリストがあります。これらの組み込みリストを編集または削除することはできません。これらの組み込みリストの利点を理解してみましょう。たとえば、毎週の降雨量を分析するためのデータを準備する必要があるとします。このデータには、曜日の名前を入力する必要があります。カスタム リストの使用法がわからない場合は、曜日の名前を手動で入力する必要があり、時間がかかります。一方、カスタム リストの使用法を知っているユーザーは、曜日の名前 (たとえば、月曜日) だけを入力し、セルをドラッグします。その後、Excel はすべてのセルに正しい順序で日付の名前を入力します。このように、カスタム リストを使用すると作業が簡単かつ迅速になります。
Excel で独自のカスタム リストを作成できますか?
はい、Excel で独自のカスタム リストを作成できます。それぞれのオプションは「詳細」カテゴリにあります。ここから、[カスタム リストの編集] オプションを使用してリストの作成を開始する必要があります。この記事では、Microsoft Excel でカスタム リストを作成、削除、使用するプロセスについて説明しました。
Excelでカスタムリストを作成する方法
Microsoft Excel でカスタム リストを作成する手順は次のとおりです。
- Microsoft Excelを起動し、カスタムリストを作成します。
- 「」に進みますファイル > オプション」
- を選択します。高度な左側のペインからカテゴリを選択します。
- をクリックしてくださいカスタムリストの編集ボタン。
- Excel ワークシートからカスタム リストをインポートします。
- 「OK」をクリックします。
これらの手順を詳しく見てみましょう。
1] Microsoft Excelを起動し、カスタムリストを作成します。ここでは、米国のいくつかの州の名前のサンプル リストを作成しました。
2] をクリックします。ファイルメニューを選択してからオプション。これにより、Excel のオプションウィンドウ。
3] [Excel オプション] ウィンドウで、高度なカテゴリーは左側から。次に、右側を下にスクロールして、カスタムリストの編集ボタン。このボタンは次の場所にあります。一般的なセクション。

4] 次に、ボックスの横にあるボックス内をクリックします。セルからリストをインポート。その後、リストを挿入するセルの範囲を選択します。以下のスクリーンショットを参照してください。
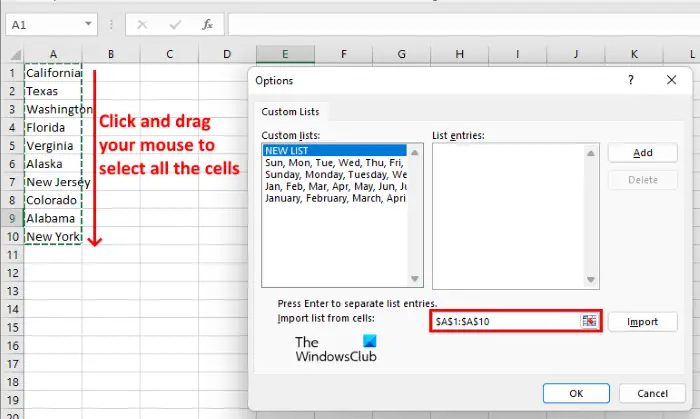
5] をクリックします。輸入ボタン。 [インポート] ボタンをクリックすると、リストが [カスタム リスト] メニューに追加されます。次に、「OK」をクリックして「Excel オプション」ウィンドウを終了します。
からカスタム リストを作成することもできます。リストエントリ箱。このためには、まず [リスト エントリ] ボックスにカスタム リストを入力し、追加ボタン。これにより、リストが [カスタム リスト] メニューに追加されます。
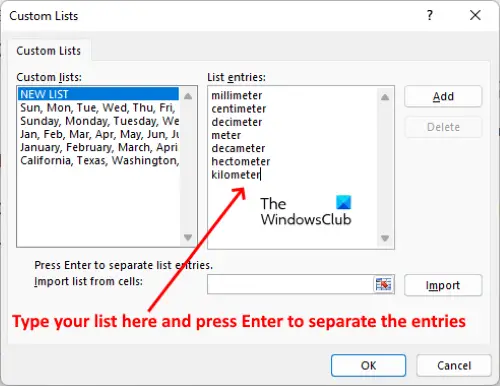
Excel でカスタム リストを削除するにはどうすればよいですか?
カスタム リストの削除は簡単です。削除するリストを選択し、消去ボタン。この記事では、上記と同じ手順を説明しました。スプレッドシートに 1 つまたは複数のリストがあるかどうかに関係なく、すべてのリストを削除するには同じ手順に従う必要があります。
Excelでカスタムリストを作成する方法を学びました。次に、Excel でカスタム リストを削除する方法を見てみましょう。この記事で以前に説明したように、Excel の組み込みリストは削除できません。ただし、作成したものは削除できます。
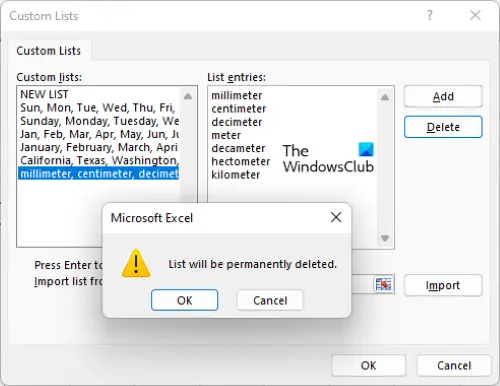
Excel でカスタム リストを削除するには、「[ファイル] > [オプション] > [詳細設定] > [カスタム リストの編集]」その後、削除したいリストを選択します。カスタムリストメニューをクリックし、消去ボタン。ポップアップウィンドウが表示され、「リストは完全に削除されます」クリックわかりました。これにより、Excel からカスタム リストが削除されます。
Excelでカスタムリストを使用する方法
ここでは、Excel でカスタム リストを使用する方法について説明します。
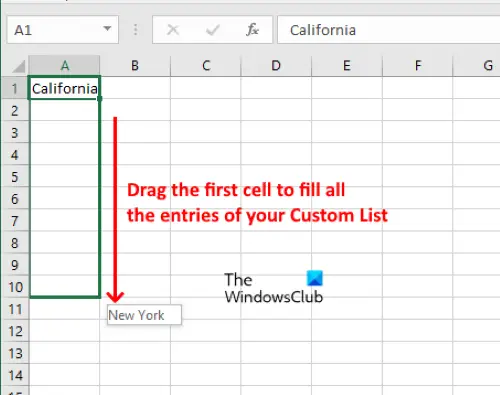
以下の指示に従ってください。
- カスタム リストを挿入するドキュメント内のセルをクリックします。
- カスタム リストの開始元の名前を入力します。
- セルを下にドラッグします。これにより、残りのエントリがすべて自動的に入力されます。
カスタム リストを作成する 2 つの方法は何ですか?
Microsoft Excel でカスタム リストを作成するには、次の 2 つの方法があります。
- インポート オプションを使用する。
- [リスト エントリ] ボックスを使用します。
この記事では、これらの両方の方法について上記で説明しました。
それでおしまい。
次に読む:






