Photoshop には、非常に実用的で便利な作業を可能にする機能とツールがあります。知ることPhotoshop で画像に影響を与えずに画像の背景をぼかす方法非常に実用的で便利な機能です。この機能を使用すると、画像を向上させることができます。背景がぼやけると、画像の焦点がより強調されます。背景には多くの色やオブジェクトがあるため、気が散ってしまう可能性があります。背景がぼやけると、画像に動きやスピードの錯覚を与えることができます。これは、動いているとカメラの焦点が画像に集中し、背景がぼやけて見えるためです。
画像に影響を与えずにPhotoshopで画像の背景をぼかす方法

画像に影響を与えずに画像の背景をぼかすことは、非常に簡単に追跡および複製できます。このスキルを習得すると、仕事やプライベートで役立つことがわかります。画像を強調表示したり、背景をぼかして強調したりする必要がある場合があります。クライアントは、静止画像に速度の錯覚を与えたり、背景をぼかしたりすることでそれを実現したい場合があります。この記事では、Photoshopを使用して画像の背景をぼかす方法。
- Photoshop に画像を配置します
- 画像を選択してください
- 選択範囲をコピー
- 元の画像を削除する
- 背景をぼかす
- 保存
1]Photoshopに画像を配置します

これが元の画像です
背景をぼかす処理の前に、画像を Photoshop に取り込む必要があります。画像を Photoshop に取り込む 1 つの方法は、画像を見つけて右クリックし、Photoshop で開くを選択します<version>。画像が背景として開きます。 Photoshop に移動してから、ファイルそれから開けるファイルを検索して選択し、クリックします。開ける。画像は右側のレイヤーパネルに配置され、背景になります。
読む: 方法写真アプリで背景を削除またはぼかすWindows 11の場合
2】画像を選択
Photoshop で画像を選択するには、いくつかの方法があります。ペン ツール、なげなわツール、磁気なげなわツール、魔法の杖ツール、またはクイック選択ツールを使用できます。 2020 年以降の Photoshop のバージョンについては、次の場所にアクセスしてください。選択それから件名を選択してください。これは前景画像を選択するはるかに簡単な方法であり、Adobe は AI を使用して被写体を認識し、その周囲を選択します。画像の選択に使用するツールは画像によって異なります。多くの色を含む画像には、前景画像の周囲をできるだけ正確にカットできるツールが必要です。写真には複数の画像が含まれている場合がありますが、背景をぼかすよりも 1 つだけを残しておきたい場合があることに注意してください。これはこの方法で実現できます。
この画像の場合、クイック選択ツール使用されます。クイック選択ツール画像を簡単に選択できるので、うまくいきます。のクイック選択ツールこの場合も、背景と選択する画像の間にコントラストが高いため、この場合も機能します。
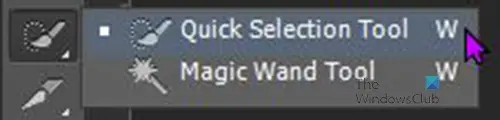
にアクセスするには、クイック選択ツール、左側のツールパネルに移動し、クイック選択ツールをクリックします。選択を壊さずに複数の場所を選択するには、長押しします。シフト選択している間。マウスの左ボタンと Shift キーを押したまま、画像の周りをドラッグできます。選択範囲を修正するには、次を使用します。代替またはCtrl. 代替選択範囲を近づけますが、Ctrl画像から導き出します。

これは周囲を選択した画像です。
3]選択範囲をコピーします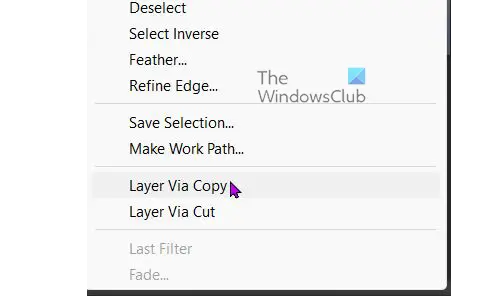
画像全体を選択したら(必要に応じて影も含めて)画像を右クリックし、コピーによるレイヤー。これにより、選択した領域を使用して新しいレイヤーが作成されます。選択が適切に行われていることを確認してください。そうしないと、コピーに欠落部分が含まれます。欠落部分は、元の画像がなくなるまでわかりません。コピーにすべてのパーツが含まれているかどうかを確認するには、レイヤー上の目のアイコンをクリックして、オリジナルをオフにします。コピーレイヤーが残り、欠けている部分があるかどうかを確認できます。欠落している部分がある場合は、元のレイヤーをオンにして、履歴パネルそして、最後のクイック選択ツールのアクションに戻ります。クイック選択ツールが選択されていることを確認してください。選択範囲を修正するには、次を使用します。代替またはCtrl. 代替選択範囲を近づけますが、Ctrl画像からそれが浮き出てくるため、正しく見るにはズームインする必要がある場合があります。

すべての画像が選択され、新しいレイヤーとしてコピーされたことを確認したら、新しいレイヤーを選択して移動できます。 2 つの画像が表示されるはずです。写真に追加の画像を追加したい場合は、この方法を使用できます。これを使用して、画像を写真内の別の場所に移動することもできます。
この画像の場合、犬は砂の上に座っており、空と海が背景になっています。クイック選択ツールを使用して空と海を 1 つとして選択し、右クリックして別のレイヤーとしてコピーします。 。次に、空と海の層をぼかしますが、犬と砂はそのまま残ります。選択した画像によっては、背景にこのバリエーションがない場合があるため、この手順はスキップしてください。また、前景 (犬) 以外のすべてをぼかしたい場合は、この手順をスキップします。
この記事では、空と海を別レイヤーとしてコピーし、犬を別レイヤーとしてぼかしていきます。犬も砂も変わらない。砂と犬を別のレイヤーとしてコピーし、空と海を別のレイヤーとしてコピーすることもできます。
4]元画像を削除する
次のステップでは、元の画像を背景から削除し、背景を保持します。元の画像を背景から削除すると、コピーされた画像に影響を与えることなく、背景を自由にぼかすことができます。元の画像を削除するには、クローンスタンプまたはコンテンツを意識した特徴。のコンテンツを意識したこの記事ではこの機能を使用します。

コンテンツ対応機能を使用するには、カバーしたい部分を選択する必要があります。コピーした画像の下のレイヤーを選択していることを確認してください。その後、左に進みますツールパネルそして、なげなわツール。マウスの左ボタンを押したまま、削除する画像の周囲をドラッグし、画像を切らずにできるだけ線に近づけます。輪郭は綺麗である必要はありません。輪郭のある画像、つまり元の画像に注目してください。塗りつぶされます。コピーした画像を元の画像が存在するスペースから削除する必要はありません。レイヤーパネルで下の画像を選択すると、コンテンツ対応を使用する場合、削除の影響を受けるのはその画像だけになります。
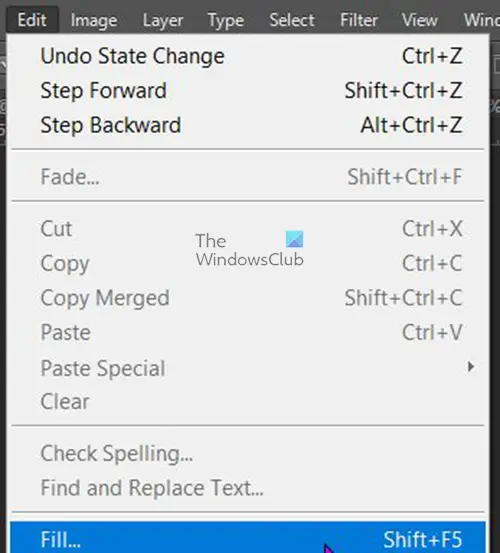
アウトラインが完了したら、上部のメニューバーに移動して、編集それから埋めるまたはクリックしてくださいShift + F5またはShift + Backspace。
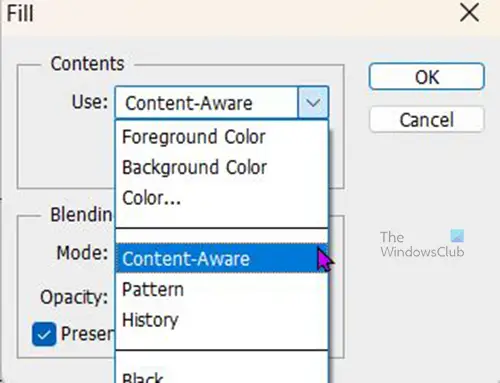
「塗りつぶし」オプションボックスが表示されます。 [コンテンツ] でドロップダウン矢印をクリックし、[コンテンツ対応] を選択します。コンテンツに応じたクリックを選択した場合わかりました確認するか、キャンセル手順を中止します。
クリックしたときわかりました選択したオブジェクトが消え、背景がオブジェクトのコピーとともに存在することに気付かないでしょう。画像が消えていることを確認するには、コピーしたレイヤーを移動します。 Content-aware がスポットを背景色で塗りつぶしていることがわかります。アウトラインを削除するには、選択ツールを使用してアウトライン内をクリックするだけです。レイヤーパネルを見ると、背景から画像が欠けていることがわかります。
背景と画像が別々であることがわかります。背景に影響を与えずに画像を移動できます。また、画像に変更を加えても背景は影響を受けません。背景を変更しても、画像は変わりません。この記事では、画像内の犬が元の画像の左端ではなく中央に移動されます。
5]背景をぼかす
これで、ほぼ終わりに近づいています。これは、最終結果を保存する前の最後のステップです。背景をぼかしてみましょう。背景レイヤーは、選択してコピーした画像の下のレイヤーになります。選択するぼかしは、画像で何をしたいかによって異なります。適切な外観が見つかるまで、さまざまなブレンド オプションを試すことができます。
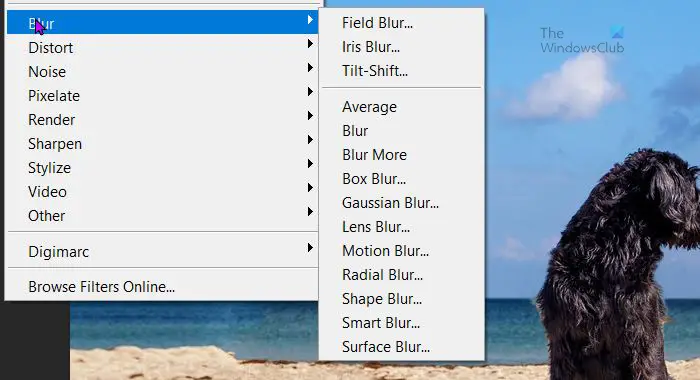
ぼかしオプションにアクセスするには、背景を選択してから、フィルターそれからブレンドドロップダウン メニューからオプションの 1 つを選択します。
ガウスぼかし
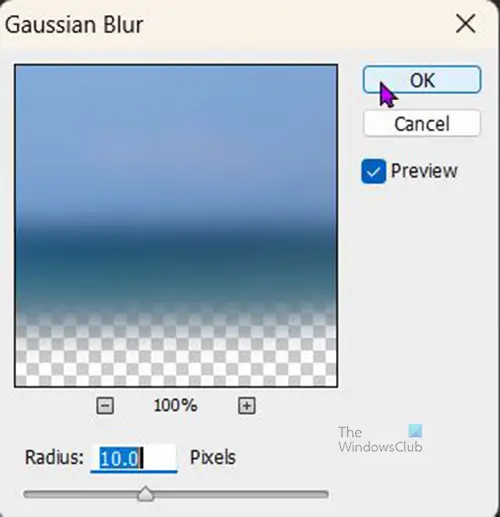
に到達するには、ガウスぼかしに行くフィルターそれからぼかしそれからガウスぼかし。
背景にガウスぼかしを使用してみると、背景がぼやけて見えなくなります。ただし、半径をより低い値に変更すると、背景は表示されたままですがぼやけるようになります。満足のいくぼかしを得るには、半径の値を試してください。

ガウスぼかしの背景を持つ画像。
モーションブラー
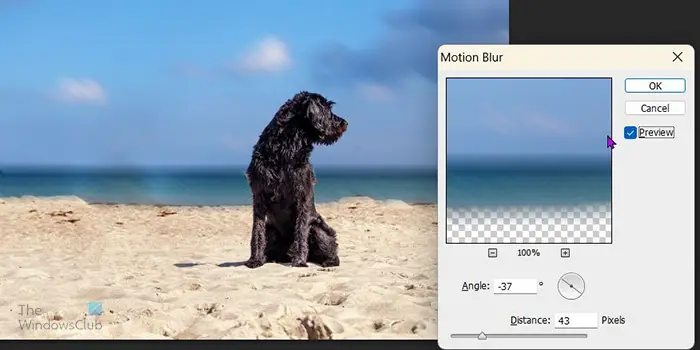
モーションブラーを試すことができます。モーション ブラーは、動きや速度の錯覚を与えたい画像に最適です。ぼかしの角度や距離も変更できます。この画像の半径ブラー角度は -37 度、距離は 33 ピクセルです。満足のいく結果が得られるまで、さまざまな値を試してください。
放射状ブラー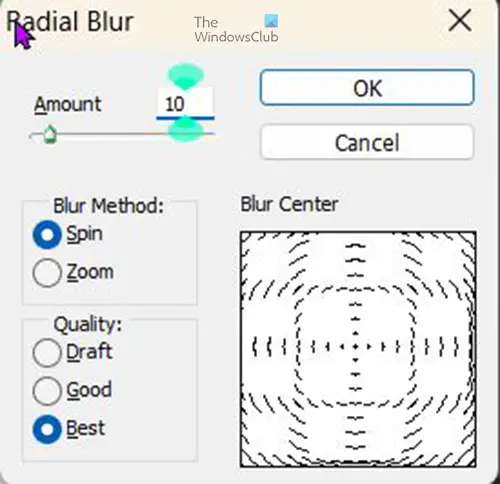
試すことのできるもう 1 つのぼかしは、放射状ぼかしです。これは、背景に円形のぼかしの外観を与えます。さまざまなオプションを試して、満足のいく外観を得ることができます。
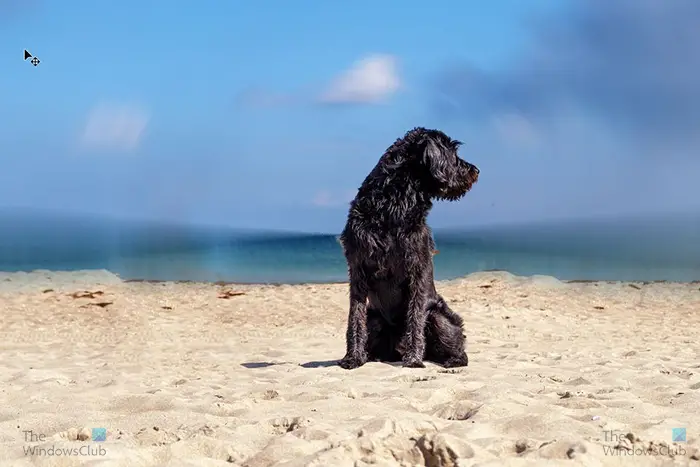
これは放射状のぼかしの背景を持つ画像です。
6]保存
大変な作業が終わったら、今度は保存します。作業中に、何かが起こった場合に備えてファイルを保存しておけば、ファイルが失われることはありません。つまり、最初の保存は編集可能な Photoshop PSD ファイルとして行われ、すべてが完了したら、オンラインで使用したり、電子メールやソーシャル メディアでオンライン送信したりするために JPEG として保存できます。コピーを背景なしの PNG ファイルとして保存することもできます。
すでに撮影した写真の背景をぼかすにはどうすればよいですか?
Photoshop で画像の一部をぼかす方法はいくつかあります。マーキー選択ツールのいずれかを使用して、画像の一部を選択できます。選択した画像が選択されていることを確認してから、フィルターそれからぼかし次に、必要なぼかしを選択して適用し、オプションを調整して、 を押します。わかりました。
読む: Windows 11/10で画像をぼかしたりピクセル化する方法他のさまざまなソフトウェアを使用して。
Photoshop で写真を少しぼかすにはどうすればよいですか?
Photoshop でぼかし、シャープ、またはスマッジ ツールを使用して写真をわずかにぼかすには、新しい空のレイヤーを作成する、または調整レイヤーさまざまな調整のために。これにより、すべての変更が新しいレイヤーまたは調整レイヤーに確実に行われます。また、元のイメージを複製し、複製にすべての変更を加える必要があります。






