Windows のあるバージョンから上位バージョンにアップグレードすると、新しい機能がコンピュータに追加されますが、同時にファイルとデータはそのまま残り、影響を受けません。これは、ユーザーが既存の Windows 7 キーを使用してコンピューターを Windows 10 にアップグレードし、Windows 10 の正規コピーでライセンス認証を維持できることを意味します。ただし、ユーザーが情報を失うことなく Windows 7 から Windows 10 にアップグレードできる方法は複数あります。データ。
Windows 7 から Windows 10 にアップグレードする必要があるのは、次のような理由からです。Windows 7 のサポート終了が近づいています2020 年 1 月にセキュリティ更新プログラムが提供されなくなります。 Microsoft は、Windows 10 が異なるサービス モデルに従う堅牢な新しいオペレーティング システムであるという事実を理由にのみ、Windows 10 へのアップグレードを推奨しています。
Windows 7 から Windows 10 へのアップグレードを検討する必要があります。サポート終了後の安全な Widows 7。
データを失わずに Windows 7 を Windows 10 にアップグレードします
データを失わずに PC を Windows 7 から Windows 10 にアップグレードするのに役立つ 2 つの主な方法は次のとおりです。
- メディア作成ツールの使用。
- 最新の Windows 10 ISO ファイルを使用します。
1] メディア作成ツールを使用して Windows 7 を Windows 10 にアップグレードする
- ダウンロードの最新バージョンメディア作成ツール。
- ダウンロードした実行可能ファイルを実行します。
- 同意する表示されている利用規約に従ってください。
- 次に、したいかどうかを尋ねられますこの PC をアップグレードする今か別の PC 用のインストール メディアを作成する。
- 選択する必要がありますこの PC をアップグレードしてください。
選択したら、ウィザードに従う必要があります。その詳細については以下で詳しく説明します。
次に、したいかどうかを尋ねられます個人用ファイルとアプリを保持する。必ずチェックボックスをオンにしてください。

続行すると、コンピューター用の Windows 10 の最新ビルドのダウンロードが開始され、個人ファイルを削除せずに Windows 10 にアップグレードされます。
読む:Windows 7 から Windows 10 への移行ツール。
2] 最新の Windows 10 ISO ファイルを使用して Windows 7 をアップグレードします。
- このためには、次のことを行う必要がありますWindows 10 ISOをダウンロードするWindows 7 を Windows 10 にアップグレードするために使用したいもの。
- Windows 10 ISO ファイルが保存されている場所を参照します。
- それを右クリックします。 [Windows ファイル エクスプローラーで開く] を選択します。
- ISOファイルの内容が確認できるようになります。をクリックしてください設定。
セットアップが開始され、アップデートを今すぐダウンロードするか、後でダウンロードするかを尋ねられます。
最新のドライバーアップデートを最初に入手したい場合は、選択してください次。
その後、いくつかの準備を整えるセットアップが続きます。
すべての設定が完了したら、ライセンス条項に同意するように求められます。
[同意する] をクリックして続行します。が表示されます。確認するメッセージ。
セットアップにより、PC をインストールする準備が整っていることが確認されます。注意が必要なものがある場合は、強調表示されます。
言語パック、メディア センター、またはその他のものに関するメッセージである可能性があります。ここで、残しておくものを選択するリンク-
- 個人用ファイル、アプリ、Windows 設定を保持する
- 個人ファイルのみを保持する
- 何もない。
選択個人用ファイル、アプリ、Windows 設定を保持します。
[確認] > [次へ] をクリックします。セットアップでは、PC に十分なスペースがあるかどうかが確認され、インストールの準備ができたというメッセージが表示されます。
「インストール」をクリックして続行します。コンピュータはインストールを開始し、数回再起動します。
最後に、起動時に次の画面が表示されます。
アップグレードが完了すると、次のようこそ画面が表示されます。
初めてログインすると、次の画面が表示される場合があります。をクリックできますエクスプレス設定を使用する、または、カスタマイズ。
Windows 10 の新しいアプリについて通知されます。ここでデフォルトのアプリを選択するか、次に進むことができます。
最後に、「いくつかの処理を行っています」というメッセージが数回表示された後、Windows 10 のデスクトップ画面が表示されます。
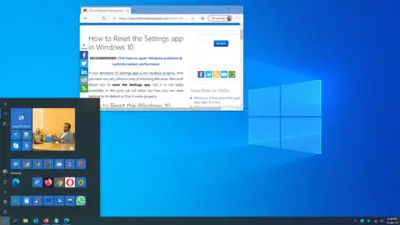
このガイドが理解しやすいものであると感じていただければ幸いです。
Windows 7 から Windows 11 に無料でアップグレードできますか?
Windows 10 デバイスを Windows 11 に移行するには、アップグレード、クリーン インストール、または再イメージ化するオプションがあります。ハードウェア要件を満たす Windows 7 および Windows 8.1 デバイスの場合、Windows 11 に直接移行するにはクリーン インストールまたは再イメージ化する必要があります。つまり、インプレース アップグレードを実行して Windows 10 から Windows 11 に移行できますが、Windows 8.1/7 から Windows 11 に移行するにはクリーン インストールを実行する必要があります。
ご質問がございましたらお知らせください。






