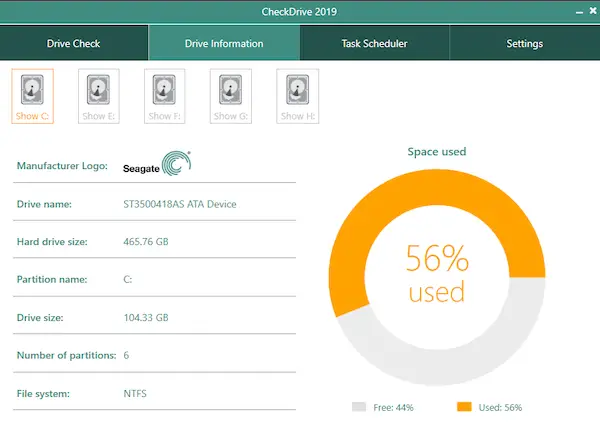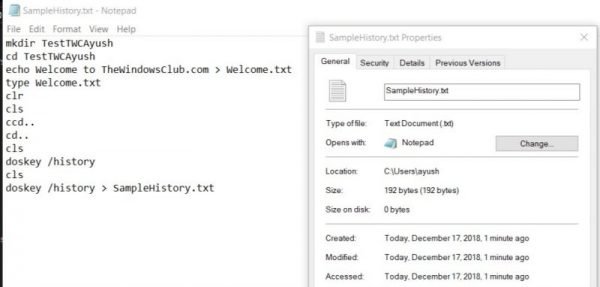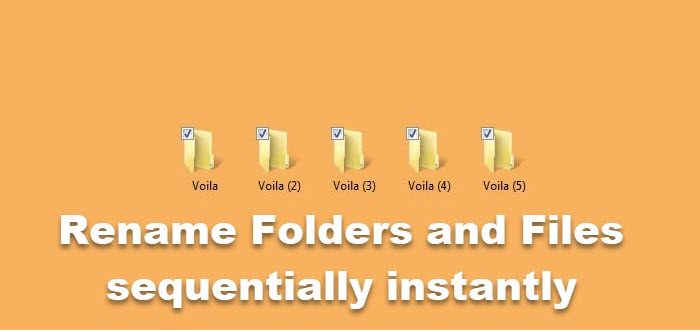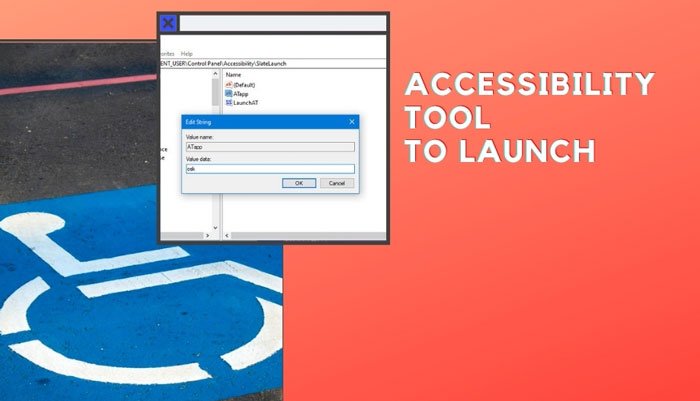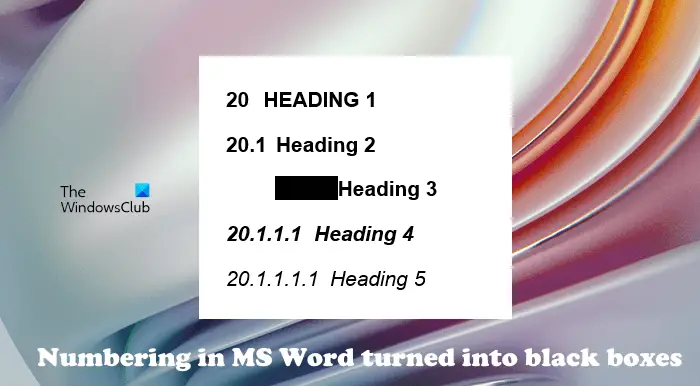Microsoft Edge ブラウザを使用すると、ユーザーは Microsoft Store 経由で拡張機能をインストールできます。ただし、システム管理者がユーザーにインストールを許可したくない場合は、グループ ポリシー エディターとレジストリ エディターを使用して簡単にインストールできます。この投稿では、その方法について説明します拡張機能のインストールを禁止またはブロックするでマイクロソフトエッジWindows 11/10のブラウザ。
Edge で拡張機能のインストール機能を無効にするとどうなるか
- 「拡張機能」全体がすぐに無効になります。
- ユーザーは拡張機能をインストール/アンインストールできません。
- インストールされているすべての拡張機能は自動的に無効になります。
- ユーザーは、前述の手順を元に戻した後、手動で有効にする必要があります。
グループ ポリシーを使用して Microsoft Edge 拡張機能のインストールを禁止する
検索するgpedit.msc検索ボックスに同じものを入力するか、実行プロンプト (Win + R) で同じものを入力できます。これにより、グループ ポリシー エディターが開きます。その後、このパスに移動します。
[コンピューターの構成] > [管理用テンプレート] > [Windows コンポーネント] > [Microsoft Edge]
選択マイクロソフトエッジ。右側に表示されます。拡張機能を許可する設定。それをダブルクリックして、[プロパティ] ボックスを開きます。
この設定では、従業員が Microsoft Edge で拡張機能を読み込めるかどうかを決定できます。この設定を有効にした場合、または構成しなかった場合、従業員は次のことを行うことができます。エッジ拡張機能を使用する。この設定を無効にすると、従業員は Edge Extensions を使用できなくなります。
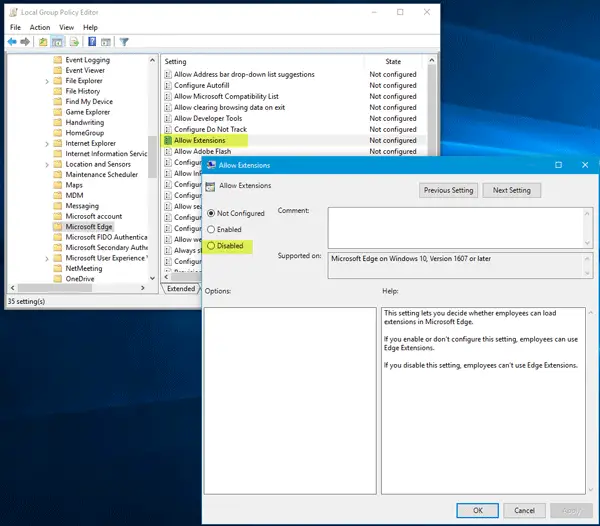
選択無効をクリックして変更を保存します。適用する/わかりましたボタン。
システムを再起動すれば準備完了です。
レジストリ エディターを使用して Microsoft Edge での拡張機能のインストールをブロックする
レジストリ エディターを使用して実行することもできます。しかし、最初にすべきことは、レジストリのバックアップを作成するそしてシステムの復元ポイント。
今すぐ実行登録編集Cortana 検索ボックスに「」と入力するか、「実行」プロンプトに同じ内容を入力します。その後、次のパスに移動します。
Computer\HKEY_LOCAL_MACHINE\SOFTWARE\Policies\Microsoft
ここで新しいキーを作成する必要があります。そのためには、右クリックしてくださいマイクロソフトそして選択します新規 > キー。
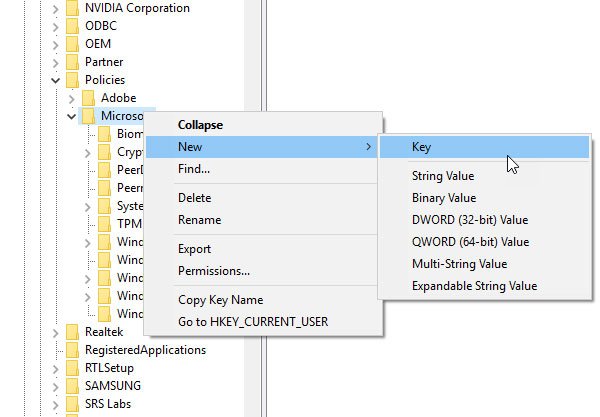
という名前を付けますマイクロソフトエッジ。ここで右クリックしてくださいマイクロソフトエッジキーを押して選択します新規 > キーそしてそれに名前を付けます拡張機能。
その後、選択します拡張機能キーを押し、右側を右クリックして選択します新規 > DWORD (32 ビット) 値。次のように名前を付ける必要があります拡張機能が有効です。
デフォルト値のデータは次のとおりです。0そしてそれをそのままにしておく必要があります。

Windows コンピューターを再起動します。