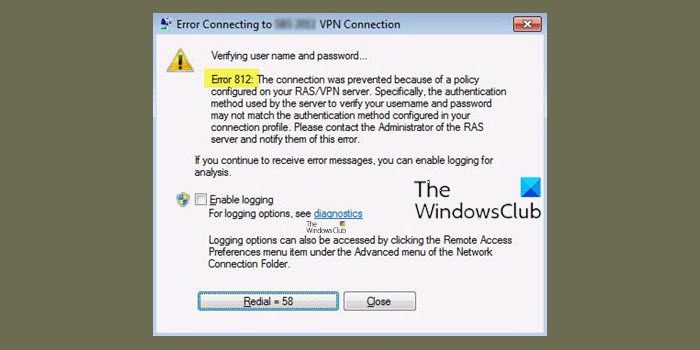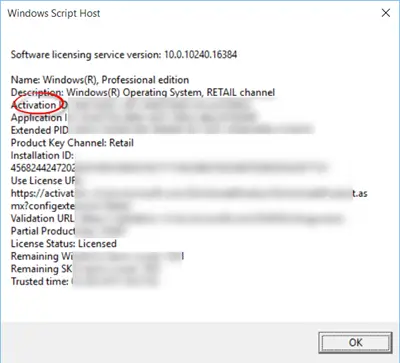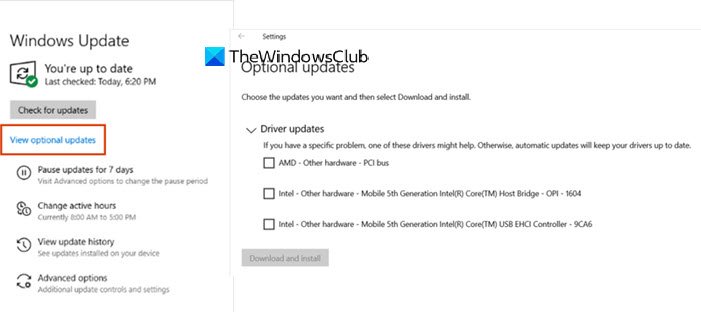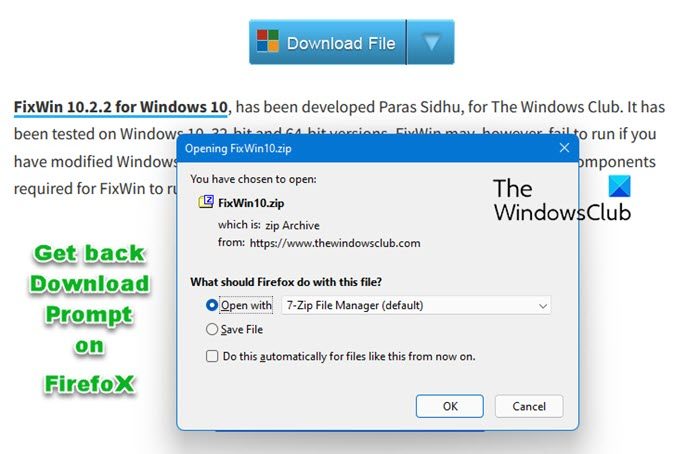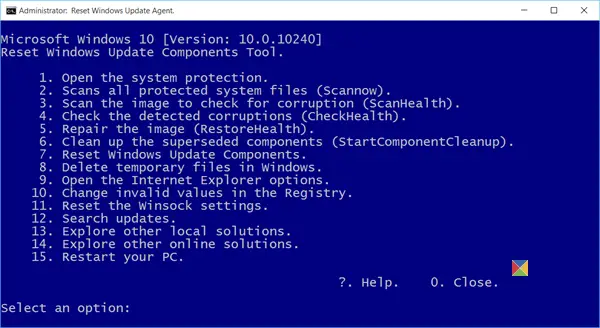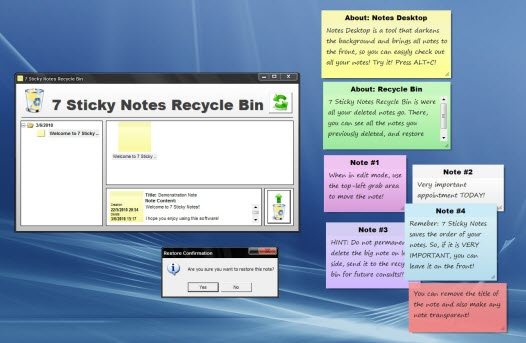マルチレベル リスト機能を使用して目次、見出し、または小見出しを作成すると、Microsoft Word 文書内の番号付け、見出し、またはスタイルがブラック ボックスになってしまうという経験をしたユーザーもいます。この問題は、一部の見出し番号を黒い長方形のボックスに変換することにより、Word 文書の番号付けスタイルに影響を与えます。そのため、利用者には多大なご迷惑をおかけしております。 Word 文書でこのような問題が発生した場合は、この記事が問題の解決に役立つ可能性があります。
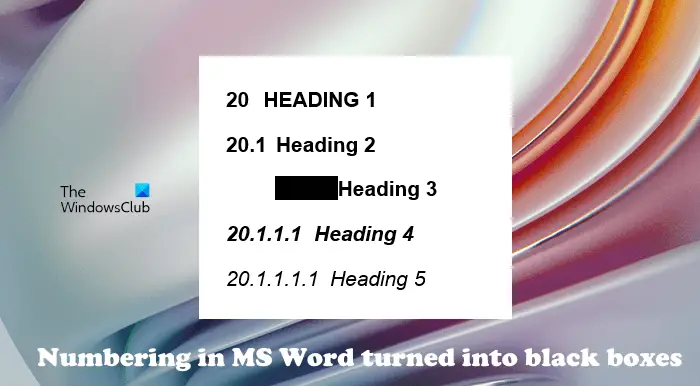
Wordで黒い四角やボックスを削除する方法
番号付け、行、見出しスタイル、段落書式設定、改ページなどに黒いボックスが表示される場合。 Windows 11/10 PC 上の Word 文書で、次のヒントを使用して破損したスタイルを修正します。
- 書式設定スタイルを再適用する
- 複数レベルのリストを再作成する
- 書式スタイルを「なし」に変更し、番号付け書式を再適用します。
- Word 文書でマクロを実行する
これらすべてのソリューションを詳しく見てみましょう。
1] 書式スタイルを再適用します
この問題により、Word 文書の番号付けスタイルが妨げられます。したがって、書式設定スタイルを再適用して、問題が解決されるかどうかを確認してください。
書式設定スタイルを再適用する手順を以下に示します。
- 点滅するカーソルをブラック ボックスの直後に置きます。
- を押します。左矢印キーを押してブラック ボックスを完全に選択します。ブラック ボックスを選択すると、グレーに変わります。
- さあ、押してくださいCtrl + Shift + Sキー。これにより、スタイルのポップアップ ウィンドウが表示されます。
- クリック再申請。
ここで、問題が解決されたかどうかを確認してください。
2] 複数レベルのリストを再作成する
この問題を解決するもう 1 つの解決策は、マルチレベル リストを再作成することです。これを行う手順を以下に示します。
- 最初の見出しの直前に点滅するカーソルを置きます。
- をクリックしてください家タブ。
- 次に、[マルチレベル リスト] ドロップダウンをクリックします。段落セクションを選択し、必要な形式を選択します。
これで問題は解決するはずです。うまくいかない場合は、最初の 2 つの手順を繰り返し、[マルチレベル リスト] ドロップダウンをクリックします。その後、クリックしてください新しいマルチレベルリストの定義マルチレベルリストをカスタマイズします。
3] 書式スタイルを「なし」に変更し、番号付け書式を再適用します。
ブラック ボックスの書式スタイルを [なし] に変更します。これにより、番号付けが削除されます。その後、番号付け形式を再度適用できます。次の手順はこれに役立ちます。
- 黒く塗られたボックスのすぐ隣に点滅するカーソルを置き、左矢印キーを押します。これにより、そのブラック ボックスが選択されます。
- を押します。Ctrl + Shift + Sキー。これにより、スタイルを適用するポップアップウィンドウ。
- クリック修正する。
- ここで、形式左下のボタンを押して選択します番号付け。これにより、番号付けと箇条書きウィンドウ。
- 選択なしの下に番号付けタブをクリックしてわかりました。
- もう一度「OK」をクリックして、「スタイルの変更」ウィンドウを閉じます。
これにより、番号付け形式が削除されます。これで、番号付け形式を再度適用できるようになります。そのためには、にアクセスしてください。家タブで、[マルチレベル リスト] ドロップダウンをクリックし、下で形式を選択します。現在のリストまたは、要件に応じて別の形式を選択します。間隔が乱れる場合は、スケール上のスライダーを動かして調整できます。
4] Word文書でマクロを実行する
上記の解決策がどれもうまくいかない場合は、Word でマクロを実行すると解決する可能性があります。多くの人がこのソリューションが役に立ったと感じています。これも試してみるといいでしょう。 Word でマクロを入力するには、まず、開発者タブ。これについては、次の手順で説明します。
Microsoft Wordを開いて「」に移動します。ファイル > オプション」
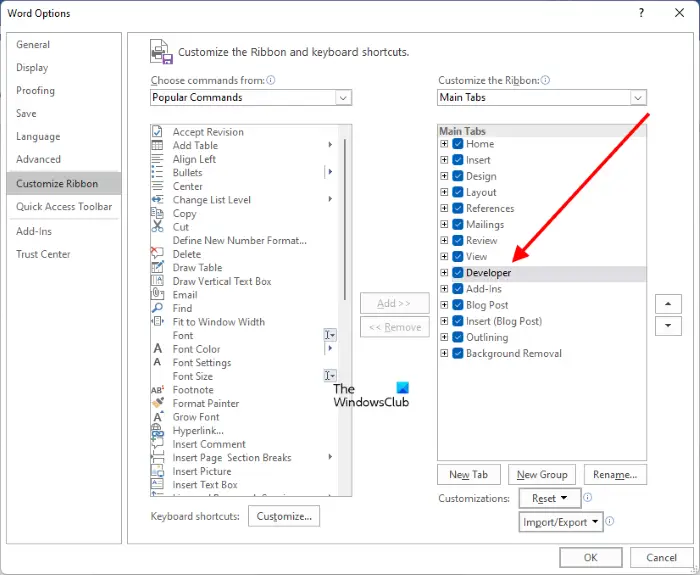
を選択します。リボンのカスタマイズ左側のペインからカテゴリを選択し、開発者チェックボックス。ここで、「OK」をクリックします。
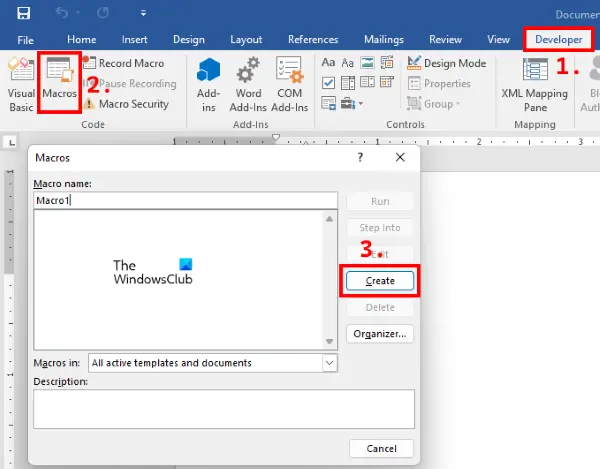
ここで、開発者タブをクリックしてマクロ。マクロポップアップウィンドウが表示されます。次に、マクロの名前を入力し、作成するボタン。これにより、マイクロソフトビジュアルエディター。
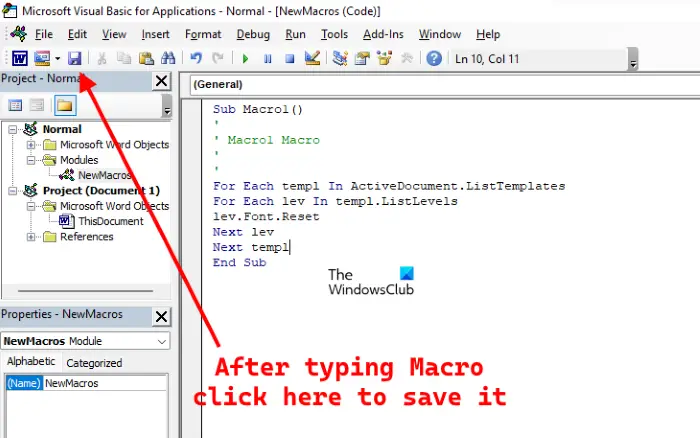
Microsoft Visual Editor ウィンドウで、上のスクリーンショットに示すように、次のコードをコピーして貼り付けます。
For Each templ In ActiveDocument.ListTemplates For Each lev In templ.ListLevels lev.Font.Reset Next lev Next templ
マクロを入力した後、保存ボタン。次に、Microsoft Visual Editor ウィンドウを閉じて、影響を受けるドキュメントを開きます。を選択します。ビュータブをクリックして、マクロ落ちる。次に、作成したばかりのマクロを選択し、走るボタン。
これで問題は解決するはずです。
読む:Word でファイルを開こうとしたときにエラーが発生したというエラーを修正。
Word で番号が黒く塗りつぶされるのはなぜですか?
この問題は、Microsoft Word のフォント特性が破損している場合に発生します。この問題を解決するには、書式設定スタイルを再適用します。しかし、一部のユーザーによると、Word 文書を再度開くと問題が再発するそうです。 Microsoft Word でマクロを実行すると、この問題を完全に解決できます。
Word でブラック ボックスの番号付けを削除するにはどうすればよいですか?
Word でブラック ボックスの番号付けを取り除くには、書式設定スタイルを再適用するか、複数レベルのリストを再作成します。これらの解決策がうまくいかない場合は、Word でマクロを実行してみてください。このソリューションにより、多くのユーザーの問題が解決されました。この記事では、上記のマクロを実行するプロセスを説明しました。
これがお役に立てば幸いです。