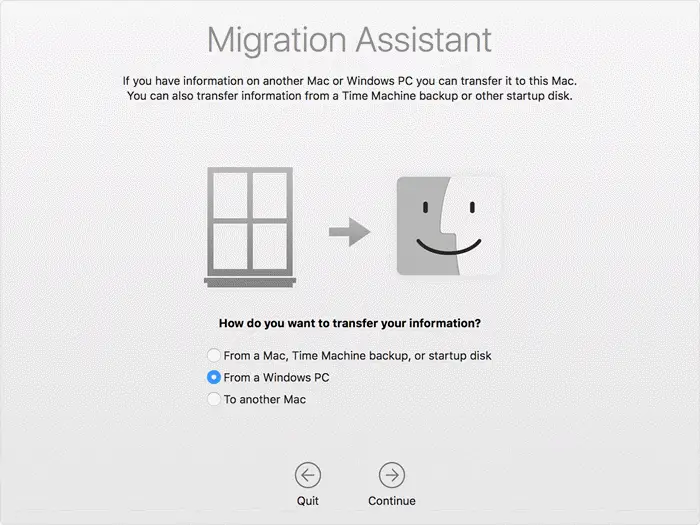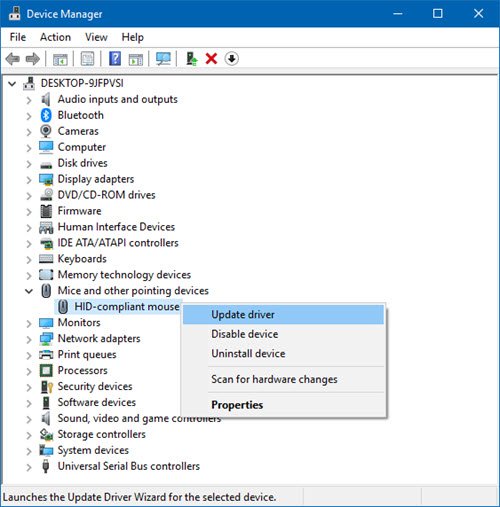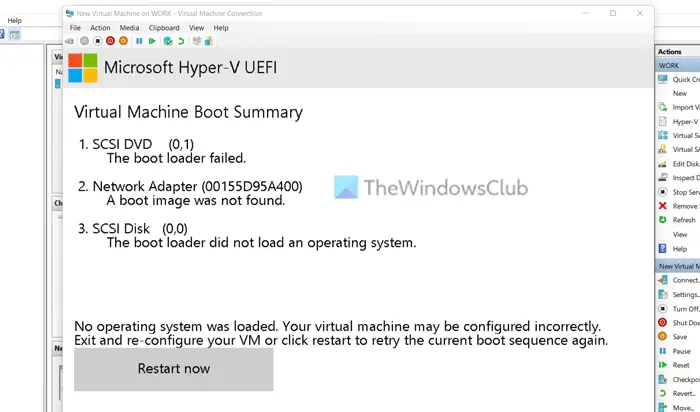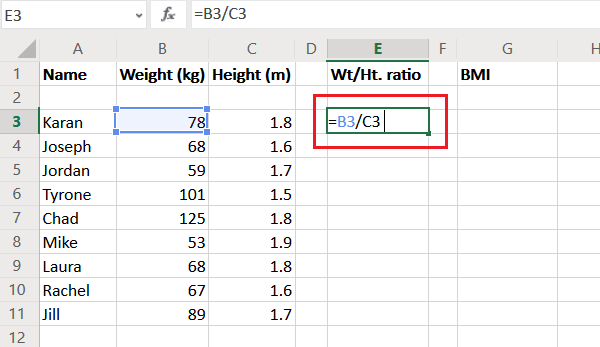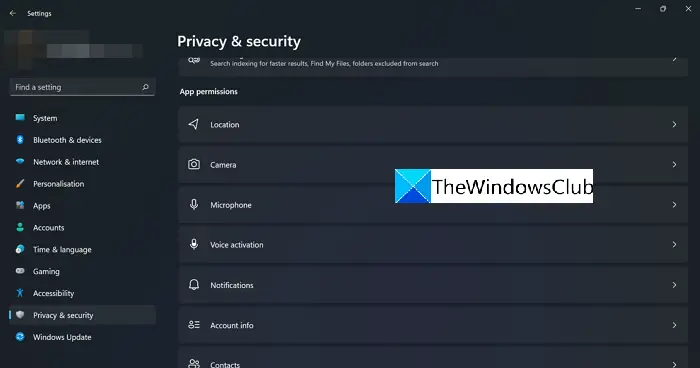この投稿では、Microsoft Word の一般的なクラッシュ問題を解決するための潜在的な解決策について説明します。一部のユーザーは、Microsoft Word で問題が発生していると訴えています。彼らによれば、Microsoft Wordがクラッシュまたはフリーズする文書を保存する、開く、データをコピーして貼り付けるなどのいくつかのタスクを実行しているときに、Microsoft Word でそのような問題が発生した場合、この投稿が問題の解決に役立つ可能性があります。
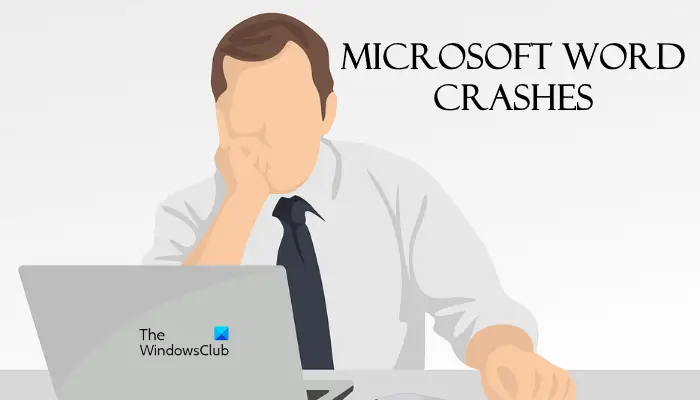
Microsoft Word がクラッシュし続ける場合はどうすればよいですか?
通常、Microsoft Word アドインが原因です。特定する必要がある場合があります。Microsoft Officeプログラムからアドインを削除する。この問題は、セーフ モードで Word のトラブルシューティングを行う、Word を最新バージョンに更新する、Office を修復するなどの方法で解決できます。この記事では、Microsoft Word がクラッシュする一般的な問題の解決策をいくつか紹介しました。
Windows 11/10 で Microsoft Word がクラッシュまたはフリーズし続ける
ここでは、次の Microsoft Word のクラッシュまたはフリーズの問題の解決策を見ていきます。
- 文書の保存中に Word がクラッシュします。
- Word を開くとクラッシュします。
- ハイパーリンクをクリックすると Word がクラッシュする
- Word をコピーして貼り付けるとクラッシュします。
- 印刷時に Word がクラッシュまたはフリーズする。
- 目次を更新すると Word がクラッシュします。
- 大きなファイルを開くと Word がクラッシュします。
- PDF として保存すると Word が応答しない
上記のように、問題のある Word アドインを特定して削除することとは別に、これらの各シナリオに対するトラブルシューティングの提案について以下で説明します。
文書の保存中に Microsoft Word がクラッシュする
Windows 11/10 で Microsoft Word が頻繁またはランダムにクラッシュまたはフリーズし続ける場合は、これらの解決策が問題の解決に役立ちます。一部のユーザーによると、コンピュータに文書を保存しようとすると Microsoft Word がクラッシュするそうです。このようなことが起こった場合は、次の解決策を試すことができます。
- Microsoft Officeをアップデートします。
- Word 文書を別の場所に保存します。
- Word を管理者として実行します。
- Microsoft Officeをセーフモードで起動します。
- 修理オフィス。
以下では、それぞれのトラブルシューティング方法について詳しく説明します。
1] Microsoft Officeをアップデートする
古いバージョンの Microsoft Office を使用すると、クラッシュなどの問題が発生する可能性があります。したがって、トラブルシューティング方法を開始する前に、Microsoft Office に保留中の更新があるかどうかを確認することをお勧めします。 「はい」の場合、Microsoft Officeを最新バージョンにアップデートする。
Office をアップデートした後、文書を保存できるかどうかを確認してください。
2] Word文書を別の場所に保存します
デフォルトでは、Word、Excel などの Microsoft Office アプリケーションの保存場所はドキュメント フォルダーです。 Microsoft Word の権限の問題が原因でこの問題が発生している可能性があります。これを確認するには、デスクトップ上の空きスペースを右クリックし、「ファイル > Microsoft Wordドキュメント」その後、その Word 文書を開いて「ファイル > 名前を付けて保存」確認してください、今回もクラッシュしますか?
- Word がクラッシュした場合、Microsoft Word の権限に問題がある可能性があります。 Word を管理者として実行することで、アクセス許可の問題を解決できます。
- Word がクラッシュしない場合、問題は Microsoft Office アプリケーションに関連している可能性があります。これを修正するには、次の解決策を試してください。
3] Wordを管理者として実行します
前に説明したように、この問題は Microsoft Word の権限の問題が原因で発生する可能性があります。したがって、Microsoft Word を管理者として実行して、何が起こるかを確認することをお勧めします。 Microsoft Word を管理者として実行するには、次の手順に従います。
- Windows サーチをクリックし、「Word」と入力します。
- 次に、Word アプリケーションを右クリックして、管理者として実行。
- クリックはいUAC プロンプトで。
これで問題が解決した場合は、Microsoft Word のアプリケーションを常に管理者として実行する。
4] Microsoft Wordをセーフモードで起動します
Word の一部のアドインが問題の原因となっている可能性があります。これは次の方法で確認できますMicrosoft Wordをセーフモードで起動する。 Word をセーフ モードで起動すると、アドインが無効になった状態で実行されます。 Word をセーフ モードで起動した後、文書を保存します。今回 Word がクラッシュしなかった場合、原因は 1 つ以上のアドインです。
次に、Word をセーフ モードから終了し、通常モードで再度起動します。アドインを 1 つずつ無効にし、各アドインを無効にした後でドキュメントを保存します。これにより、どのアドインが問題の原因となっているかがわかります。特定したら、削除することを検討してください。
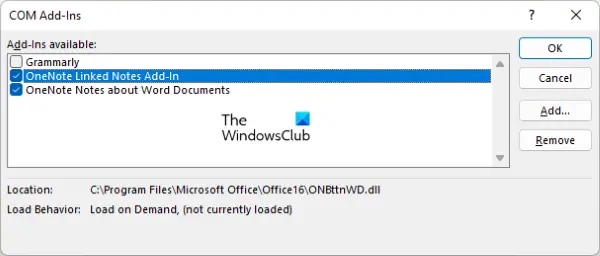
次の手順では、Microsoft Word でアドインを無効にする方法を示します。
- Microsoft Wordを起動します。
- 「」に進みますファイル > オプション」
- でWord のオプションウィンドウで、アドインカテゴリーは左側から。
- ウィンドウの下部で、COM アドインで管理ドロップダウン メニューをクリックし、行くボタン。
- [COM アドイン] ウィンドウで、アドインのチェックを (一度に 1 つずつ) オフにして、[OK] をクリックします。
5]修理オフィス
上記の解決策のいずれでも問題が解決しなかった場合は、まず、Microsoft Officeアプリケーションを修復するそれが役立つかどうかを確認してください。問題が解決しない場合は、Microsoft Office アプリケーションを再インストールしてみてください。
Microsoft Word を開くとクラッシュする
Microsoft Word を開くたび、または文書を開くたびにクラッシュする場合は、次の解決策が問題の解決に役立つ可能性があります。
- Microsoft Officeをアップデートします。
- 保護されたビューをオフにします。
- Microsoft Wordをセーフモードで起動します。
- プロパティから Word 文書のブロックを解除します。
- 修理オフィス。
- クリーン ブート状態でのトラブルシューティング。
文書の保存中、開いている間、コピー&ペースト中、印刷中、または目次の更新中に Word がクラッシュし続ける場合に役立つトラブルシューティング方法を詳しく見てみましょう。
1] Microsoft Officeをアップデートする
まず、Microsoft Office の更新バージョンを使用しているかどうかを確認してください。 Office アプリケーションが古い場合は、最新バージョンに更新することを検討してください。クラッシュの問題が何らかのバグによって発生している場合は、Office アプリケーションを更新すると問題が解決します。
関連している:Microsoft Word が開かず、正しく実行されない。
2] 保護されたビューをオフにする
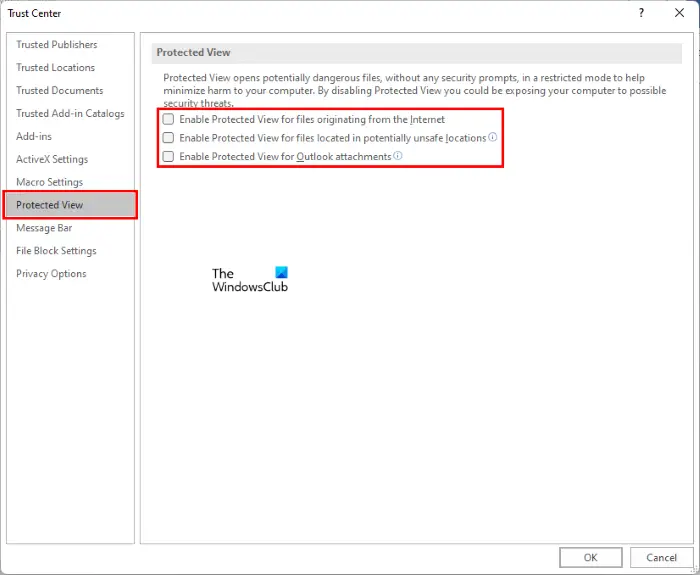
保護されたビューをオフにして、変更が生じるかどうかを確認します。同じ手順を以下に示します。
- Microsoft Wordを起動します。
- 「」に進みますファイル > オプション」
- を選択します。トラストセンターカテゴリーは左側から。
- をクリックしてくださいトラスト センターの設定右側のボタン。
- ここで、保護されたビューカテゴリを選択し、右側にあるすべてのチェックボックスの選択を解除します。
- 「OK」をクリックして設定を保存します。
ここで、問題が修正されたかどうかを確認してください。
3] Wordをセーフモードで起動する
一部のアドインは、Microsoft Office アプリケーションでいくつかの問題を引き起こす場合があります。あなたもそうかもしれません。これは、Word をセーフ モードで起動することで確認できます。 Word では、セーフ モードで一部のアドインが無効になります。したがって、Word がセーフ モードで正常に起動した場合は、無効になっているアドインのいずれかが原因であることを意味します。
Word をセーフ モードで起動するには、次のように入力します。winword /safe[実行コマンド] ボックスにチェックを入れ、[OK] をクリックします。セーフモードで起動した後、「」に進みます。[ファイル] > [オプション] > [アドイン]」次に、「管理」ドロップダウン メニューで「COM アドイン」を選択し、行くボタン。次に、どのアドインが無効になっているかを確認します。
Word を開くとクラッシュするため、無効になっているアドインをセーフ モードで削除する必要があります。無効化されたアドインの 1 つを選択し、クリックします。取り除く。次に、セーフ モードを終了し、通常モードで Word を起動します。今回も Word がクラッシュした場合は、セーフ モードで再度起動し、別のアドインを削除します。 Word が通常モードで起動した場合は、問題のあるアドインが削除されています。これで、問題のあるアドインを除いて、削除されたアドインを再度インストールできるようになります。
4] プロパティから Word 文書のブロックを解除します
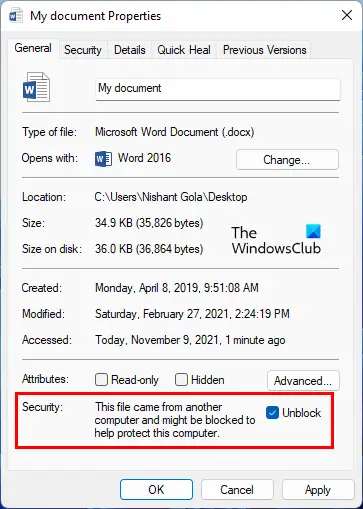
電子メールから文書を直接開くと、Word がクラッシュすることがあります。これに該当する場合は、この解決策を試してみてください。まず、電子メールから Word ファイルをコンピュータに保存します。次に、それを右クリックして選択しますプロパティそして有効にしますブロックを解除するチェックボックス。
ここで、問題が継続するかどうかを確認してください。
5]修理オフィス
Microsoft Office を修復すると問題が解決する場合もあります。 Microsoft Office はコントロール パネルから修復できます。
- コントロール パネルを開き、プログラムのアンインストールオプション。
- Microsoft Office アプリケーションを選択します。
- 「Office」を右クリックして選択します変化。
- 選択修理そして「次へ」をクリックします。その後、選択しますオンライン修理。画面上の指示に従ってください。
6] クリーン ブート状態でのトラブルシューティング
システム上に Microsoft Word アプリケーションと競合し、クラッシュを引き起こしているプログラムが存在する可能性があります。上記の解決策がどれも機能しなかった場合は、次のことを行う必要があります。クリーン ブート状態のコンピュータのトラブルシューティングを行う。そのようなプログラムを見つけたら、検討してくださいアンインストールする。
ハイパーリンクをクリックすると Word がクラッシュする
ハイパーリンクをクリックしたときに Word 文書がクラッシュした場合は、[ファイル名を指定して実行] ボックスに「winword.exe /s」と入力して Enter キーを押し、セーフ モードで Word を起動します。正常に動作する場合は、インストールされているアドインに問題がある可能性があります。問題のあるアドインを特定して無効にして、確認してください。それでも問題が解決しない場合は、Office を修復する必要がある可能性があります。
Microsoft Word をコピーして貼り付けるとクラッシュする
データをコピーして貼り付けるときに Microsoft Word でクラッシュする問題を解決するには、次の解決策を試してください。
- クリップボードの履歴をオフにします。
- Office クリップボード オプション メニューのすべてのチェックを外します。
- Microsoft Wordをセーフモードで起動します。
- Microsoft Officeを修復します。
これらのソリューションを詳しく見てみましょう。
1] クリップボードの履歴をオフにする
一部のユーザーは、この問題はその後解決されたと述べていますクリップボード履歴をオフにする。これも試して、何か変化がもたらされるかどうかを確認してください。
2] Office クリップボード オプション メニューのすべてのチェックを外します
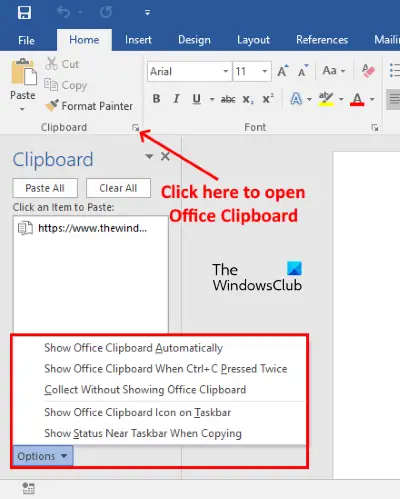
Microsoft Word を起動し、以下の手順に従います。
- Microsoft Wordで文書を開きます。
- Microsoft Office クリップボードを開きます。
- 次に、下部にある [オプション] メニューをクリックし、すべてのオプションの選択を解除します。
問題が解決したかどうかを確認してください。
3] Microsoft Wordをセーフモードで起動します
一部のユーザーは、この問題は ABBY's Fine Reader、Adobe PDF Maker などの一部のアドインが原因であると報告しています。アドインが原因で Microsoft Word がシステムをクラッシュさせた場合、セーフ モードで Microsoft Word のトラブルシューティングを行うと、アドインがアドインを特定するのに役立ちます。 -で。問題の原因となっているアドインを見つけた場合は、それを削除することを検討してください。この記事では、セーフ モードで Word をトラブルシューティングするプロセスについて説明しました。
4]修理オフィス
Microsoft Office の破損により、Word アプリケーションでクラッシュの問題が発生している可能性があります。このような場合、Office を修復すると問題が解決することがあります。
関連している:WINWORD.EXEエラーを修正するOffice Word アプリケーションで。
印刷時に Microsoft Word がクラッシュする
文書の印刷中に Microsoft Word アプリケーションがクラッシュした場合は、次の解決策を試すことができます。
- PDF、XPS、または OneNote に印刷してみてください。
- C ディレクトリの Printers フォルダの内容を削除します。
- 原因となっているプリンターを特定します。
- プリンタードライバーを更新、ロールバック、再インストールします。
- SFC および DISM スキャンを実行します。
- セーフ モードで Word のトラブルシューティングを行います。
- 修理オフィス。
これらのソリューションについて詳しく説明します。
1] PDF、XPS、または OneNote に印刷してみる
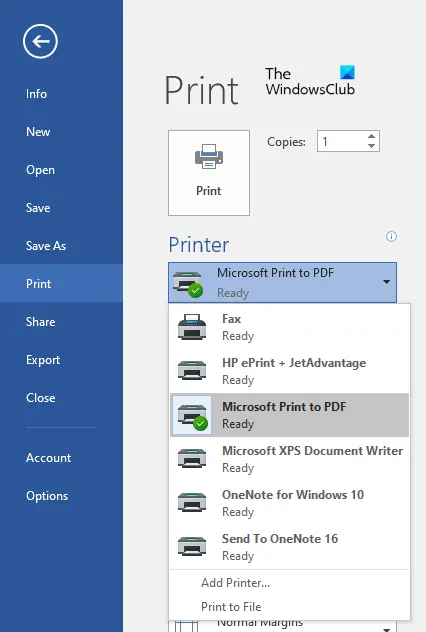
Microsoft Wordを起動し、その中で文書を開きます。さあ、「」に行ってください。ファイル > 印刷」その後、[プリンター] ドロップダウン メニューをクリックして次のオプションを 1 つずつ選択し、印刷中に Word がクラッシュするかどうかを確認します。
- Microsoft Print to PDF。
- Microsoft XPS ドキュメント ライター。
- Windows 用の OneNote。
Word がクラッシュしない場合は、これらのモードを使用して Word 文書を印刷できます。それでも Word がクラッシュする場合は、次の解決策を試してください。
2] CディレクトリのPrintersフォルダの内容を削除します。
C ディレクトリの Printer フォルダの内容をクリアして、問題が解決するかどうかを確認してください。このフォルダーの内容を削除するには、まず Print Spooler サービスを停止する必要があります。
Print Spooler サービスを停止する手順は次のとおりです。
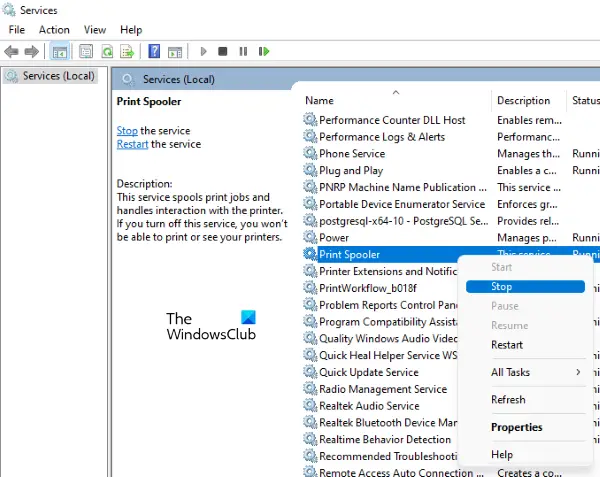
- を起動します。走るコマンドボックスを押すと、勝利+Rキー。
- タイプ
services.mscそして「OK」をクリックします。これにより、サービス アプリが起動します。 - サービス アプリで、下にスクロールしてプリントスプーラーサービス。
- 見つかったら、それを右クリックして選択します停止。
ここで、Print Spooler サービスを停止した後、ファイル エクスプローラーを開いて次のパスを入力し、Enter キーを押します。
C:\WINDOWS\System32\spool
そこに「プリンター」フォルダーがあります。開けてください。 [アクセス許可] ダイアログ ボックスが表示された場合は、 をクリックします。続く。 「プリンター」フォルダー内のすべての内容を削除します。その後、サービス アプリを再度起動し、Print Spooler サービスを開始します。これを行うには、Print Spooler サービスを右クリックし、[開始] を選択します。
3] 原因となるプリンターを特定する
システムに複数のプリンタがインストールされている場合は、問題のあるプリンタが問題の原因になっているかどうかを確認できます。このためには、すべてのプリンターをアンインストールし、1 つずつ再インストールします。各プリンタをインストールした後、Word 文書を印刷し、Microsoft Word がクラッシュするかどうかを確認します。
4] プリンタードライバーを更新、ロールバック、再インストールします
クラッシュの問題は、プリンタ ドライバが古いか破損しているために発生している可能性があります。試してみるべきですプリンタードライバーの更新、ロールバック、再インストール。
5] SFC および DISM スキャンを実行します
この問題の原因の 1 つは、Windows システム イメージの破損です。走るSFCスキャンそしてDISMスキャン問題の解決に役立つかどうかを確認してください。
6] セーフ モードでの Word のトラブルシューティング
アドインが問題の原因である場合は、セーフ モードで Word のトラブルシューティングを行うと、アドインを特定するのに役立ちます。見つけたらWordから削除してください。この記事では、セーフ モードで Word をトラブルシューティングするプロセスをすでに説明しました。
7]修理オフィス
それでも問題が解決しない場合は、Microsoft Office アプリケーションが破損している可能性があります。この問題は修復することで解決できます。
読む: 修理Microsoft Wordが応答しないエラー
目次を更新すると Microsoft Word がクラッシュする
この問題を解決するには、次の解決策が役立つ場合があります。
- セーフ モードで Word のトラブルシューティングを行います。
- Microsoft Wordを修復します。
1] セーフ モードでの Word のトラブルシューティング
セーフ モードでは、アドインが無効なモードで Office アプリケーションが起動します。このモードは、原因となるアドインを特定するのに役立ちます。この記事では、セーフ モードで Word のトラブルシューティングを行う方法を説明しました。
2]修理オフィス
Microsoft Office が破損している場合、ユーザーにはいくつかの問題が発生します。このような場合は、Microsoft Office アプリケーションの修復を実行して、問題が解決するかどうかを確認する必要があります。
大きなファイルを開くと Word がクラッシュする
大きなファイルを開くと Word 文書がクラッシュする場合は、ファイルのサイズを確認してください。 Microsoft Word ドキュメントの最大ファイル サイズは 512 MB です。ファイル内の最大テキストは 32 MB です。あなたはできるWord 文書のサイズを圧縮して縮小するそれが役立つかどうかを確認してください。
Microsoft Word が Windows 11 で動作しないのはなぜですか?
Windows 11 で Microsoft Word が動作しない理由はいくつか考えられます。マルウェア/アドウェアから内部ファイルの破損まで、このエラーの原因はさまざまである可能性があります。この問題が Windows 11、Windows 10、または他のバージョンの Windows で発生した場合でも、上記の解決策を実行できます。
この記事があなたの問題の解決に役立つことを願っています。