Word、Excel、PowerPoint、Outlook、Publisher、Visio などの Microsoft Office プログラムで、それぞれの Office ファイルを開くときに問題が発生する場合は、次の操作が必要になる場合があります。Office プログラムをセーフ モードで開きます。これを行うと、Windows 11/10 PC で発生する可能性のある問題のトラブルシューティングと修正に役立ちます。
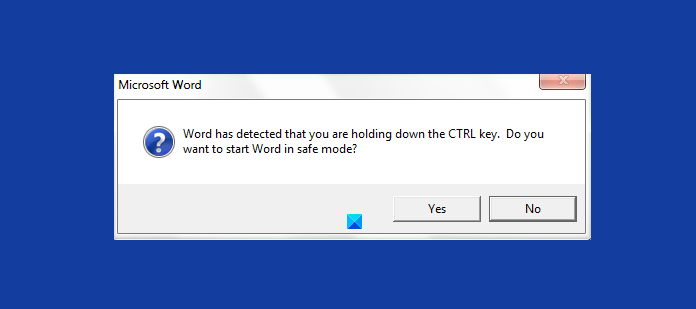
Word、Excel、PowerPoint、Outlook をセーフ モードで起動する
Word、Excel、PowerPoint、Outlook、またはその他の Microsoft Office プログラムを起動するには、次のいずれかの方法に従います。
- を押します。CTRLキー
- 次に、Office ファイルをクリックして開きます。
- 「Word をセーフ モードで起動しますか?」と尋ねられます。
- 「はい」をクリックします。
Office ファイルはセーフ モードで開きます。
あるいは、/safeファイルをセーフ モードで開くには、[実行] のパラメーターを使用します。これはユーザーが開始したセーフ モード。
Word、Excel、PowerPoint、Outlook、Publisher、Visio などの Office プログラムをセーフ モードで開くには、次の手順に従います。
Word をセーフ モードで開くにはどうすればよいですか?
Word をセーフ モードで起動するには、[ファイル名を指定して実行] ボックスを開いて次のように入力します。winword /safeをクリックし、「OK」をクリックします。 Word がセーフ モードで起動します。
Excel をセーフ モードで開くにはどうすればよいですか?
Excel をセーフ モードで起動するには、[ファイル名を指定して実行] ボックスを開いて次のように入力します。excel /safeをクリックし、「OK」をクリックします。 Excel がセーフ モードで起動します。
PowerPoint をセーフ モードで開くにはどうすればよいですか?
PowerPoint をセーフ モードで起動するには、[ファイル名を指定して実行] ボックスを開いて次のように入力します。powerpnt /safeそして「OK」をクリックします。 PowerPoint がセーフ モードで起動します。
Outlook をセーフ モードで開くにはどうすればよいですか?
Outlook をセーフ モードで起動するには、[ファイル名を指定して実行] ボックスを開いて次のように入力します。outlook /safeをクリックし、「OK」をクリックします。 Outlook はセーフ モードで起動します。
Publisher をセーフ モードで開くにはどうすればよいですか?
Publisher をセーフ モードで起動するには、[ファイル名を指定して実行] ボックスを開いて次のように入力します。mspub /safeをクリックし、「OK」をクリックします。パブリッシャーはセーフ モードで起動します。
Visio をセーフ モードで開くにはどうすればよいですか?
Visio をセーフ モードで起動するには、[ファイル名を指定して実行] ボックスを開いて次のように入力します。visio /safeをクリックし、「OK」をクリックします。 Visio はセーフ モードで起動します。
ユーザーが開始した Office セーフ モードに適用される制限は何ですか?
ユーザーが開始した Office セーフ モードで Word、Excel、PowerPoint、Outlook、Publisher、Visio などを起動する場合、次の制限が適用されます。
- テンプレートは保存できません。
- Office アシスタントは自動的には表示されません。
- ツールバーまたはコマンドバーのカスタマイズが読み込まれず、カスタマイズを保存できません。
- オートコレクト リストは読み込まれず、変更は保存されません。
- 回復されたドキュメントは自動的には開かれません。
- スマート タグが読み込まれていないため、新しいタグを保存できません。
- 「/a」と「/n」を除くすべてのコマンドライン オプションは無視されます。
- ファイルを代替起動ディレクトリに保存することはできません。
- 設定は保存できません。
- 追加の機能やプログラムは自動的にロードされません。
- 権限が制限されているドキュメントは、作成したり開いたりすることはできません。
Microsoft Wordのセーフモードとは何ですか?
Word セーフ モードについて詳しく説明します。同様の説明が他の Office アプリにも当てはまります。
Office セーフ モードを使用すると、起動時に問題が発生した後でも Word を使用できます。起動時に問題が検出された場合、自動オフィスセーフモード問題を解決するか、問題を切り分けます。したがって、Word を正常に起動できます。
Word の起動中に、Office セーフ モードは、起動しないアドインや拡張機能などの問題をチェックします。 Office セーフ モードでは、破損したリソース、破損したファイル、破損したレジストリ、または破損したテンプレートもチェックされます。
Word の起動中に問題が発生した場合、次回 Word を起動したときに、次のいずれかのようなエラー メッセージが表示されることがあります。
- 前回は Word が正しく起動できませんでした。 Word をセーフ モードで起動すると、起動時の問題を修正または特定してプログラムを正常に起動することができます。このモードでは一部の機能が無効になる場合があります。 Word をセーフ モードで起動しますか?
- Word は、現在の環境設定の一部に問題を検出しました。これらの設定をデフォルト値に戻しますか?
- Word は、説明の使用中に最近問題が発生したと判断しました。説明を無効にしますか?
のオフィスのセーフモード問題を解決するためのオプションは、問題の原因によって異なります。一時的な解決策として、Office セーフ モードでは次のようなメッセージが表示される場合があります。
- アドイン、テンプレート、またはドキュメントを無効な項目リストに追加して、それらのロードを防止します。
- レジストリ キーをデフォルト値にリセットします。
- グローバル テンプレート (Normal.dot) をデフォルト値にリセットします。
前述したように、これらのスイッチは次のような場合に役立ちます。Microsoft Wordのトラブルシューティングと修復:
- Word のレジストリ値をデフォルトの種類にリセットするだけ
winword /r検索を開始して Enter キーを押します - Word がマクロを読み込まないようにするには、次のように入力します。
winword /mEnterを押してください - Word がアドインを読み込まないようにするには、次のように入力します。
winword /aそしてEnterを押します。
の完全なリストを確認できます。Microsoft Wordのコマンドラインスイッチここ。




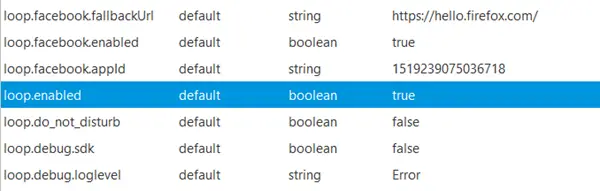

![Chrome 自動入力が Windows 11/10 で機能しない [修正]](https://rele.work/tech/hayato/wp-content/uploads/2022/07/fix-chrome-autofill-not-working.png)