この記事では、次のことをお手伝いします。Chromeの自動入力が機能しない問題を修正にWindows 11/10コンピューター。自動入力機能は、Chrome に保存されたパスワード、支払いフォームや情報、住所などを入力すると、ユーザーにとって作業が簡単になります。ただし、場合によっては、自動入力機能が特定のサイトまたはすべてのサイトで機能しないという問題に直面することがあります。このような問題が発生している場合は、この記事で説明されている解決策を試すことができます。
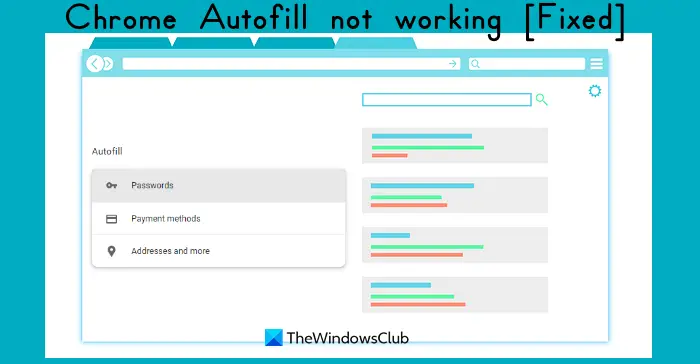
Chrome 自動入力が Windows 11/10 で機能しない
この Chrome 自動入力の問題の解決に役立つ解決策のリストは次のとおりです。
- 自動入力設定を構成する
- 同期設定を確認する
- Google Chromeをアップデートする
- Cookie とキャッシュされたデータをクリアする
- Chrome拡張機能をオフにする
- 新しいユーザー プロファイルを作成します。
これらの解決策を 1 つずつ確認してみましょう。
1] 自動入力設定を構成する
自動入力設定が構成されていない、または適切に設定されていない場合にも、この種の問題が発生する可能性があります。したがって、以下を含む 3 つのカテゴリすべての自動入力設定を確認して設定する必要があります。パスワード、支払い方法、 そして住所など。このために:
- タイプ
chrome://settings/autofillオムニボックスで - を押します。入力鍵。これにより、「自動入力」セクションが開きます。
各カテゴリに 1 つずつアクセスし、データの自動入力に必要なオプションを設定できるようになりました。
パスワード
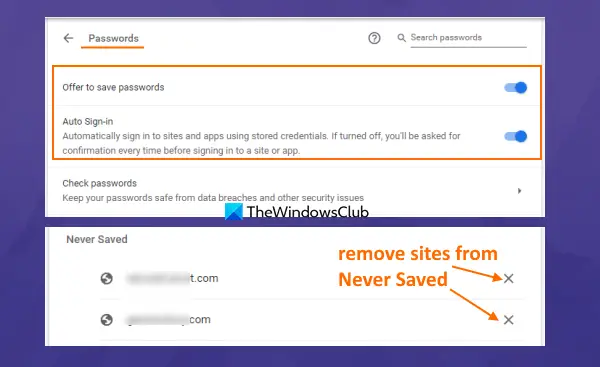
このカテゴリに対しては、次のことを実行します。
- をオンにします自動サインインオプション
- をオンにしますパスワードの保存を提案するオプション
- また、ページを下にスクロールして、保存されていませんセクション。ここで、Chrome 自動入力機能を再度動作させたい Web サイトをリストから削除します。
支払い方法
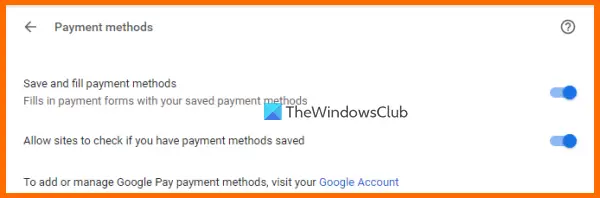
このカテゴリで、以下をオンにします。
- 支払い方法を保存して入力しますオプション
- 支払い方法が保存されているかどうかをサイトが確認できるようにするオプション。
住所など
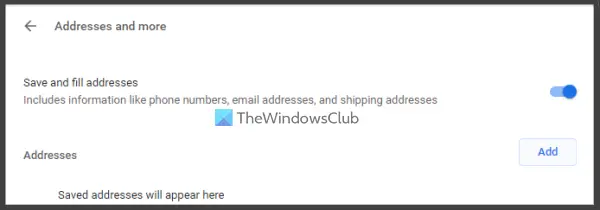
ここで、住所を保存して入力するオプションを使用すると、以前に保存した情報から電子メール アドレス、電話番号などの情報をサイトに自動的に入力したり、新しい情報を保存したりできます。
2] 同期設定を確認する
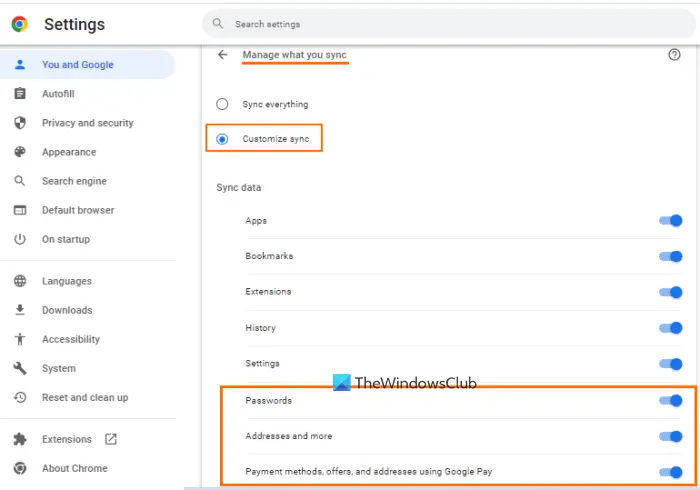
保存された支払い詳細やパスワードなどをあるデバイスでは使用できるが、別のデバイスでは使用できない場合は、そのデバイスの同期設定を確認し、自動入力機能に関連するオプションが有効になっていることを確認する必要があります。これを行うには、次の手順を実行します。
- タイプ
chrome://settings/syncSetupアドレスバー (またはアドレスバー) - を押します。入力鍵
- アクセス同期するものを管理するセクション
- を選択します。同期をカスタマイズするオプション
- の下でデータを同期するセクションで、使用可能なボタンをオンにします住所など、パスワード、 そしてGoogle Pay を使用した支払い方法、特典、住所
3] Google Chromeをアップデートする
古いプログラムまたはアプリケーションは、プログラムとその機能にさまざまな問題を引き起こす可能性があります。 Google Chrome の自動入力機能にも同じことが当てはまります。それで、それは良いことですGoogle Chromeをアップデートする既知の問題やバグの修正に役立つブラウザーを使用すると、この自動入力機能の問題も発生する可能性があります。
関連している: Google Chrome プロファイルを別のコンピュータに転送する方法。
4] Cookie とキャッシュデータをクリアする
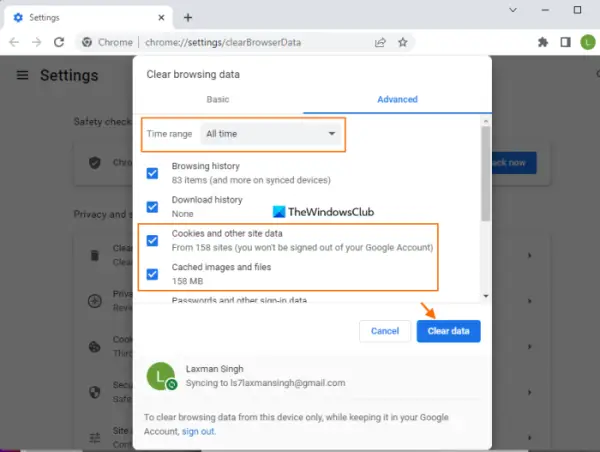
古いキャッシュ、サイト設定、破損した Cookie も、Chrome の自動入力機能に影響を与え、期待どおりに動作しない可能性があります。したがって、そのような閲覧データを消去する必要があります。手順は次のとおりです。
- Google Chromeブラウザを開く
- プレスCtrl+Shift+Delホットキー。これにより、閲覧データをクリアする新しいタブのセクション
- そこにアクセスして、高度なタブ
- セット時間範囲にずっと利用可能なドロップダウン メニューを使用して
- 選択Cookie およびその他のサイトデータオプション
- を選択します。キャッシュされた画像とファイルオプション
- 次のような残りのオプションのチェックを外しますフォームデータの自動入力、パスワードおよびその他のサインイン データ、など。
- を押します。データのクリアボタン。
5] Chrome拡張機能をオフにする
インストールした Chrome 拡張機能の一部が Chrome 自動入力機能を妨げている可能性があります。その結果、その機能はすべてのサイトまたは特定のサイトで機能しません。
このケースでこの問題を解決するには、まず、拡張機能ページ (拡張機能ツールバーアイコンをクリックして、拡張機能の管理Chrome ブラウザのオプション)。その後、Chrome 拡張機能を 1 つずつ無効化またはオフにして、自動入力機能が機能し始めるかどうかを確認する必要があります。問題のある拡張機能を見つけたら、それを削除するか、Chrome ブラウザから削除します。
6] 新しいユーザープロファイルを作成する
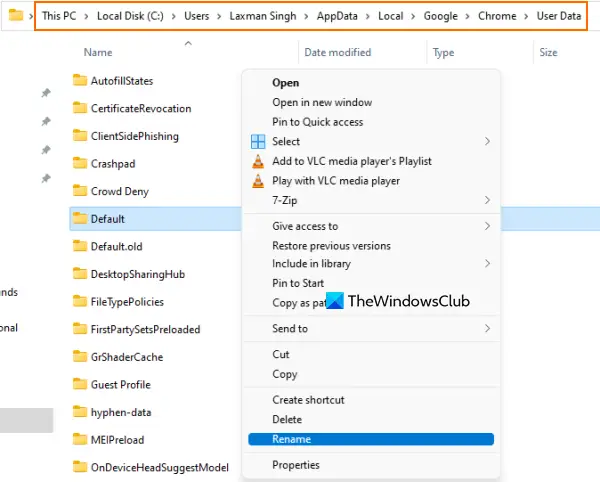
デフォルトのユーザー プロファイルが破損している場合、これを含むさまざまな問題が発生する可能性があります。その場合は、そのユーザー アカウントに新しいデフォルト プロファイルを作成する必要があります。ローカルに保存されているデータは失われます。手順は次のとおりです。
- Chrome ブラウザを終了するか完全に閉じます
- ファイルエクスプローラーを開くWindows 11/10 コンピューター上
- にアクセスしてくださいユーザーデータChromeブラウザのフォルダ。このためには、ファイル エクスプローラーのアドレス バーに次のパスを入力し、入力鍵:
%UserProfile%\AppData\Local\Google\Chrome\User Data
- 今デフォルトフォルダーの名前を変更するとデフォルト.oldフォルダーまたは他の名前。これは、以前のプロファイルのバックアップとしても機能します
- Google Chromeを起動する
- Google アカウントを使用して Chrome ブラウザにサインインします。すべての閲覧履歴、拡張機能、その他のデータが同期されます (保存されている場合)。
これにより、新しいユーザー プロファイルと、Windows 11/10 コンピューターに Chrome ブラウザー用のローカル データを保存するための新しいデフォルト フォルダーが作成されます。これで、Google オートフィル機能が使用できるようになります。
これらのオプションがどれも機能しない場合は、次のことを行う必要があります。Chromeブラウザの設定をリセットするデフォルトにします。
Chrome の自動入力を修正するにはどうすればよいですか?
Chrome の自動入力機能が動作しない場合は、Chrome ブラウザの更新、キャッシュ データのクリア、同期設定の確認などの修正を試すことができます。このような解決策はすべて、上記の投稿で説明しています。これらの修正を試すと、Chrome ブラウザで保存された情報からパスワード、アドレス、その他のデータを再度自動入力できるようになります。
Chrome でオートコンプリートが機能しないのはなぜですか?
Chrome ブラウザで Google 検索のオートコンプリート機能が動作しない場合は、オフになっている可能性があります。この場合は、次の手順を使用してオートコンプリート機能をオンまたは有効にすることができます。
- タイプ
chrome://settings/syncSetupChrome のアドレスバーで - を押します。入力鍵
- の下でその他のGoogleサービスセクション、オンにするオートコンプリート検索と URLオプション。
それに加えて、Cookie のクリア、Chrome の再起動、拡張機能の無効化、Chrome のリセットなどの他の解決策を試すこともできます。
次に読んでください: Chrome で Microsoft 自動入力パスワード マネージャーを設定して使用する方法。






