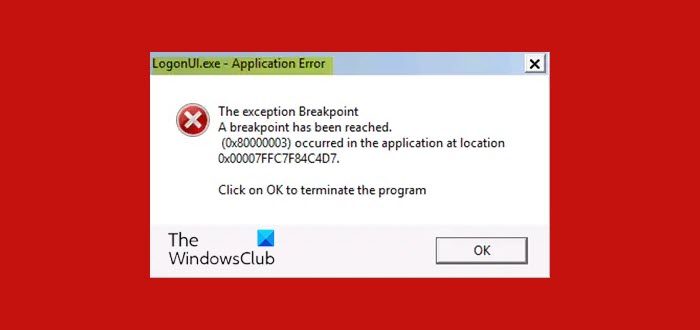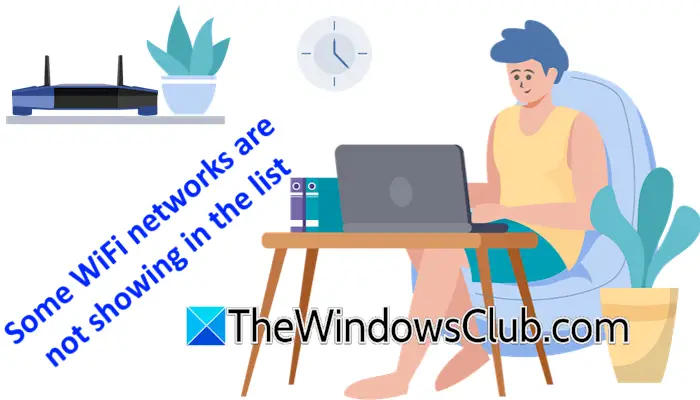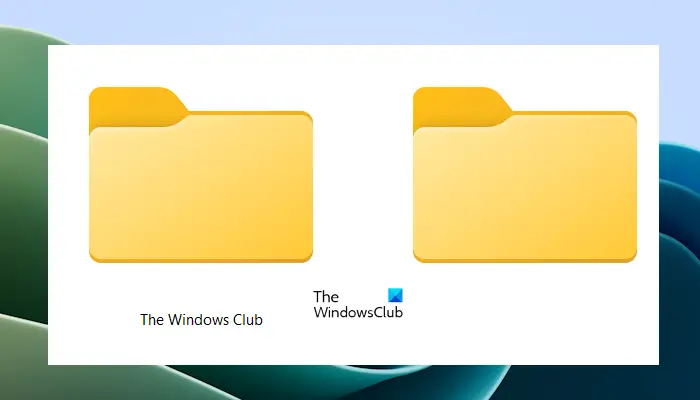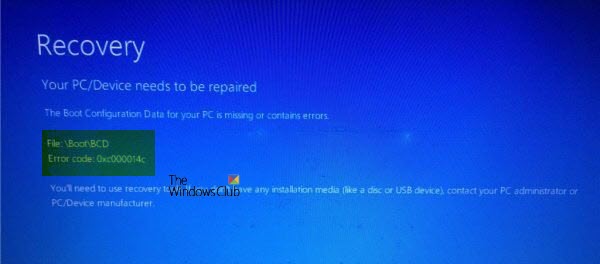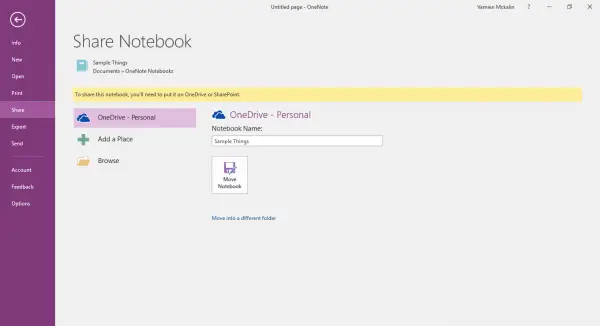Microsoft オートフィルは、Google Chrome 上のあらゆる Web サイトで使用するパスワードを簡単に管理するオプションを提供する、新しいパスワード マネージャー拡張機能です。として利用可能Chrome拡張機能, このパスワード マネージャーはパスワードを安全に保存し、次回サイトにアクセスしたときにパスワードを自動的に入力します。すべてのコンピューターやモバイル デバイスからの安全かつ保護されたアクセスも提供します。
Chrome がデフォルトのブラウザであり、それを変更したくない場合は、Microsoft Autofill が最適になる可能性があります。最高のパスワードマネージャーアプリケーションあなたのために。 Google Chrome で Microsoft 自動入力パスワード マネージャーを設定する方法と使用方法を見てみましょう。
Chrome 用 Microsoft 自動入力パスワード マネージャー
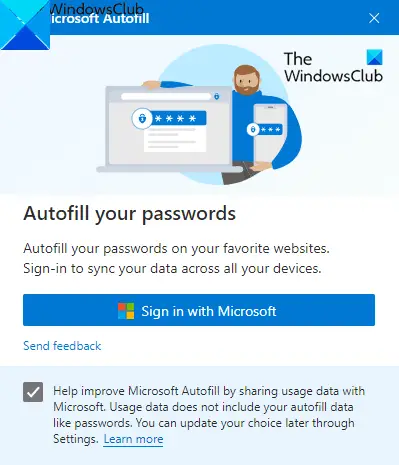
この自動入力拡張機能を使用すると、パスワードをオンラインに保存し、パスワードを忘れるという問題を回避できます。このアプリケーションは、Windows、macOS、Android スマートフォン、iOS デバイスなどのすべてのデバイスで動作します。
拡張機能を使用するには、まず Chrome ブラウザを開いて、Chrome ウェブストアページ。
次のページで、Chromeに追加ボタンをクリックしてから拡張子の追加ボタン。
アプリケーションをインストールしたら、アドレスバーに移動して、拡張機能ボタンをクリックしてそれぞれを選択しますピン延長ボタンをクリックすると、アドレスバーに表示されます。
ここで、「Microsoft Autofill 拡張機能」ボタンをクリックし、Microsoft でサインインするボタン。
ここで Microsoft アカウントの資格情報を入力し、次ボタン。このプロセスを実行すると、Microsoft Autofill 拡張機能によって保存されたパスワードが同期され、次回サイトにアクセスしたときにパスワードが自動的に入力されます。
Google Chrome で Microsoft 自動入力パスワードを管理する方法
Password Manager 拡張機能をセットアップしたら、Chrome ブラウザで拡張機能を管理する必要があります。
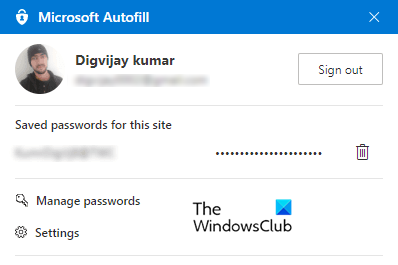
これを行うには、アドレス バーに移動し、Microsoft Autofill 拡張機能をクリックします。次に、パスワードを管理するオプション。
ここには、さまざまな Web サイトに保存したユーザー名とそのパスワードのリストが表示されます。デフォルトでは、パスワードは非表示になっていますが、目のアイコンをクリックして表示し、もう一度クリックすると非表示になります。
認証情報に関する詳細情報を表示するには、三点線 (その他のアクション) をクリックし、詳細オプション。
保存したパスワードを削除する必要がある場合は、[その他のアクション] をクリックし、[削除] ボタンを選択します。保存したパスワードを誤って削除した場合は、すぐに元に戻すボタンをクリックして元に戻します。
Microsoft アカウントから保存されているすべてのパスワードを削除するには、左側のペインに移動し、[設定] オプションをクリックして、[データのクリア。
ポップアップメニューで、パスワードチェックボックスをオンにして、今すぐクリアボタン。
この拡張機能が役立つことを願っています。