一部のユーザーは、ホーム WiFi ネットワークが利用可能なネットワークのリストに表示されませんでしたWindows 11 コンピューター上で。彼らによると、コンピュータは自宅の WiFi ネットワーク以外の範囲内にある他の WiFi ネットワークを検出できたそうです。この記事では、この問題に直面した場合の対処法を紹介します。
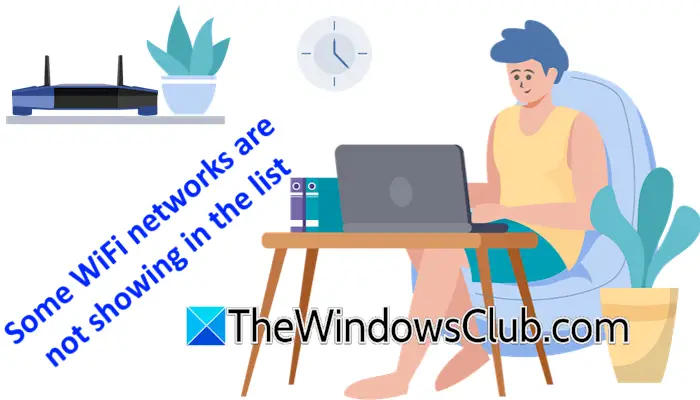
Windows 11 のリストに一部の WiFi ネットワークが表示されない
Windows 11/10 コンピューターのリストに一部の WiFi ネットワークが表示されない場合は、次の解決策を使用してください。
- ネットワーク探索をオンにする
- ルーターの電源を入れ直します
- ネットワークとインターネットのトラブルシューティング ツールを実行する
- ネットワークアダプターを更新または再インストールします
- DNSキャッシュをフラッシュしてTCP/IPをリセットする
- ルーターの設定でワイヤレスモードを変更する
- WiFi アダプター用の Microsoft ドライバーをインストールする
これらすべての修正を詳しく見てみましょう。
1] ネットワーク探索をオンにする
のステータスを確認してくださいネットワークディスカバリシステムの設定。この設定がオフになっている場合は、オンにします。以下の手順に従ってください。
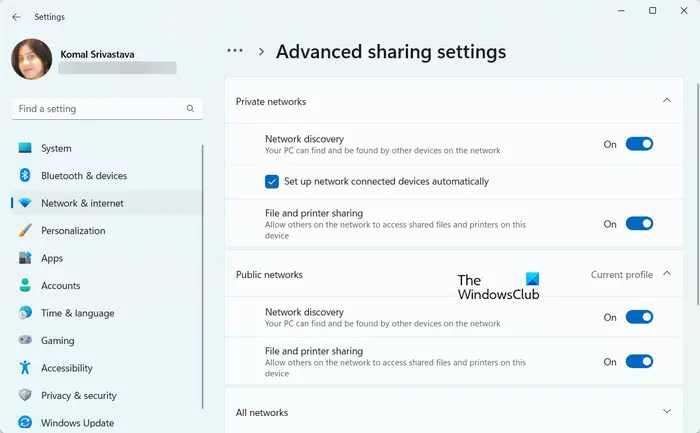
- Windows 11の設定を開きます。
- に行くネットワークとインターネット > ネットワークの詳細設定 > 共有の詳細設定。
- を展開します。プライベートネットワークそしてパブリックネットワークタブ。
- オンにするネットワークディスカバリ。
コンピュータを再起動し、WiFi ネットワークを検出できるかどうかを確認します。
2]ルーターの電源を入れ直します
ネットワークの問題は、ルーターの電源を入れ直しても解決できます。 WiFi ルーターの電源を入れ直し、改善するかどうかを確認します。これを行う手順は次のとおりです。
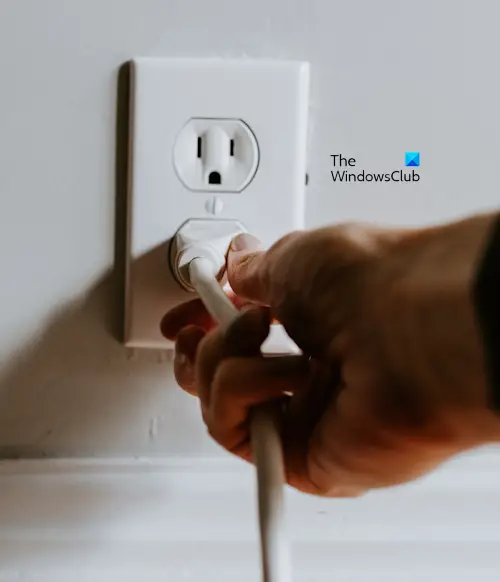
- ルーターの電源を切ります。
- アダプターを壁コンセントから取り外します。
- 数分間待ってから、アダプターを壁のコンセントに挿入します。
- ルーターの電源を入れます。
3] ネットワークとインターネットのトラブルシューティングを実行します

Windows 11 には、さまざまな問題を解決するためのトラブルシューティング ツールが組み込まれています。のネットワークとインターネットのトラブルシューティングインターネット接続の問題の解決に役立ちます。このトラブルシューティング ツールを実行して、役立つかどうかを確認してください。
4] ネットワークアダプターを更新または再インストールします
WiFi カード ドライバーまたはネットワーク アダプターを更新または再インストールすると、この問題の解決に役立つ場合があります。ネットワーク アダプターを再インストールするには、以下の手順に従います。
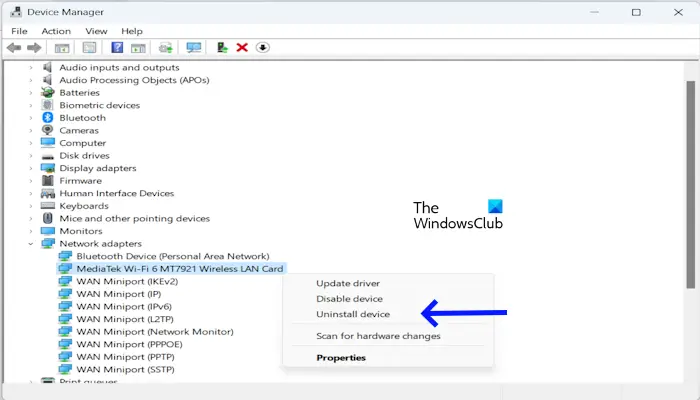
- デバイスマネージャーを開きます。
- を展開します。ネットワークアダプター支店。
- ネットワークアダプターを右クリックして選択しますデバイスのアンインストール。
- ドライバーをアンインストールした後、ハードウェアの変更をスキャンするまたはコンピュータを再起動します。
Windows は不足しているドライバーを自動的にインストールします。
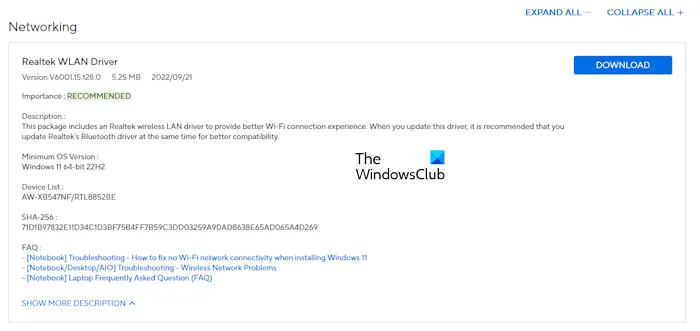
これで問題が解決しない場合は、最新バージョンの WiFi カード ドライバーをダウンロードし、手動でインストールします。システムでインターネットが機能しない場合は、ネットワーク アダプタを別のコンピュータにダウンロードし、システムにコピーしてインストールできます。最新バージョンのWiFi ドライバーは、コンピューターの製造元の公式 Web サイトから入手できます。。
5] DNS キャッシュをフラッシュし、TCP/IP をリセットします。
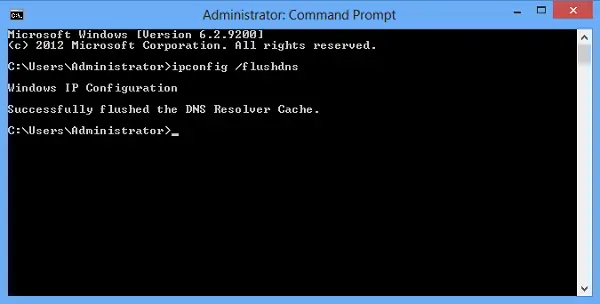
DNS キャッシュが破損すると、インターネットの問題が発生する可能性があります。DNSキャッシュのフラッシュ助けることができます。これに加えて、私が提案するのは、TCP/IP またはインターネット プロトコルをリセットする。または、次のこともできます。ネットワークリセットを実行する。この操作により、TCP/IP もリセットされ、ネットワーク アダプターが再インストールされます。 Windows 11 が自動的に再起動されるため、ネットワークをリセットする前に、未保存の作業内容を保存してください。
6]ルーターの設定でワイヤレスモードを変更します
コンピューターにインストールされている WiFi カードが異なれば、サポートするワイヤレス規格も異なります。デバイスがルーター設定で構成されたワイヤレス標準をサポートしていない場合、コンピューターは WiFi を検索または検出できません。
まず、コンピュータがサポートしているワイヤレス規格またはモードを確認します。コマンド プロンプトを開きます。次のコマンドをコピーし、コマンド プロンプトに貼り付けます。その後、 を押します入力。
netsh wlan show drivers
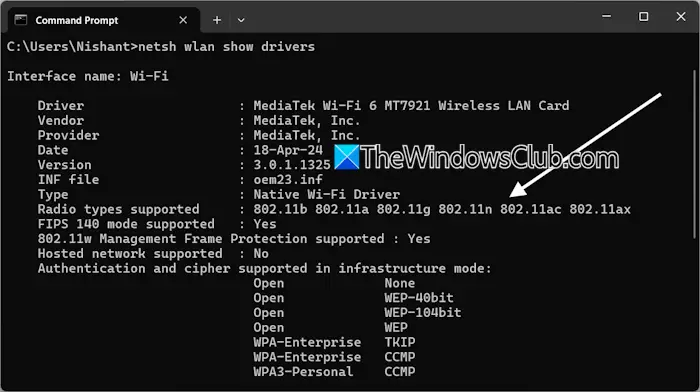
結果のサポートされている無線タイプのセクションには、システムでサポートされている無線規格が表示されます。
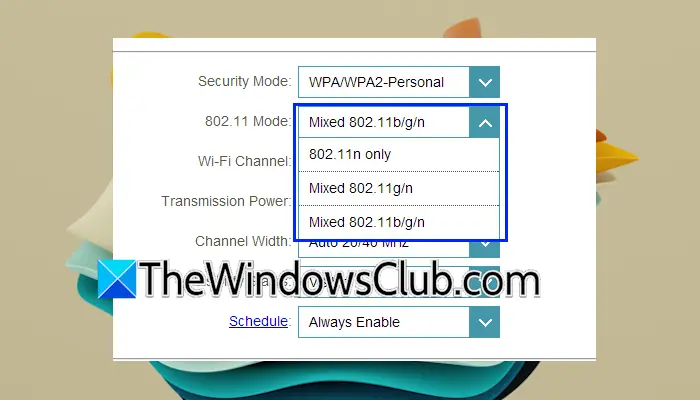
次に、Web ブラウザでルーターにログインし、設定を参照して、ワイヤレス標準を表示および変更できます。ルーターが異なれば、このための手順も異なります。したがって、ルーターのサポートに連絡するか、ルーターのユーザーマニュアルを参照する必要があります。たとえば、このオプションは次の D-Link ルーターで利用できます。設定 > ワイヤレス。標準を、システムでサポートされている標準のいずれかに変更します。
7] WiFiアダプター用のMicrosoftドライバーをインストールします
WiFi アダプター用の Microsoft ドライバーをインストールしてみることもできます (利用可能な場合)。続行する前に、システムの復元ポイントを作成する, そのため、問題が発生した場合にシステムを復元できます。
以下の手順に従ってください。
- デバイスマネージャーを開きます。
- を展開します。ネットワークアダプター支店。
- WiFi ドライバーをダブルクリックしてプロパティを開きます。
- に行きますドライバタブをクリックして、ドライバーを更新するボタン。
- クリックコンピューターを参照してドライバーを探します。
- さあ、クリックしてくださいコンピューターから利用可能なドライバーのリストから選択させてください。
- ことを確認してください。互換性のあるハードウェアを表示するチェックボックスが選択されています。
- Microsoft という名前の WiFi ドライバーを選択し、 をクリックします。次。
- 画面上の指示に従ってドライバーをインストールします。
ここで、問題が継続するかどうかを確認してください。
Windows 11 でラップトップに Wi-Fi ネットワークが表示されないのはなぜですか?
ラップトップに WiFi ネットワークが表示されない理由はいくつか考えられます。最も一般的な原因は、ネットワーク カード ドライバーの破損です。ドライバーを再インストールすると、この問題を解決できる可能性があります。ネットワークとインターネットのトラブルシューティング ツールを実行してみることもできます。
私の Wi-Fi が利用可能なネットワークのリストに表示されないのはなぜですか?
ラップトップが 5 GHz WiFi 帯域をサポートしていない場合、5 GHz 帯域の WiFi ネットワークは見つかりません。この問題のもう 1 つの原因は、WiFi ルーターの設定で構成されたワイヤレス標準が正しくないことです。

![Adobe PDF Reader でテキストを選択またはハイライトできない [修正]](https://rele.work/tech/hayato/wp-content/uploads/2023/11/rectangle-adobe-reader.png)




