Windows コンピュータを WiFi ネットワークに接続すると、そのネットワークが記憶され、ネットワークが範囲内に入ると自動的に接続されます。同じネットワークに接続するたびに WiFi パスワードを入力する必要はありません。ただし、一部のユーザーにとっては、期待どおりに機能しない場合があります。のWiFi が切断され続けるまた、ユーザーは同じ WiFi ネットワークに接続するたびに WiFi パスワードを入力する必要があります。もしWindows ラップトップで WiFi がパスワードを要求し続ける、この記事で説明する解決策が役に立ちます。
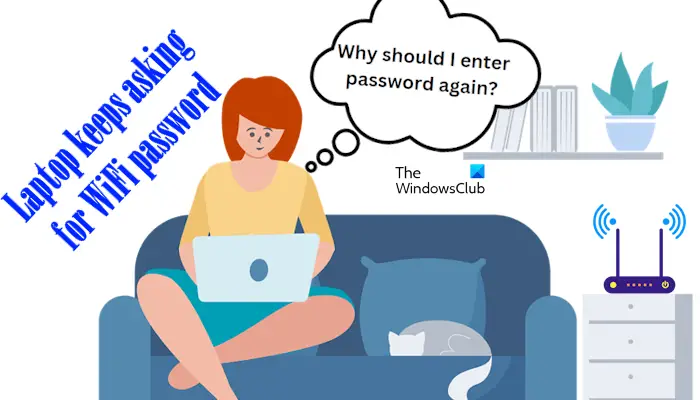
Windows ラップトップで WiFi がパスワードを要求し続ける
次の場合は、次の提案を使用してください。Windows ラップトップで WiFi がパスワードを要求し続ける同じ WiFi ネットワークに接続するたびに、次のようになります。
- WiFi ネットワーク設定を確認してください
- WiFi レンジエクステンダーを使用していますか?
- WiFi ネットワークを忘れてください
- ネットワーク アダプターを再インストールするか、最新バージョンに更新します
- WLAN AutoConfig サービスのステータスを確認する
以下では、これらすべての修正について詳しく説明しました。
1] WiFiネットワーク設定を確認してください
まず、WiFi ネットワーク設定を確認してください。以下の手順に従ってください。
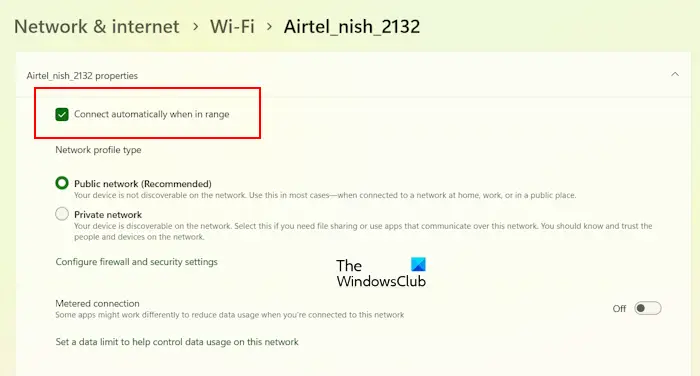
- Windows 11/10の設定を開きます。
- に行くネットワークとインターネット > Wi-Fi。
- WiFi ネットワークをクリックします。
- 有効にする範囲内に入ると自動的に接続しますチェックボックス。
読む:Windows 11 で WiFi が自動的にオフになる
2] WiFi レンジエクステンダーを使用していますか?
WiFi Range Extender を使用している場合は、リセットして問題が解決するかどうかを確認してください。エクステンダーにはリセット ボタンまたはピン ホール リセット機能が付いている場合があります。リセット ボタンを最大 10 秒間、またはライトが点滅し始めるまで押し続けます。ピンホール リセット機能がある場合は、ペーパー クリップまたは SIM トレイ イジェクターを使用してエクステンダーをリセットします。ライトが点滅し始めたら、リセットボタンを放します。ここで、エクステンダーを再度構成します。
読む:Windows 11 では 5G Wi-Fi が低下し続ける
3] WiFiネットワークを忘れてください
問題が解決しない場合は、これを試してください。 WiFi ネットワークを忘れて、コンピューター上で再度セットアップしてください。また、ラップトップに追加されている他の WiFi ネットワークもすべて削除します。以下の手順に従ってください。
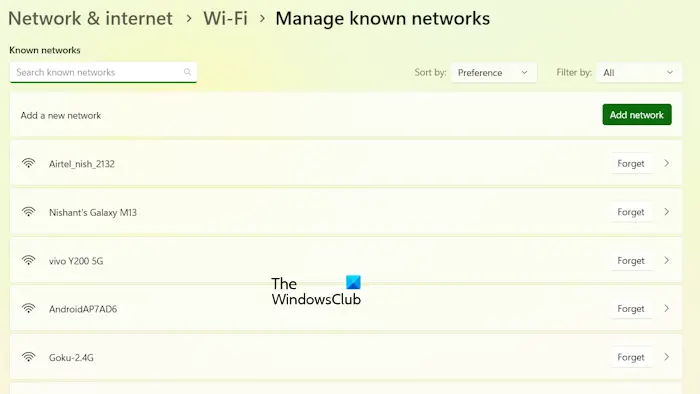
- システム設定を開きます。
- に行くネットワークとインターネット > Wi-Fi > 既知のネットワークの管理。
- をクリックしてください忘れるWiFi ネットワークの横にあるボタンをクリックします。また、デバイスに保存されている他のネットワーク接続もすべて忘れてください。
上記の手順により、保存されているすべての WiFi ネットワークがラップトップから削除されます。次に、ラップトップを再起動し、パスワードを入力して WiFi ネットワークに接続します。
読む:WiFi パスワードが間違っていますが、Windows 11 では正しいです
4] ネットワークアダプターを再インストールするか、最新バージョンに更新します
破損したネットワーク アダプタがこの問題の原因である可能性があります。ネットワーク アダプターを再インストールし、機能するかどうかを確認します。これを行う手順は次のとおりです。

- デバイスマネージャーを開きます。
- を展開します。ネットワークアダプター支店。
- ネットワークアダプターを右クリックして選択しますデバイスのアンインストール。
- ラップトップを再起動するか、次の手順を実行します。ハードウェアの変更をスキャンする。
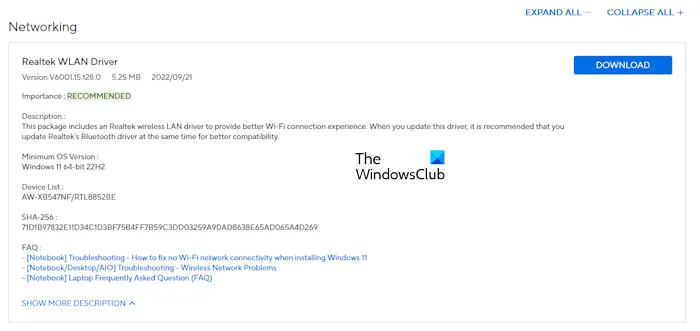
ネットワーク ドライバーを再インストールしても機能しない場合は、最新バージョンに更新すると問題が解決する可能性があります。コンピューターの製造元の公式 Web サイトにアクセスし、ネットワーク カード ドライバーの最新バージョンをダウンロードします。そこから。次に、インストーラー ファイルを実行してネットワーク ドライバーをインストールします。
5] WLAN AutoConfig サービスのステータスを確認する
WLAN AutoConfig サービスは、IEEE 802.11 標準で定義されているワイヤレス ローカル エリア ネットワーク (WLAN) の構成、検出、接続、切断に必要なロジックを提供します。このサービスがシステム上で停止しているか実行されていない場合、ネットワークの問題が発生します。
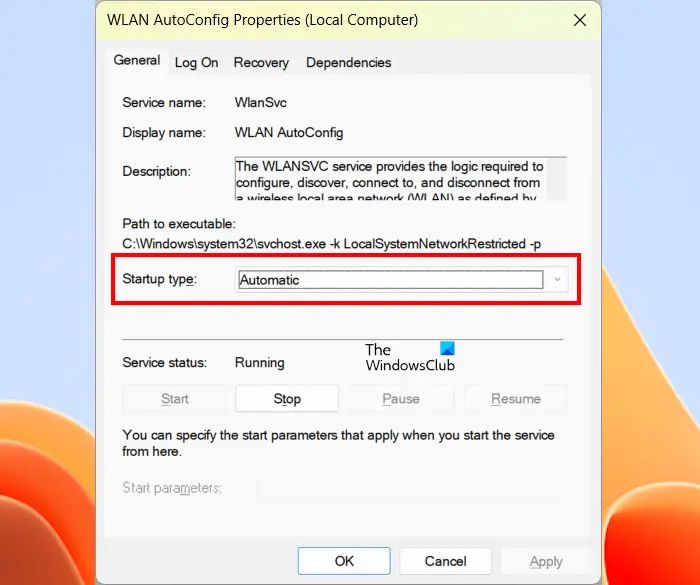
以下の手順に従って、WLAN AutoConfig サービスのステータスを確認します。
- Windows サービス マネージャーを開く。
- WLAN AutoConfig サービスを見つけます。
- サービスを右クリックして選択しますプロパティ。
- 選択自動でスタートアップの種類落ちる。
- クリック始める。
- クリック適用するそしてクリックしてくださいわかりました。
サービスがすでに実行されている場合、[開始] ボタンはグレー表示になります。この場合は、再起動してみてください。サービスを右クリックして選択します再起動。
これがお役に立てば幸いです。
関連している:Windows 11 では WiFi がパスワードを要求しません
コンピューターがネットワーク パスワードを要求し続けるのはなぜですか?
ネットワークがパスワードで保護されている場合、初めてネットワークに接続するとき、コンピュータはパスワードを要求します。ネットワークが開いている場合、コンピュータはパスワードを要求しません。ただし、コンピュータが同じネットワークに対してパスワードを要求し続ける場合は、ネットワークをリセットして問題が解決するかどうかを確認してください。
読む: Windows 11 ではネットワーク セキュリティ キーが正しくありません
ラップトップが Wi-Fi に接続できない問題を解決するにはどうすればよいですか?
もしあなたのラップトップが WiFi ネットワークに接続していません, まず、ネットワークとインターネットのトラブルシューティング ツールを実行して、問題が解決するかどうかを確認します。 Windows 11/10 では、次のようなエラー メッセージが表示されることがあります。Wi-Fi にサインインするには証明書が必要なため接続できません」この場合、ネットワーク アダプターをリセットしてみてください。






